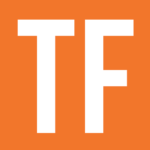When you click inside the content area of a formula property, you’ll be presented with Notion’s formula editor.
The editor is split into four parts:
- The editor field. Formulas written here can now be formatted with line breaks and indentation for readability, and inline comments are also supported.
- A live preview of the current value returned by the formula. This will change to a list of errors if any exist.
- A scrollable list of all available properties, built-ins, functions, and variables. Clicking one will add it to your formula at the cursor’s current location.
- A context window that provides a description of the currently selected/hovered formula component. Also includes a syntax reference and one or more examples.
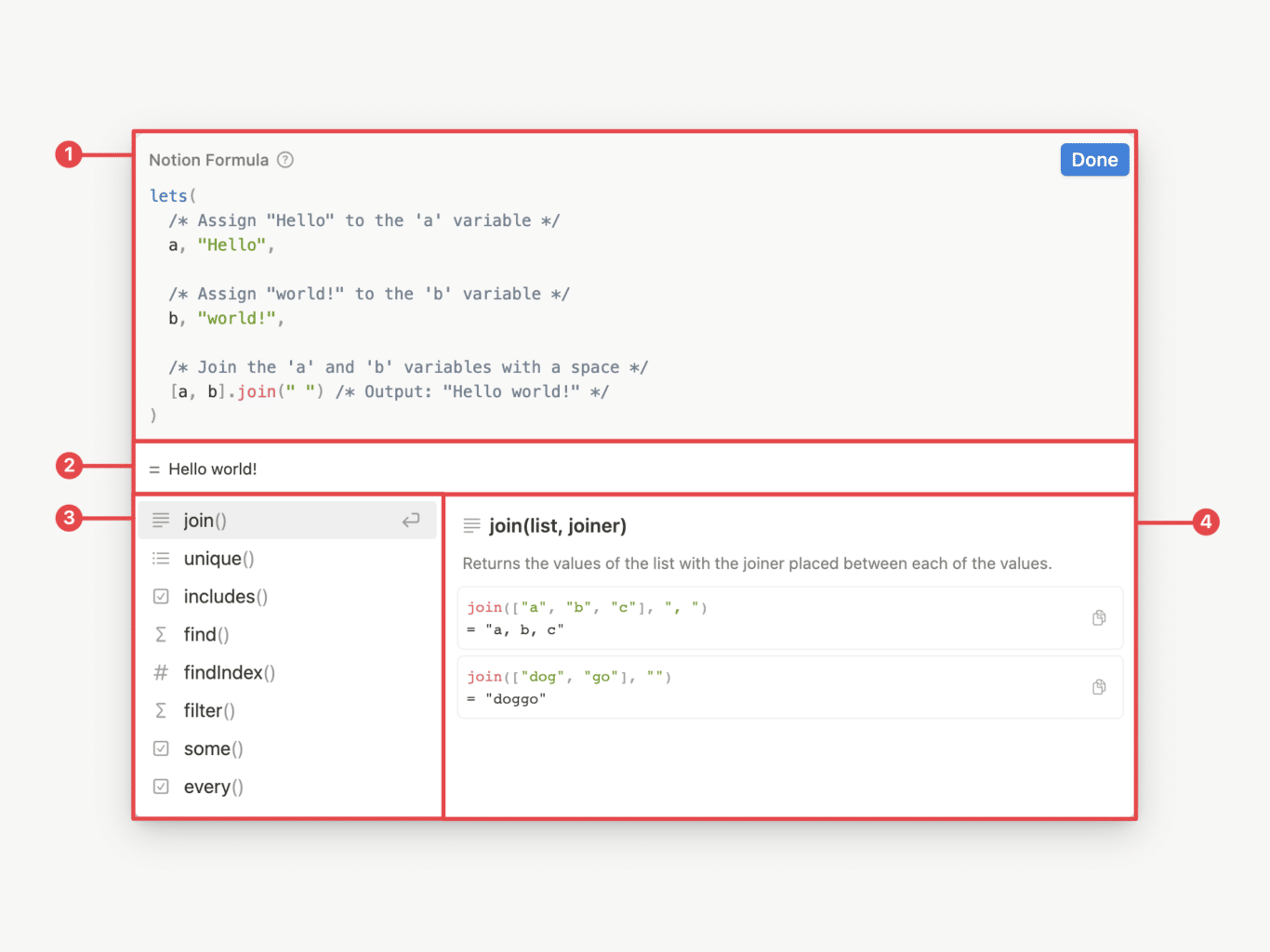
In addition to clicking formula components (operators, functions, etc), you can also start typing to automatically filter them. Hit enter when the one you want becomes highlighted.
When you’ve finished writing your formula, hit Ctrl/⌘ + Enter to exit the formula editor.
Property Tokens
Property references in the new editor are now displayed as tokens. For example, prop("Number") will be shown as Number instead.
Good to know: Outside of the editor, like in documentation like this, you will still see prop("") being used — this is so you can easily copy and paste the examples into the new editor. When copying a formula out of the editor, the pasted version will also contain the original prop("") reference.
Errors in Notion Formulas
If your formula contains an error, you’ll still be able to save the changes you’ve made to it. When there are any errors in your formula, the live preview beneath the editor field will display what those are, and the formula property itself will display nothing.
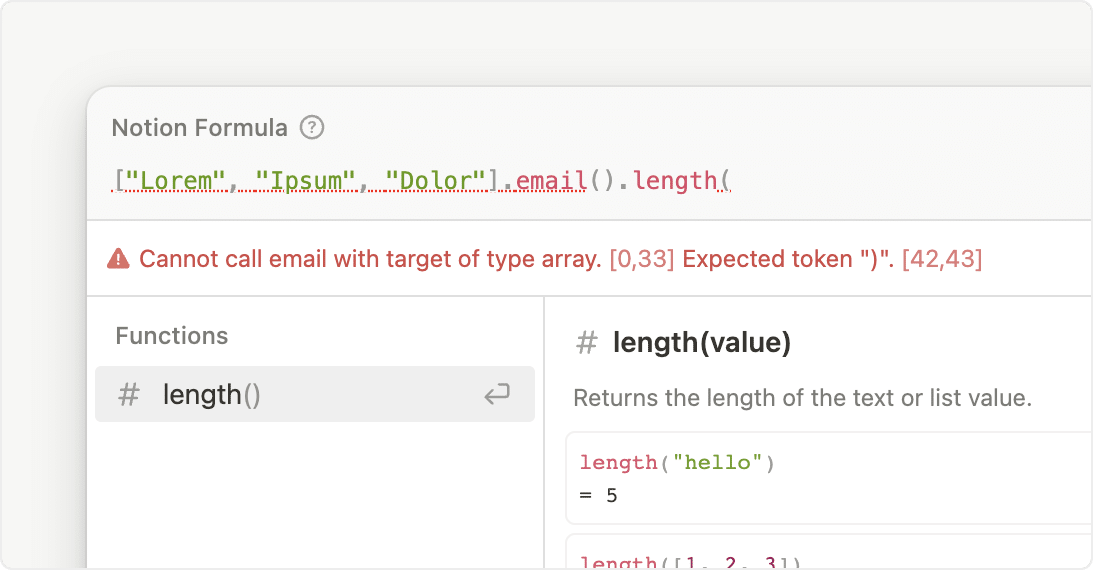
Learn how to debug your formulas and fix errors:
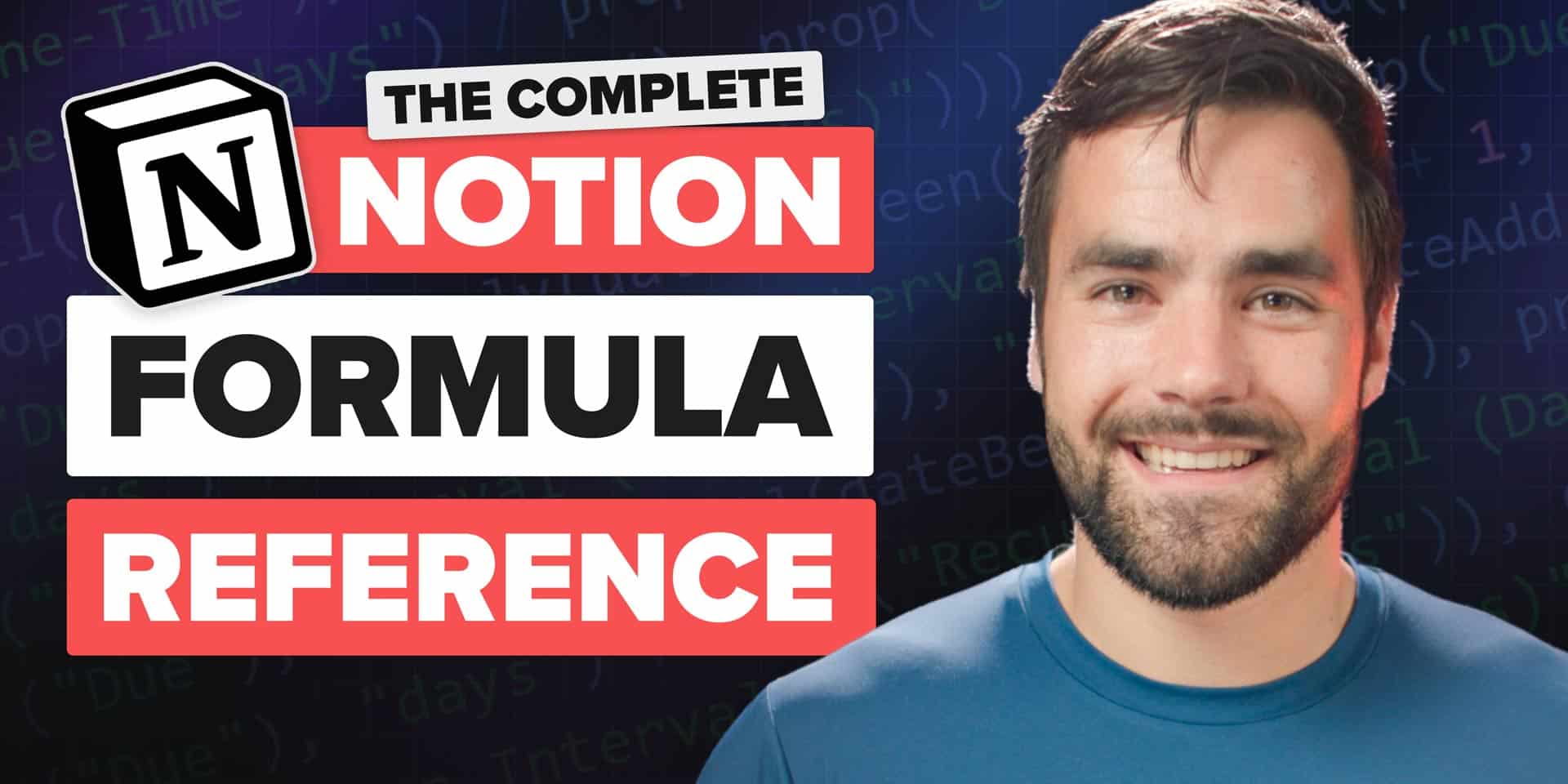
Writing Complex Formulas
As Notion’s formula editor now supports new lines, indentation, and comments, it’s much easier to write complex formulas without leaving Notion itself.
- New lines:
shift+enter - Indentation:
tab - Comments:
/* This is a comment */