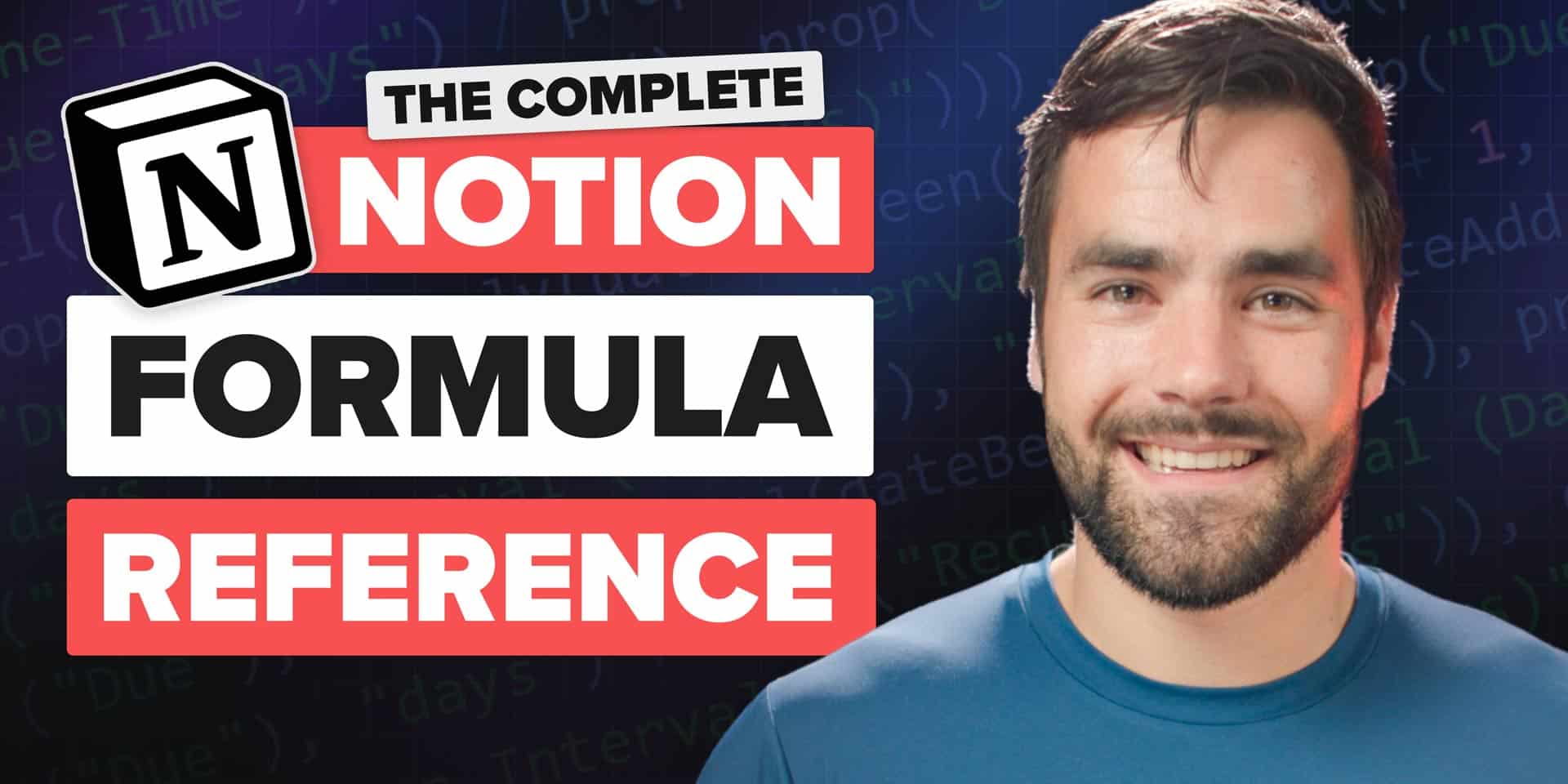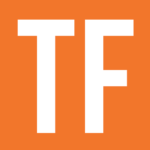To start using Notion formulas, you’ll first need to create a Formula property in a Notion database.
If you’re unfamiliar with Notion databases or want to learn about all their features, check out my full guide on databases:
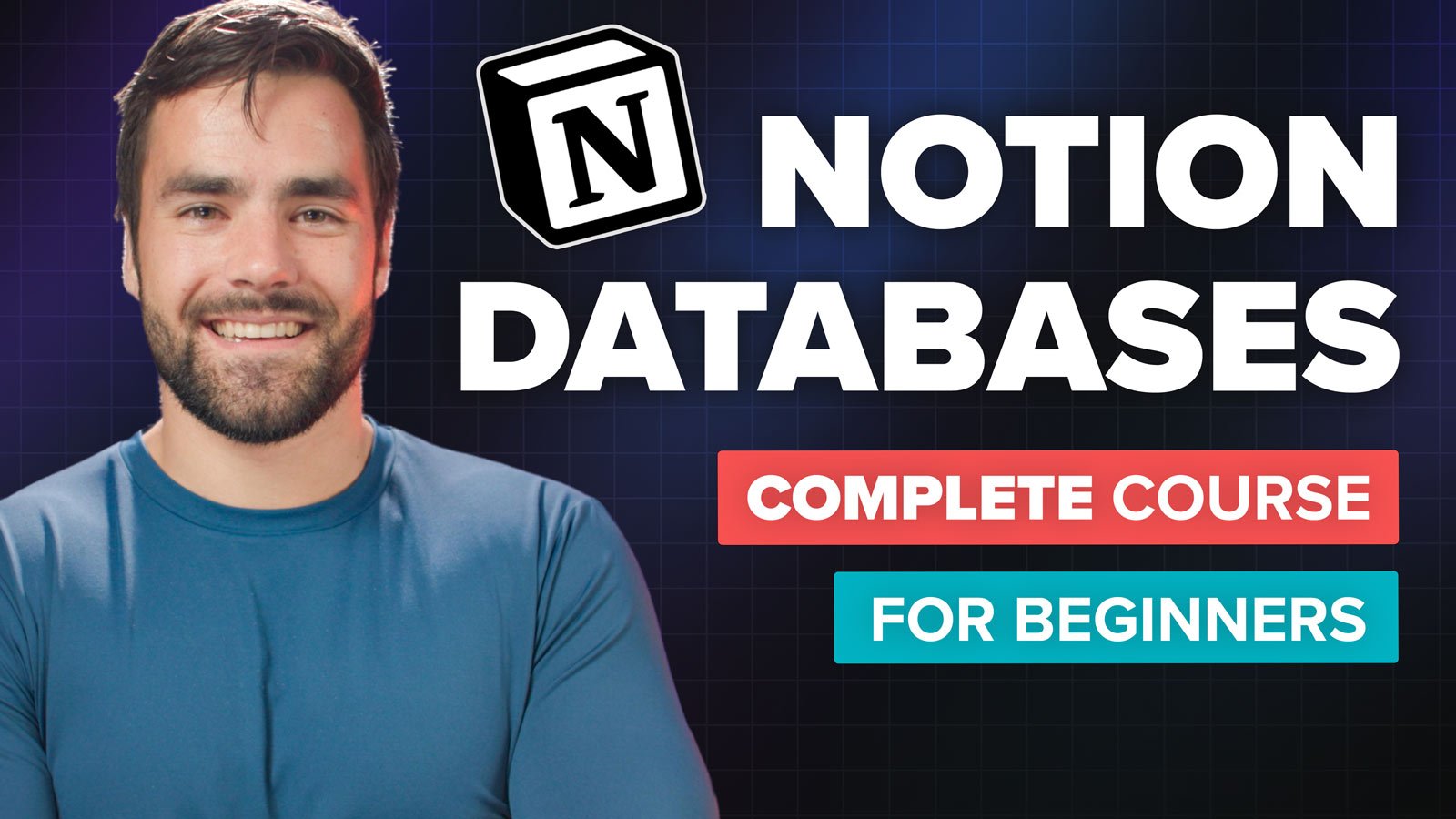
Within your chosen database, open the View Options menu and click Properties.
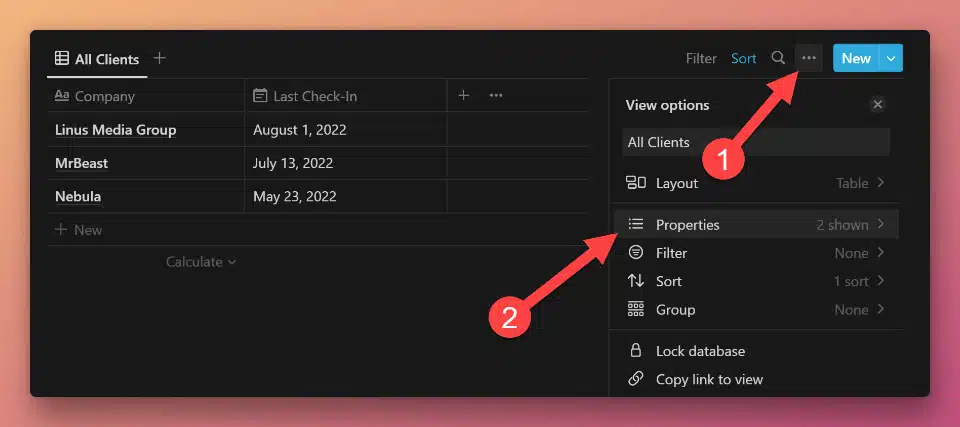
From the Properties menu, click New Property. Give the property a unique name, then set the Type to Formula.
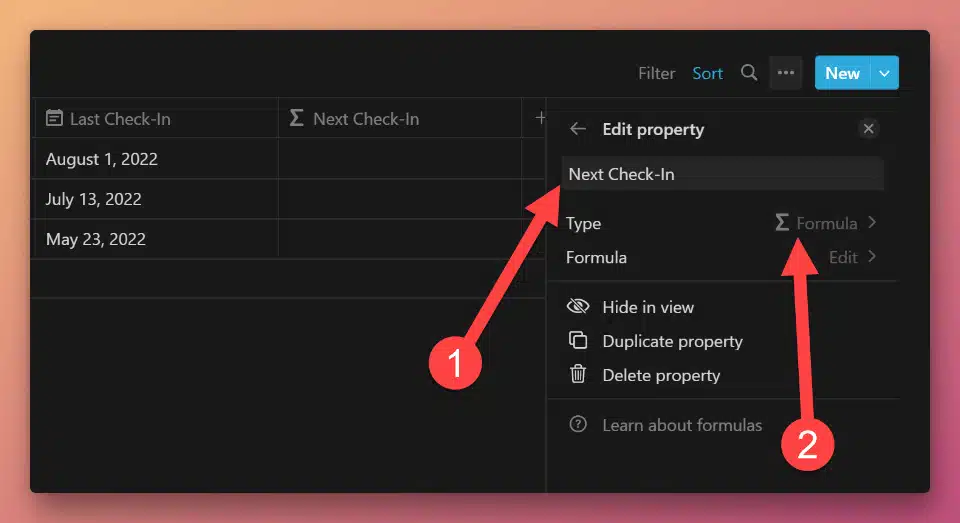
Once your formula property has been created, you’ll be able to click into its content area in order to open up the formula editor.
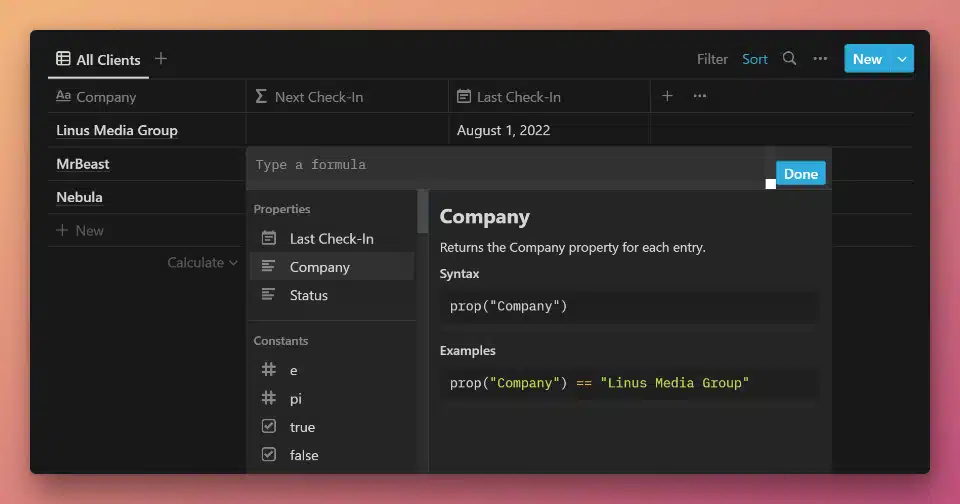
If you’d like to see this process in action, here’s a timestamped embed of the Formulas section in my Notion databases video guide:
From here, you can read my guide on Notion’s formula editor:
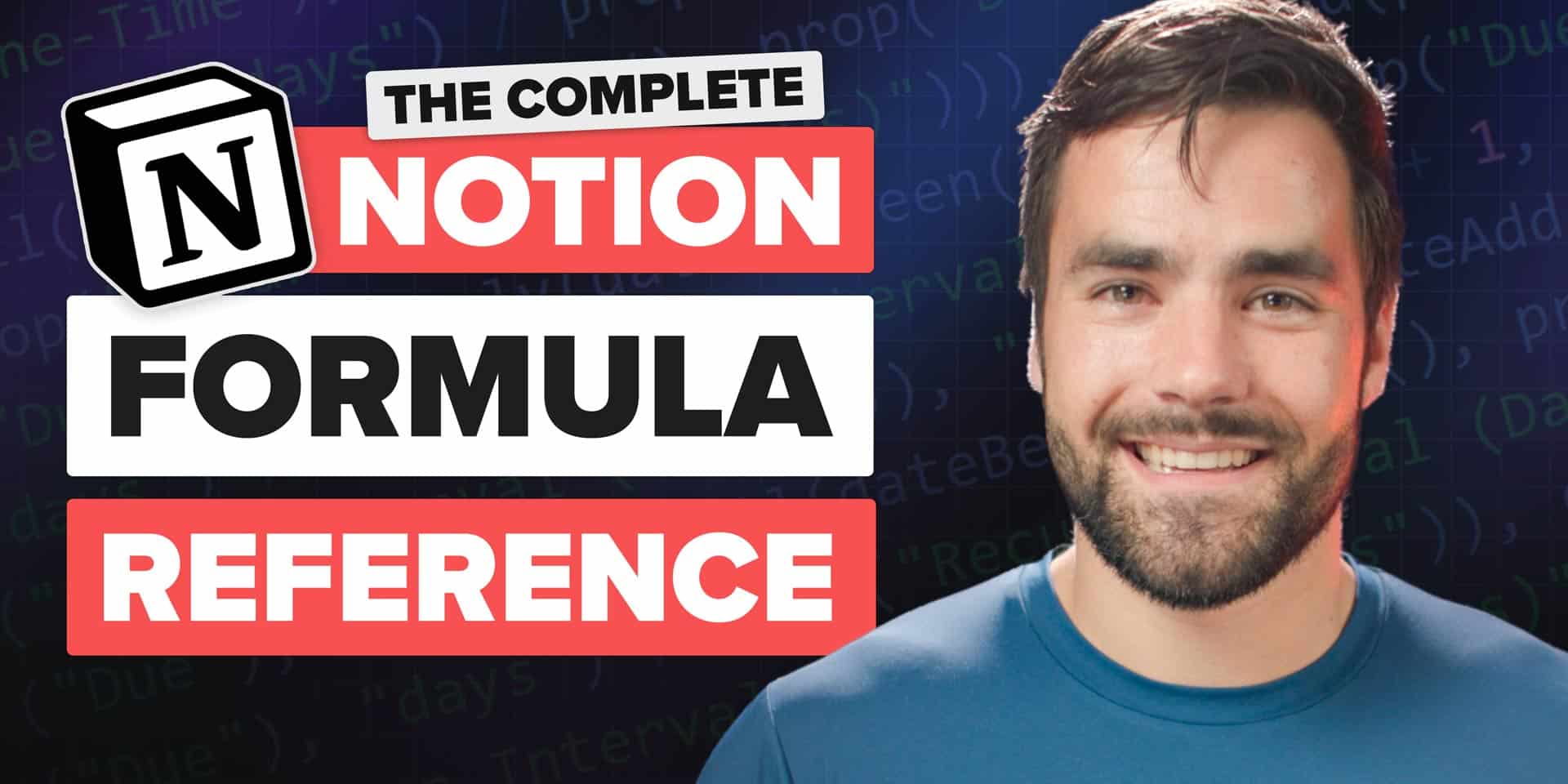
You can also familiarize yourself with Notion’s formula syntax, which is easy to learn: