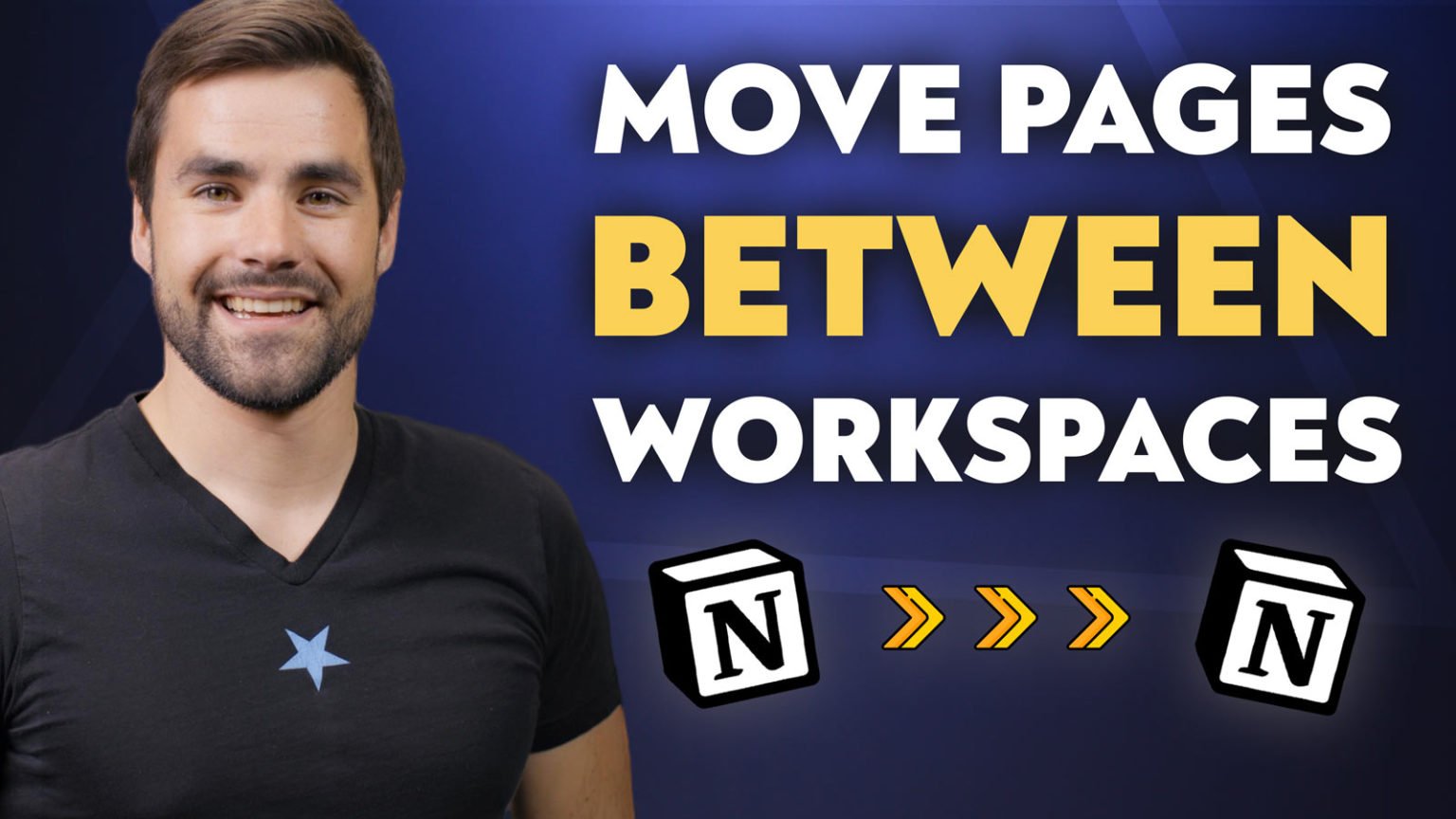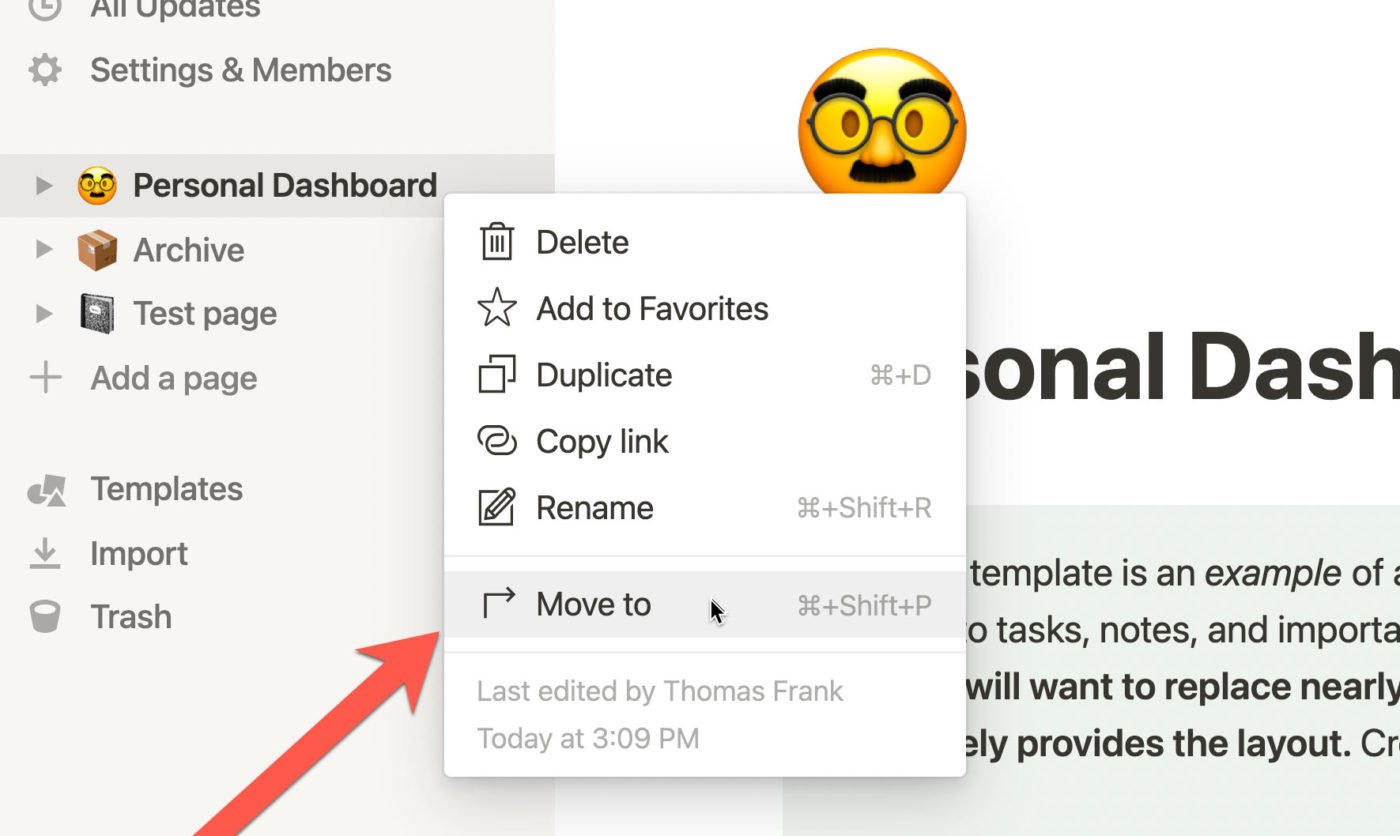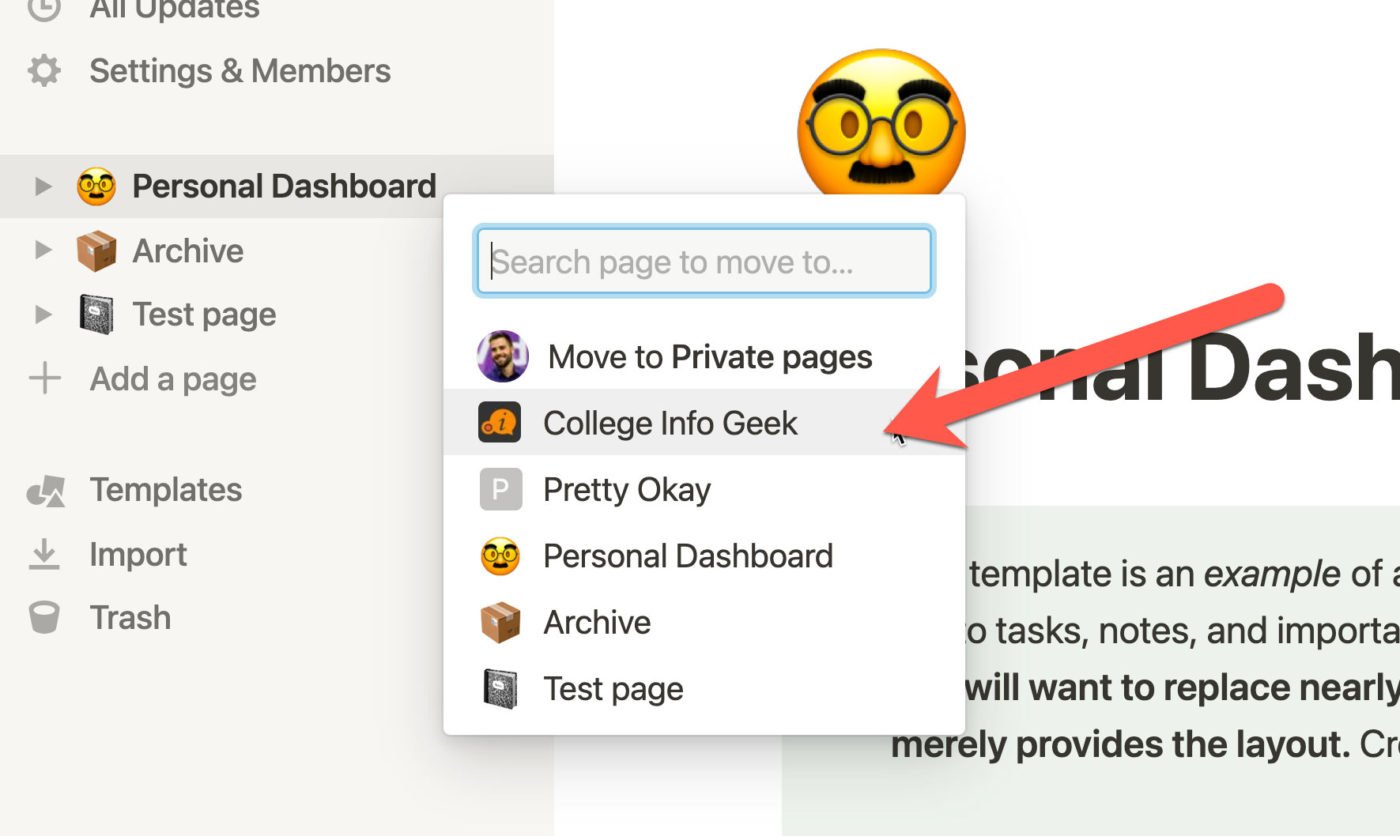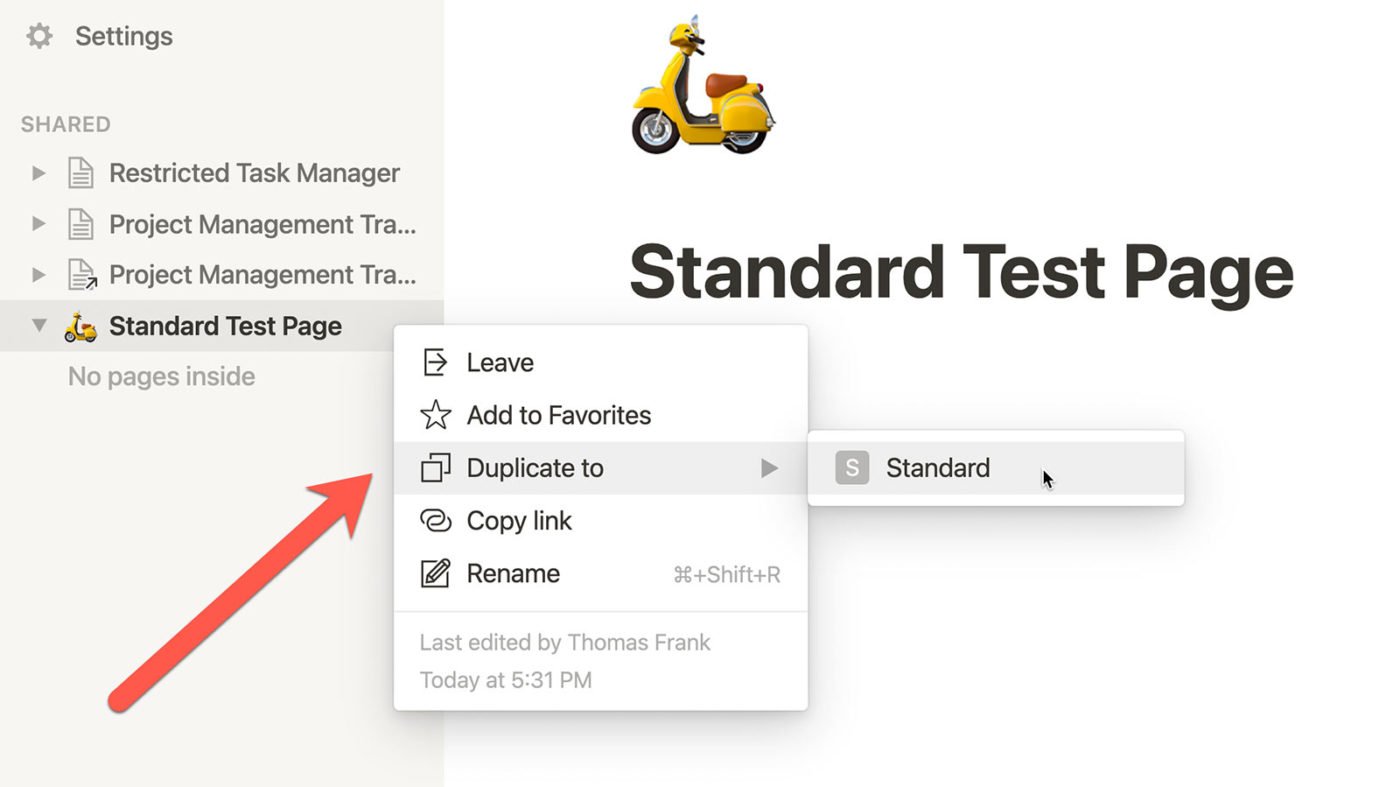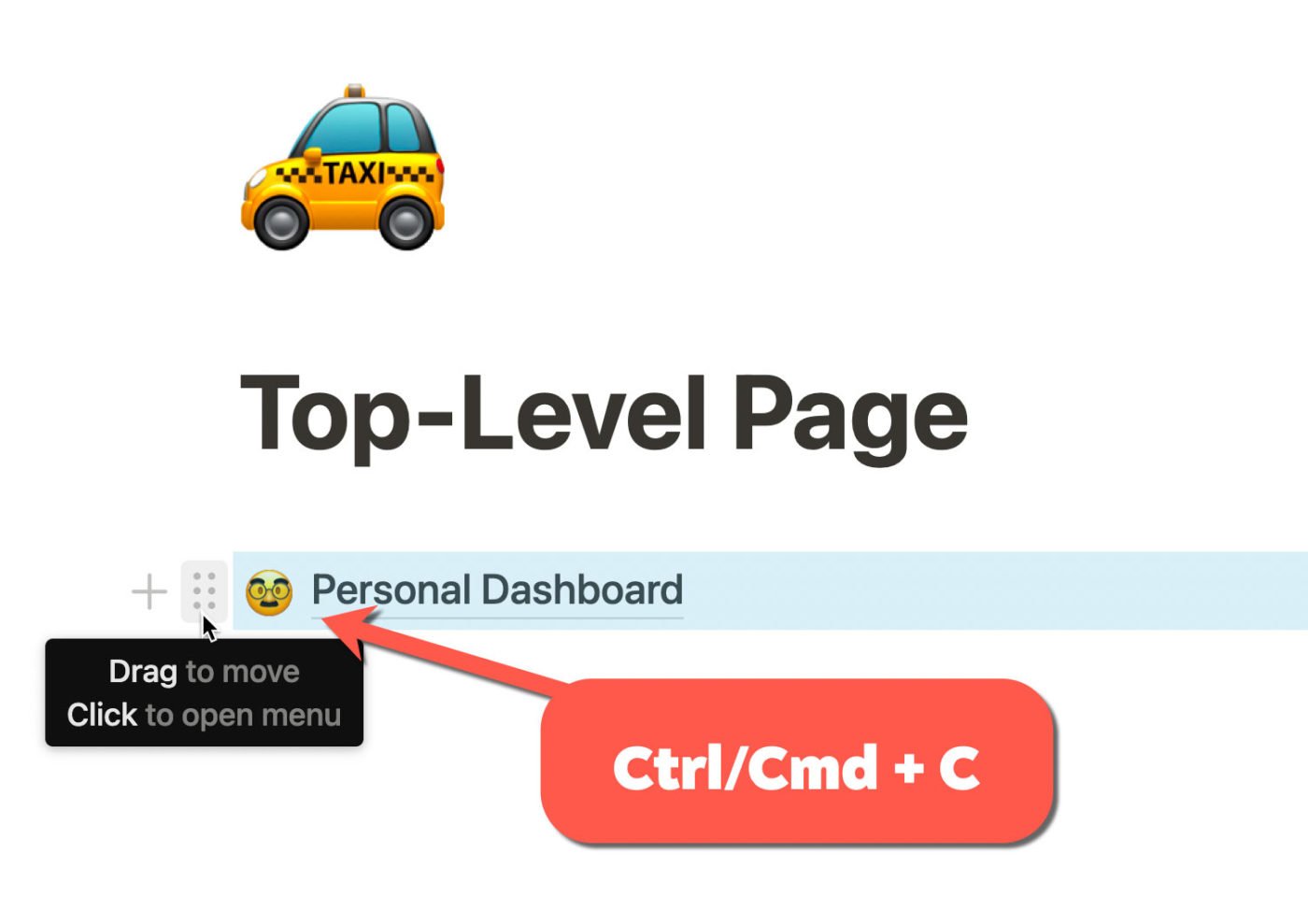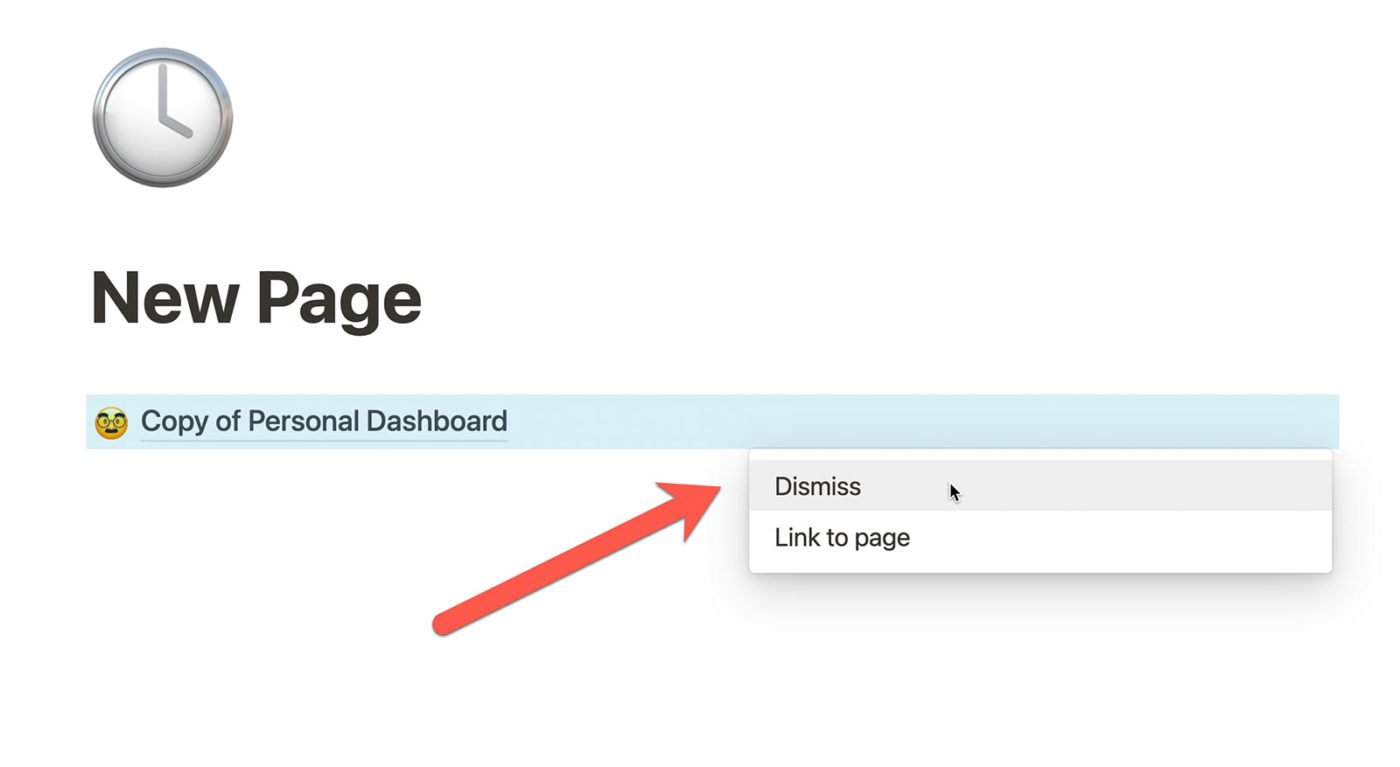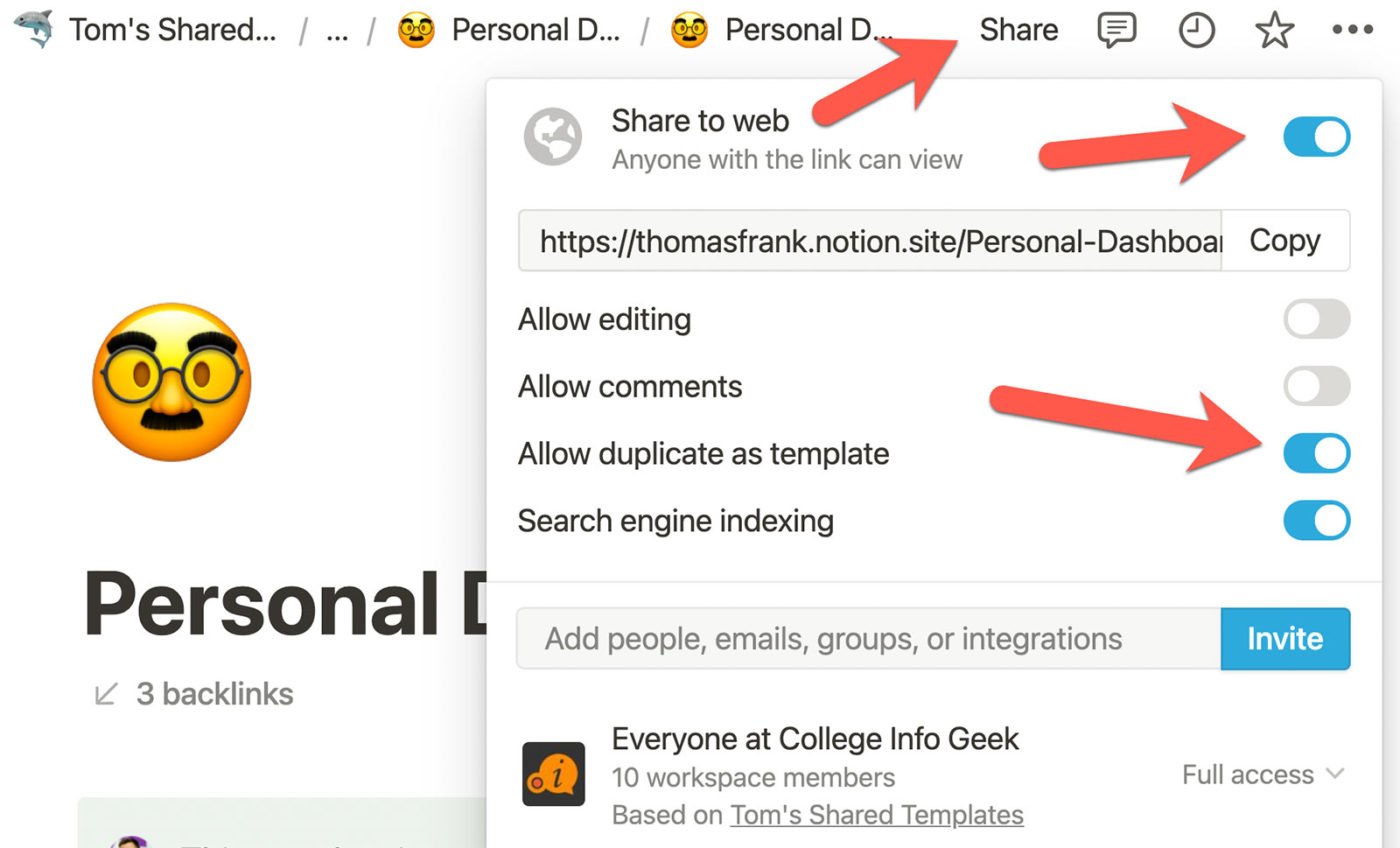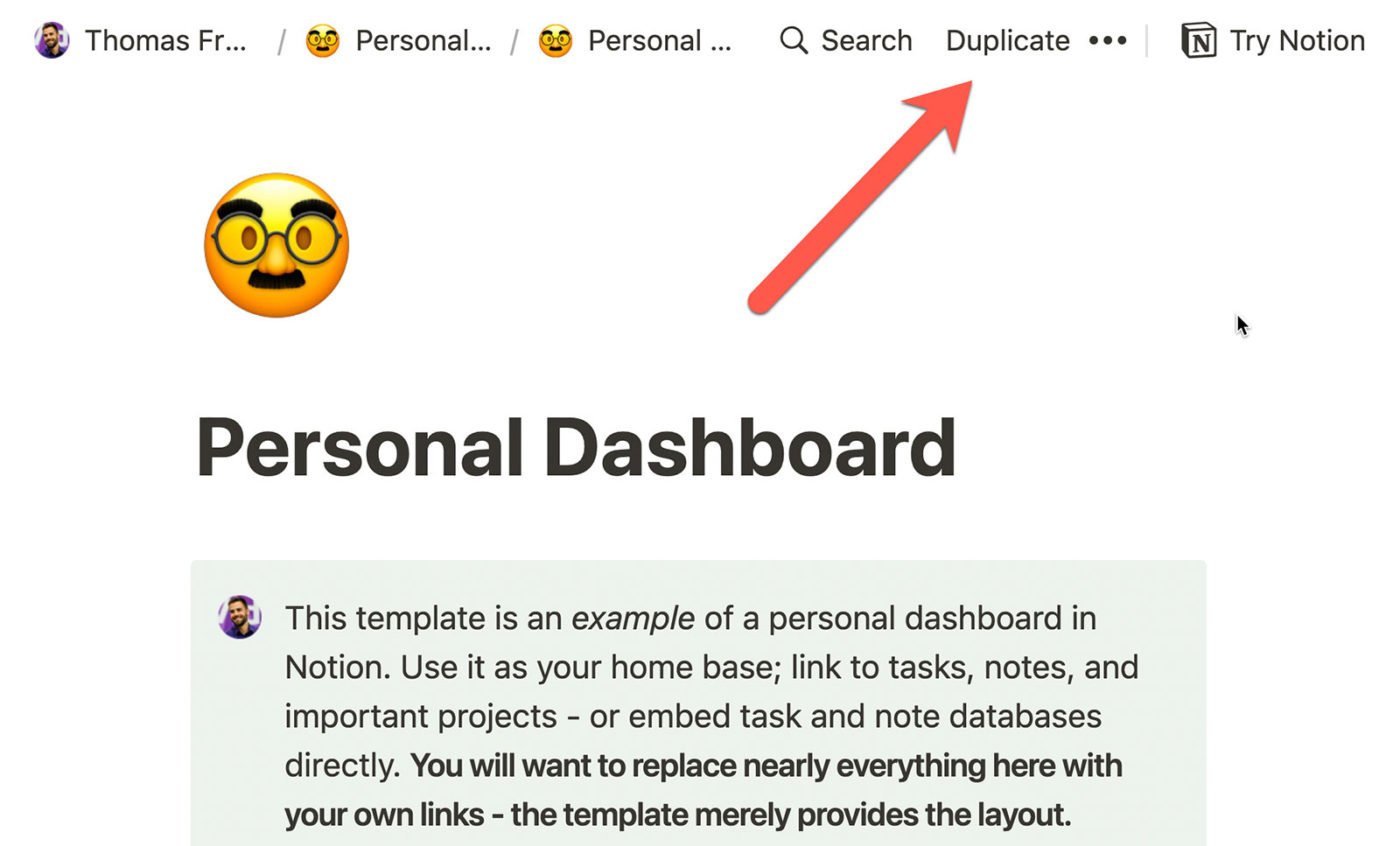If you want to move a page from one Notion workspace to another, this guide will teach you how to do so.
There are four main ways to accomplish this:
- Use the Move-To button
- Use the Duplicate-To button
- Copy and Paste the page
- Share the Page as a Template
Here’s a quick explanation of how to use each one.
Use the “Move-To” Button
Notion’s Move To command lets you easily move pages:
- Within your workspace
- To another workspace in your account
For pages outside your account, use the “Duplicate To” method described in the next section.
Right-click the page block, click the block menu icon, or click the three-dot button if you’re looking at the page in the Sidebar.
The first options listed will be the other workspaces in your account. Choose any of these, and the page will be moved to the bottom of your Private pages.
You can’t search for a page within the other workspace, or move it directly into a shared area. However, you can navigate to your other workspace once you’ve moved the page in order to do either of these things afterward.
Use the “Duplicate To” Button
If you’ve given another Notion account guest access to your page, that Notion account will see the page in the Shared section of their Sidebar.
From there, they can hit the three-dot menu and choose “Duplicate To”, then select their own workspace.
As the name implies, this creates a duplicate of the page in their workspace rather than moving the shared page.
The “Move To” option will still exist for content (including sub-pages) inside the shared page.
Copy and Paste the Page
My personal go-to option is to simply copy the entire page and paste it anywhere you want in the other workspace.
Your page first needs to be inside another page, as this option isn’t available for top-level pages.
Click the block menu icon to the left of the page block, or click and drag to highlight the page block. Hit Ctrl/Cmd + C to copy the page block.
Navigate to your other workspace, go to any page, and hit Ctrl/Cmd + V to paste the page block.
You’ll get 2-3 options when you do this:
- Dismiss – Choose this option to make a copy of the page.
- Paste and Sync (only available if pasting in a workspace in the same Notion account) – creates a Synced block wrapper around the page.
- Link to Page – Creates a link to the page.
To paste the page (or any other content) into another Notion account’s workspace, that Notion account will first need to be given Guest access to the page.
Share the Page as a Template
Finally, you can click the Share button at the top of any page, turn on the Share to Web toggle, and ensure the Allow Duplicate as Template toggle is enabled.
This will allow anyone on the internet to duplicate the page into their own workspace. It does not allow them to move or change the content in your workspace; only to create an exact copy in their own workspace.
Once your page is available as a template, anyone who visits it will see this Duplicate button in the top-right corner:
This is the method I use to share my Notion templates, such as:
- Ultimate Tasks – the best task management for Notion
- Creator’s Companion – the exact system I use to run my 2.3 million-subscriber YouTube channel
- Habit Tracker for Notion – a minimalist habit tracker
If you enjoy this content and want more, consider joining my Notion Tips email list! I’ll keep you up to speed on my Notion courses, but also let you know when I publish new free tutorials and templates: