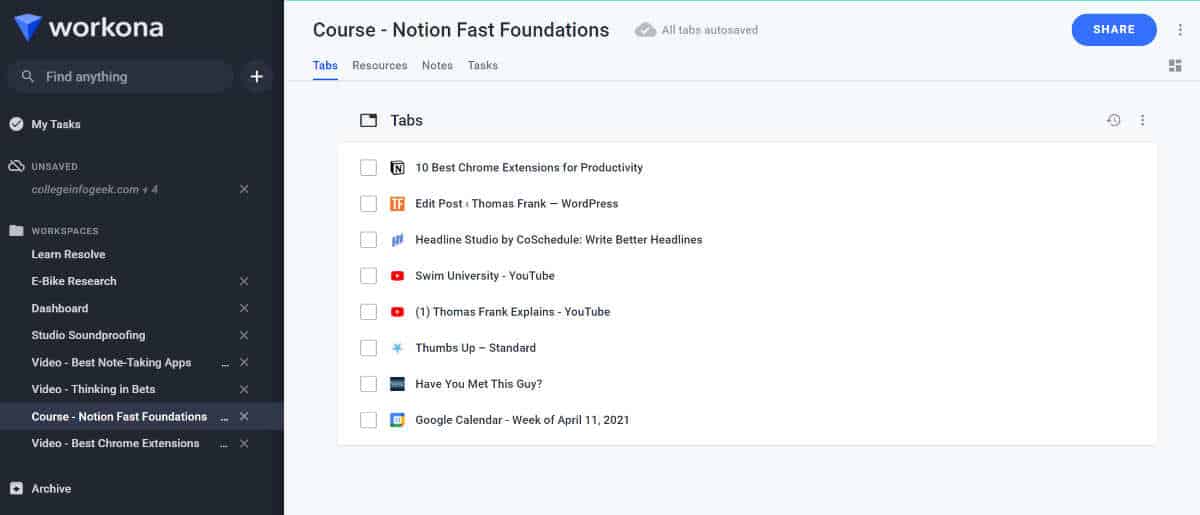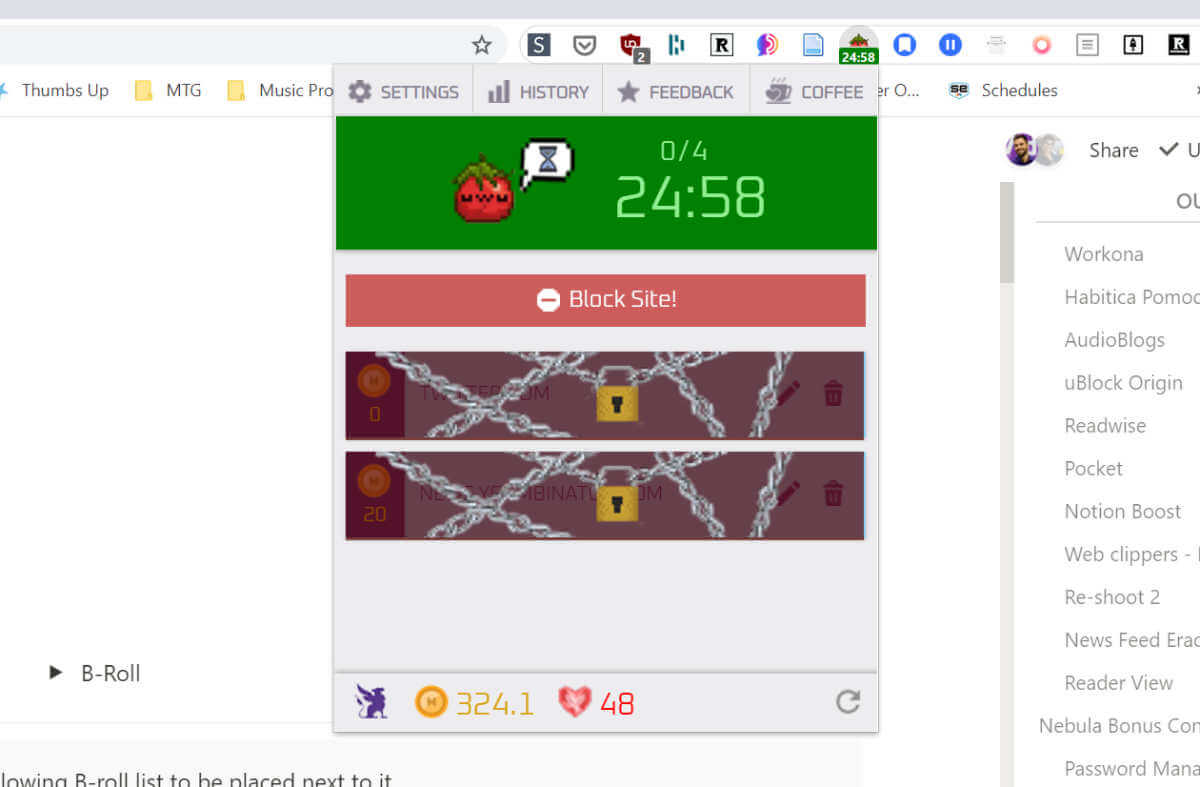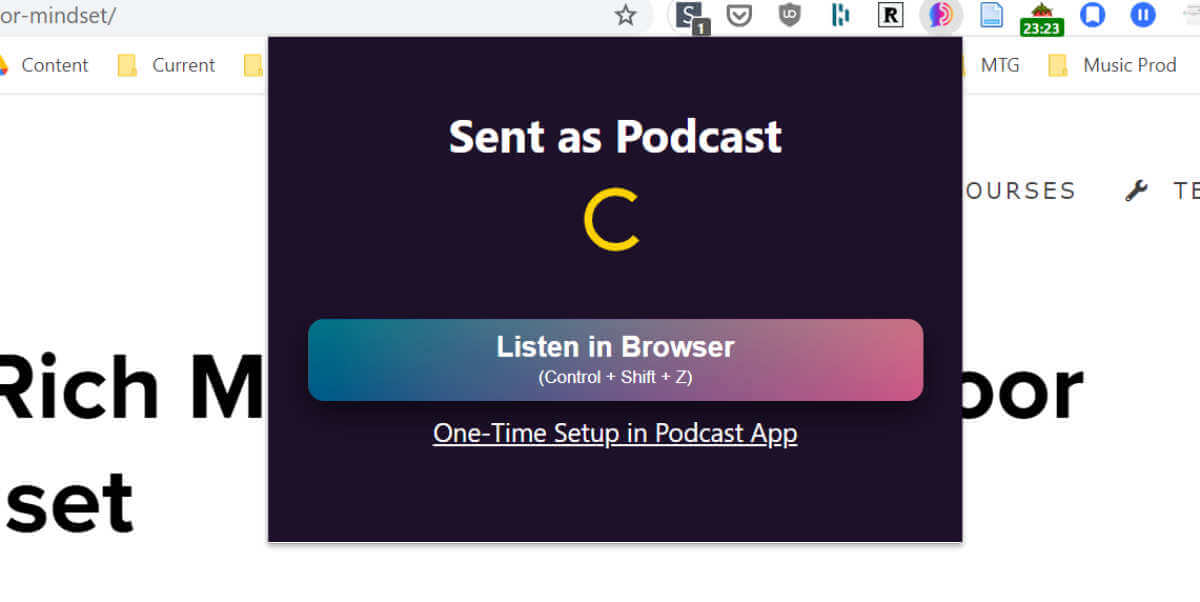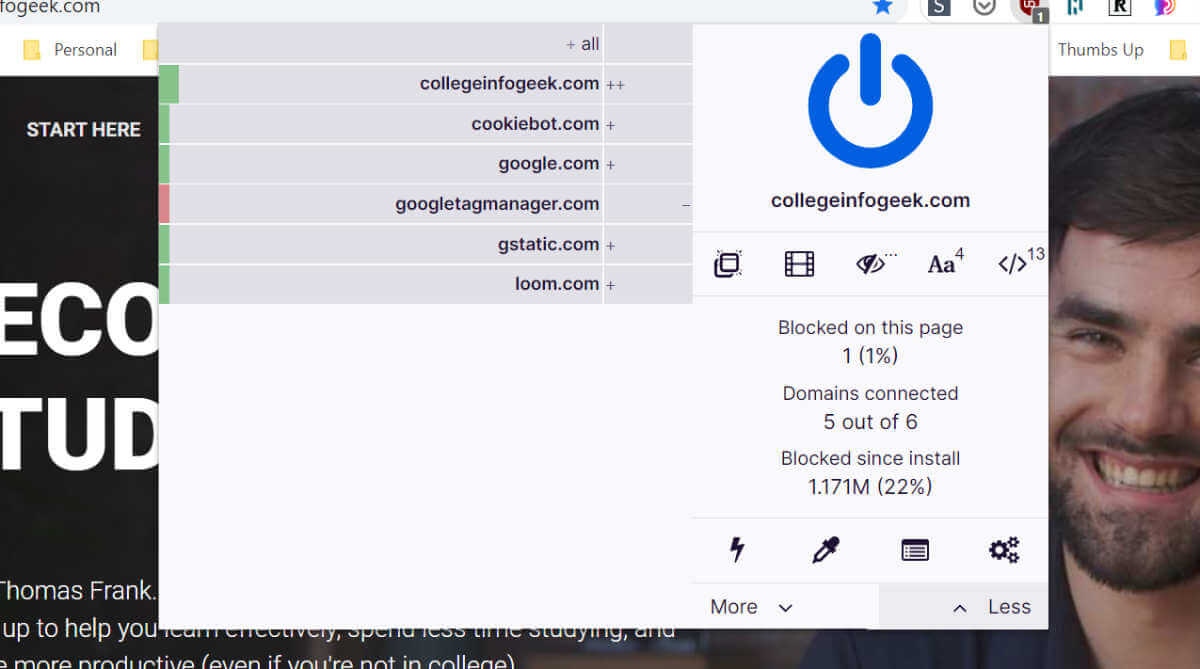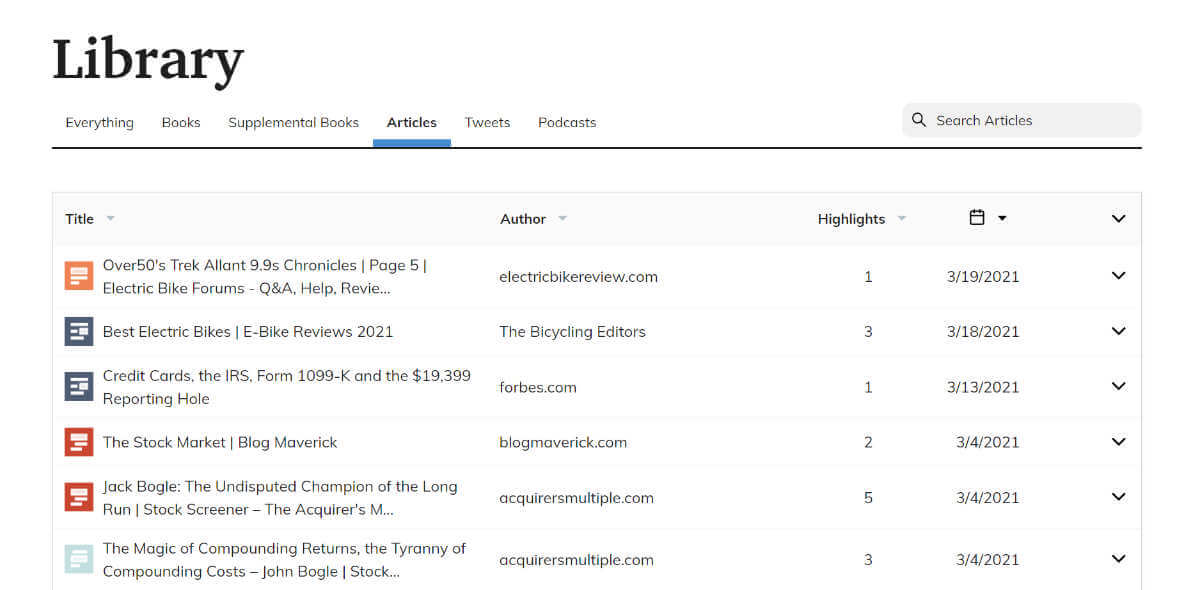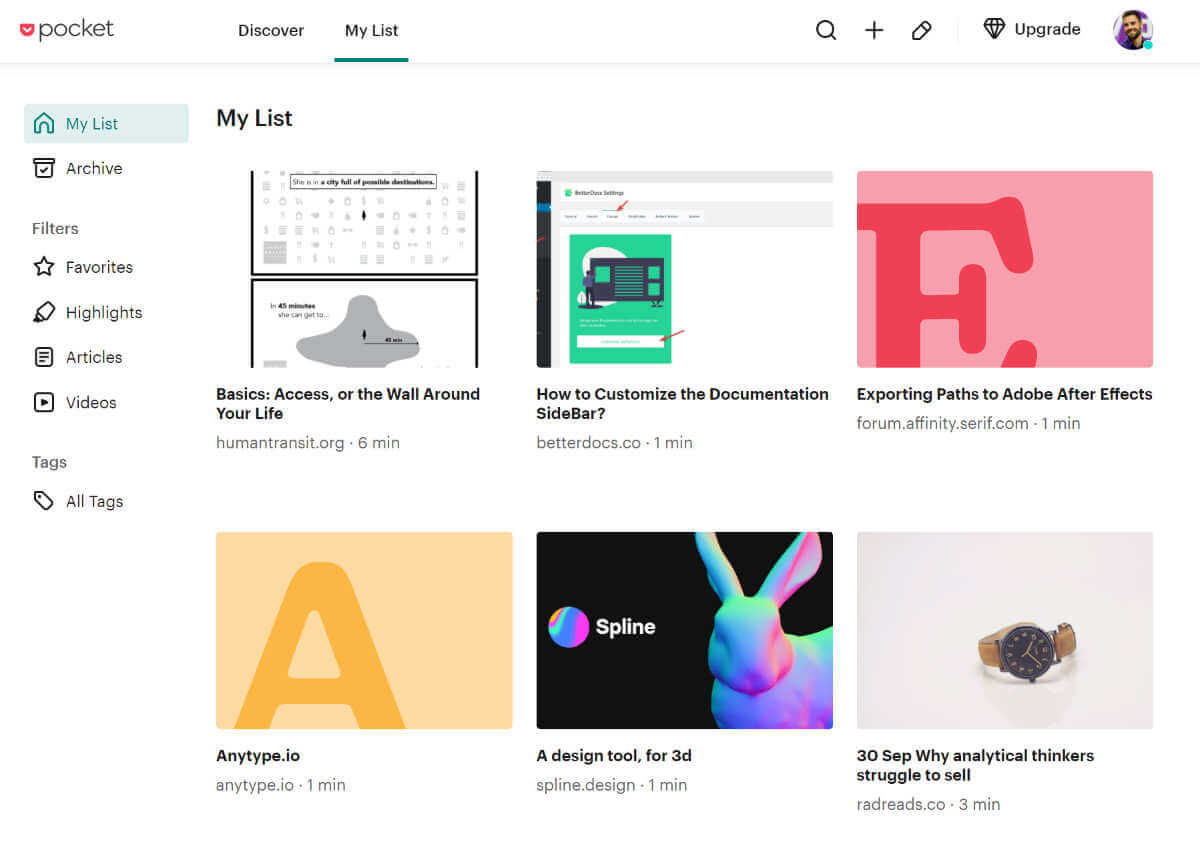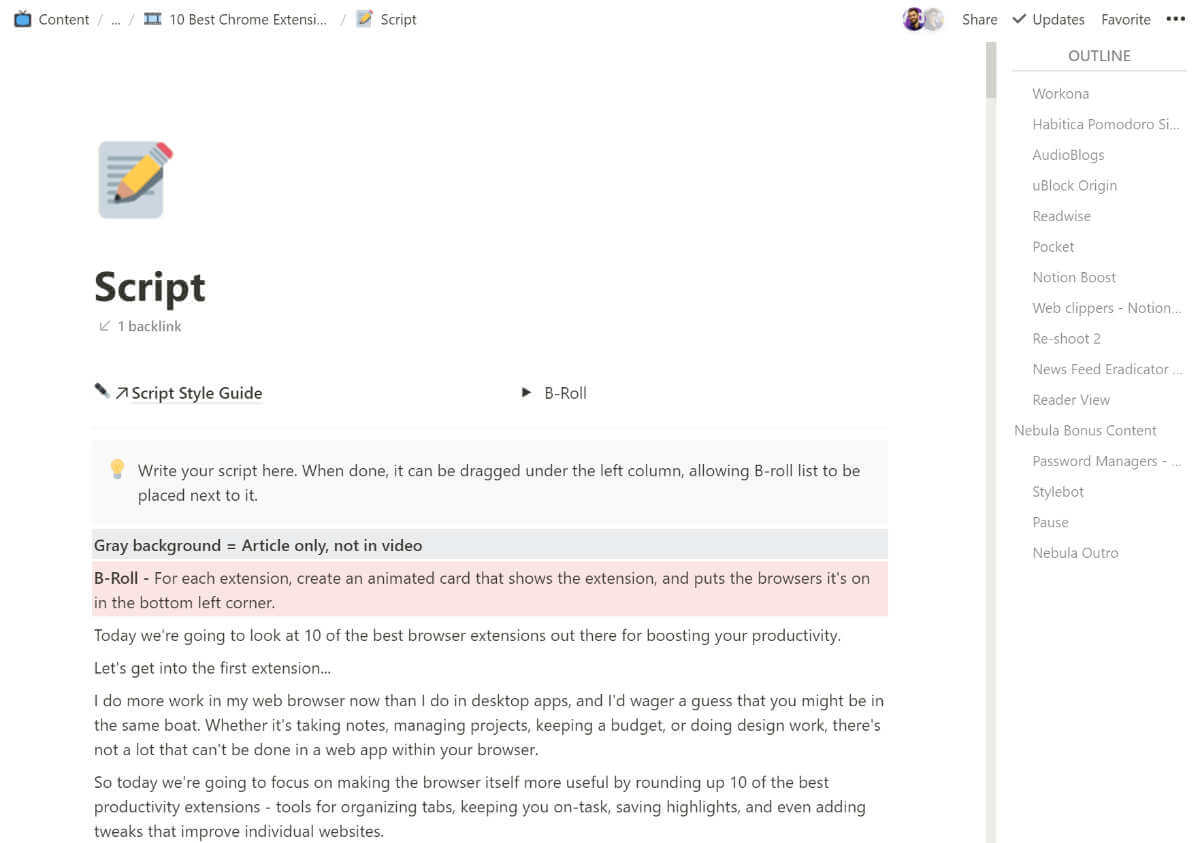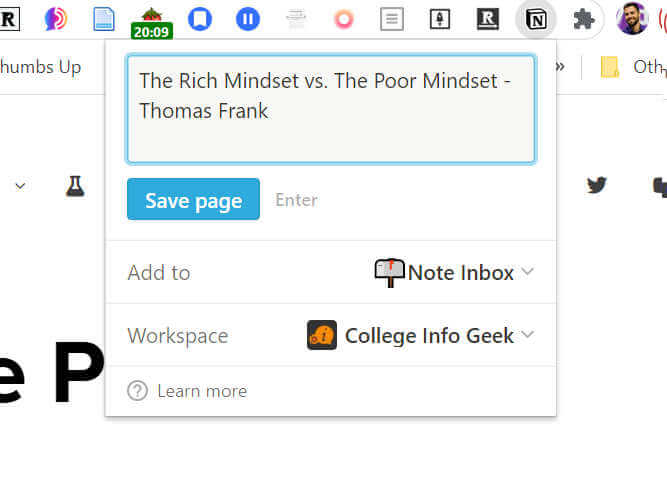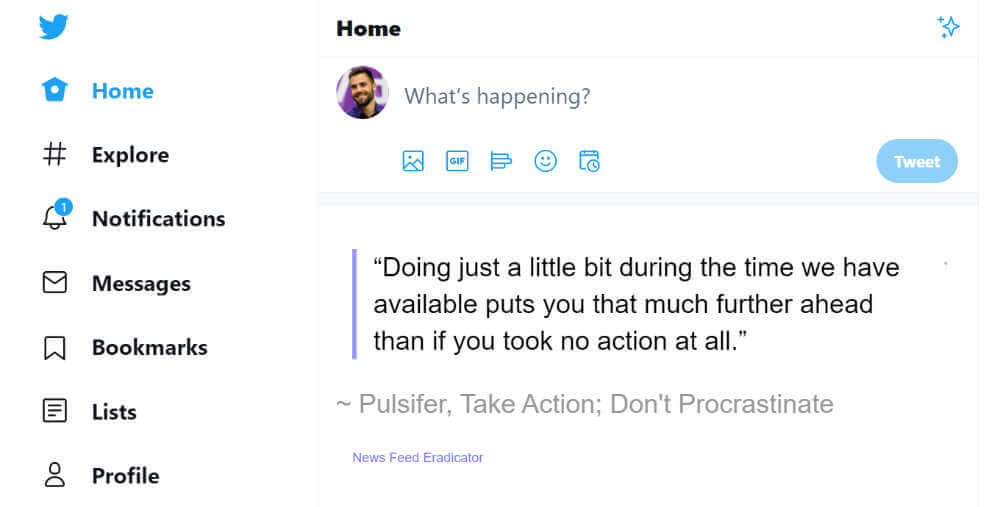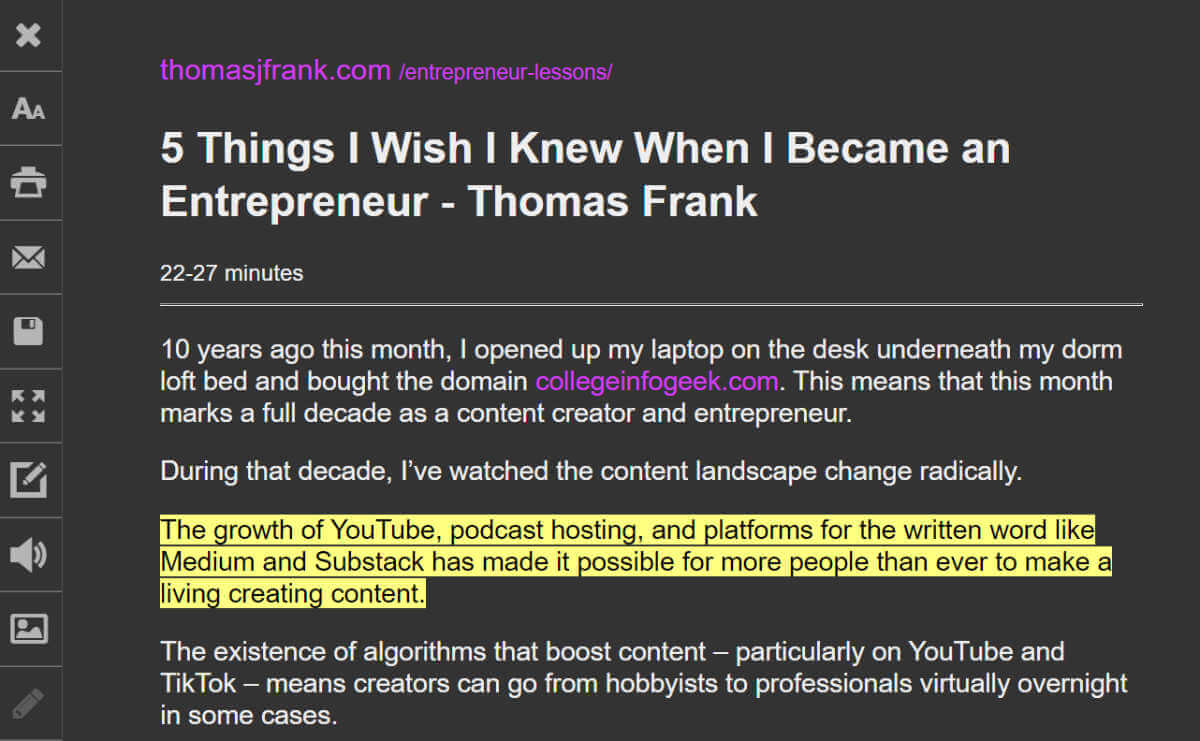I do more work in my web browser now than I do in desktop apps, and I’d wager a guess that you might be in the same boat. Today, we’re going to focus on making the browser itself more useful by rounding up 10 of the best Chrome extensions for productivity , including tools for organizing tabs, keeping you on-task, saving highlights, and more.
We’re going to focus on Google Chrome, as it’s the most popular browser and the one that I use. However, a lot of these extensions are also on other browsers.
For each one, I’ll link to versions in alternative browsers as well if they exist. I’ll note that it’s also possible to install Google Chrome extensions in Microsoft Edge directly from the Chrome Web Store, as it’s built on Chromium.
Supported browsers:
I’ll admit it; I’m a tab hoarder. I’m often engaged in multiple research projects at once, and before I know it, I’ve got 50 tabs open. I can’t find anything I’m looking for, Chrome is using all of my computer’s RAM, and the fans are spinning so fast that the entire box is probably about to head for the moon.
Because I’m such a hoarder, Workona is my new favorite extension. The whole app is designed to gather and organize resources across different websites, so you can group them by project. It also has a freaking awesome tab manager built-in.
It also has a great tab manager, which lets you drag your open tabs into project folders. Once done, you can keep only one project’s tabs open. If you want to switch over to another project, it’ll close the current project’s tabs within the window, and open the new project’s tabs.
It also keeps an auto-saved list of the tabs open in each project, which you can edit if you need.
Importantly, you can save tabs as Resources within projects. This allows you to close them without losing them – they’ll always be in the Resources section of the project unless you delete them.
Supported browsers:
This is now my Pomodoro timer of choice. If you’re not familiar with the Pomodoro Technique, you can watch the video below for a full explanation. In short, it’s probably the most effective and easy to use productivity technique out there.
You pick a task to work on, set a timer for 25 minutes, and work on that task without distractions. Because you have an external timer – and because you’ve reframed your task as “work for just 25 minutes” (an input-based task ), you’ll feel less resistance to starting it.
VIDEO
As the name implies, this extension connects to Habitica , and you’re going to get the most out of it if you use that habit tracker.
Once connected to Habitica, the extension can create positive and negative habits for your pomodoro sessions. When you complete a 25-minute session, you increase a positive habit, which encourages you to do more.
In keeping with Habitica’s way of doing things, this extension also does a lot for free that other extensions want you to pay for. Namely, it tracks Pomodoro stats .
There’s also has a built-in site blocker . You can add any site you’re visiting to the blocklist, and these sites will be blocked during Pomodoro sessions. You can also add a cost to websites; you’ll have to pay that much Habitica gold to access them.
Since Habitica isn’t for everyone, I’ll also recommend another Pomodoro extension called Tide . It does many of the same things for free – Pomodoro sessions, site blocking, and statistics.
Supported browsers:
AudiBlogs is an extension that turns articles into podcast episodes narrated by a scarily good AI voice. It’s not perfect, but it’s way better than I expected it would be. It’s certainly good enough for infrequent listening.
I really value daily, low level movement like walking and biking. I think it’s something essential to do for everyone who can, and I also find that it helps me think more clearly afterwards.
Usually, I listen to audiobooks – right now I’m listening to Walkable City ,
Using AudiBlogs, I can send the narrated version of that article to my phone’s Podcasts app in about 2 minutes.
Supported browsers:
uBlock Origin is a lightweight ad-blocking extension that doesn’t take up too many resources, and it allows you to whitelist sites if you trust them and want to support them.
I’ve long held that an ad blocker is a necessary security feature to have on your computer – almost as important as an anti-malware program. This is because many websites don’t place ads themselves – they use third-party software that they often don’t fully understand, and they trust it to place ads for them. Sometimes, these ads contain malware and exploits.
I think there’s a pretty low probability of big, reputable sites allowing this to happen nowadays, but for smaller sites using lesser-known ad networks, I’m not willing to implicitly trust them. So I use an ad blocker.
uBlock Origin has another great feature for me – blocking Twitter’s distracting “What’s Happening” section. I post content on Twitter and engage with people there, so I don’t want to simply block the entire site – but I really don’t want to see that section. It’s a time-suck.
In the “My Filters” section of uBlock Origin’s settings, you can add custom code to block certain things from loading. Add the following code
twitter.com##[aria-label$="trending now" i]
Code language: JavaScript ( javascript ) …and just like that, you’ll never get drawn in by those sensational headlines ever again.
Supported browsers:
Readwise is one of my absolute favorite apps. It collects highlights from Kindle books, podcasts, print books using their in-app camera and optical character recognition (OCR), and from web pages as well.
I talked a lot about Readwise in my iPad productivity video , where I also mentioned a browser called Command that lets you highlight text within it. Highlights in Command actually stay on the webpage, and they’re synced to Readwise.
VIDEO
Unfortunately, there’s no Command browser for desktops yet – but there is a Readwise extension. While it doesn’t actually highlight the webpage you’re on, you can use it to select some text and save it as a highlight in Readwise.
Even better is Readwise’s sync feature – you can sync your highlights to RemNote, Roam, or – if you’re like me – Notion.
Supported browsers:
Pocket is another extension for saving things from the web. Where Readwise requires you to select some text in order to create a highlight, Pocket simply saves the link to an entire web page.
I use Pocket in order to save articles that I want to read later, or to save resources I come across and want to check out more thoroughly. As I talk about in my article on entrepreneurship lessons, one of my core values is constant learning – and having a tool to save interesting future resources helps with that.
Pocket also has mobile apps that can be set to download offline versions of the articles that you save. If you’re someone who rides a subway every day, takes a lot of flights, or otherwise spends time offline, that can be a really useful feature.
Supported browsers:
As you probably know, I spend a lot of time in Notion . I even create Notion tutorials and free Notion templates .
In the past, I did most of my Notion work using the dedicated desktop apps. They’re great overall – but they’ve always had one missing feature.
I’ve always wanted a sticky outline view that floats next to my content. I write a lot of long articles and research documents, and I want to be able to zoom quickly to different headings.
Notion has the Table of Contents block, but it doesn’t float; it just stays where you put it. By contrast, you’ll find sticky, floating outlines in Google Docs , Slite , Obsidian , and other note-taking apps.
Notion Boost is an extension that adds Notion to that club. It gives you a suite of subtle Notion improvements – the best one being a sidebar with a floating outline on any page that contains headings.
It also adds some other quality-of-life features, including:
The ability to make Full Width and Small Text the default for all pages A “Scroll to Top” button for long documents The ability to make the / menu go away just by hitting the Space bar. Web Clippers – Notion, Evernote, and More
Apps:
Many note-taking apps include web clipper extensions that allow you to automatically copy the content of any article or web page into their databases.
These can be great for saving research, recipes, or anything else that you want stored in your own system for future reference.
Personally, I’m not a huge user of web clippers these days – Workona, Readwise, and Pocket take care of all my archiving needs in more precise ways.
However, if you’re all-in on creating and consuming content within a note-taking app, a web clipper extension can be a nice addition.
Supported browsers:
It says “for Facebook” in the name, but this extension doesn’t just cover Facebook. If you want to be able to access social media sites without getting sucked into your feeds, this is a great extension.
Using Newsfeed Eradicator, you can hide feeds on Facebook, Twitter, YouTube, LinkedIn, and a few other sites – while still allowing you to use the other features.
If you want to check your feeds occasionally, you can open up the extension’s settings and unblock them for a certain time period, such as 5 or 10 minutes.
It’s also worth noting that using this extension on Twitter will also hide the What’s Happening section, so you won’t need the uBlock filter I mentioned above if you use it.
I use both so I can occasionally look at my feed without getting sucked into the sensational news and gossip on that section, ever.
Supported browsers:
Google Chrome Microsoft Edge, Safari, and Firefox all have built-in reader modes. Reader View strips away all the distracting bits of the website you’re visiting and shows the content all by itself. This is very similar to the built-in reader modes on other browsers like Safari and Firefox.
I’ve worked to make extensions like this unnecessary on my websites – I use minimalist design, don’t display ads, and use established typography standards to make reading as easy as possible.
But many sites don’t do this. Instead, they throw pop-ups in your face asking you to subscribe to their newsletter. They’ve got all sorts of sticky elements, side bars, mid-content ads. It’s almost as bad now as it was in the 90’s.
Reader View is great for these types of sites.
It also lets you customize your typography, which is great, and there’s a built-in highlighter mode. When using it – like the awesome Command iPad browser – your highlights persist after the page is reloaded!
{7638397:G5ZZMK4M};{7638397:A4SMCYZD}
apa
default
asc
0
3548
%7B%22status%22%3A%22success%22%2C%22updateneeded%22%3Afalse%2C%22instance%22%3Afalse%2C%22meta%22%3A%7B%22request_last%22%3A50%2C%22request_next%22%3A50%2C%22used_cache%22%3Atrue%7D%2C%22data%22%3A%5B%7B%22key%22%3A%22CVDJTFEY%22%2C%22library%22%3A%7B%22id%22%3A7638397%7D%2C%22meta%22%3A%7B%22creatorSummary%22%3A%22The%20Federal%20Reserve%22%2C%22parsedDate%22%3A%222021%22%2C%22numChildren%22%3A1%7D%2C%22bib%22%3A%22%26lt%3Bdiv%20class%3D%26quot%3Bcsl-bib-body%26quot%3B%20style%3D%26quot%3Bline-height%3A%202%3B%20padding-left%3A%201em%3B%20text-indent%3A-1em%3B%26quot%3B%26gt%3B%5Cn%20%20%26lt%3Bdiv%20class%3D%26quot%3Bcsl-entry%26quot%3B%26gt%3BThe%20Federal%20Reserve.%20%282021%29.%20%26lt%3Bi%26gt%3BTerms%20of%20Credit%20at%20Commercial%20Banks%20and%20Finance%20Companies%26lt%3B%5C%2Fi%26gt%3B.%20%26lt%3Ba%20class%3D%26%23039%3Bzp-ItemURL%26%23039%3B%20href%3D%26%23039%3Bhttps%3A%5C%2F%5C%2Fwww.federalreserve.gov%5C%2Freleases%5C%2Fg19%5C%2FHIST%5C%2Fcc_hist_tc_levels.html%26%23039%3B%26gt%3Bhttps%3A%5C%2F%5C%2Fwww.federalreserve.gov%5C%2Freleases%5C%2Fg19%5C%2FHIST%5C%2Fcc_hist_tc_levels.html%26lt%3B%5C%2Fa%26gt%3B%26lt%3B%5C%2Fdiv%26gt%3B%5Cn%26lt%3B%5C%2Fdiv%26gt%3B%22%2C%22data%22%3A%7B%22itemType%22%3A%22webpage%22%2C%22title%22%3A%22Terms%20of%20Credit%20at%20Commercial%20Banks%20and%20Finance%20Companies%22%2C%22creators%22%3A%5B%7B%22creatorType%22%3A%22author%22%2C%22name%22%3A%22The%20Federal%20Reserve%22%7D%5D%2C%22abstractNote%22%3A%22The%20Federal%20Reserve%20Board%20of%20Governors%20in%20Washington%20DC.%22%2C%22date%22%3A%222021%22%2C%22url%22%3A%22https%3A%5C%2F%5C%2Fwww.federalreserve.gov%5C%2Freleases%5C%2Fg19%5C%2FHIST%5C%2Fcc_hist_tc_levels.html%22%2C%22language%22%3A%22en%22%2C%22collections%22%3A%5B%22X4ZG7F3V%22%5D%2C%22dateModified%22%3A%222022-01-13T00%3A27%3A42Z%22%7D%7D%2C%7B%22key%22%3A%22FGDAH9FE%22%2C%22library%22%3A%7B%22id%22%3A7638397%7D%2C%22meta%22%3A%7B%22creatorSummary%22%3A%22The%20Federal%20Reserve%22%2C%22parsedDate%22%3A%222019%22%2C%22numChildren%22%3A1%7D%2C%22bib%22%3A%22%26lt%3Bdiv%20class%3D%26quot%3Bcsl-bib-body%26quot%3B%20style%3D%26quot%3Bline-height%3A%202%3B%20padding-left%3A%201em%3B%20text-indent%3A-1em%3B%26quot%3B%26gt%3B%5Cn%20%20%26lt%3Bdiv%20class%3D%26quot%3Bcsl-entry%26quot%3B%26gt%3BThe%20Federal%20Reserve.%20%282019%29.%20%26lt%3Bi%26gt%3BSurvey%20of%20Consumer%20Finances%2C%201989%20-%202019%2C%20Credit%20Card%20Balances%26lt%3B%5C%2Fi%26gt%3B.%20%26lt%3Ba%20class%3D%26%23039%3Bzp-ItemURL%26%23039%3B%20href%3D%26%23039%3Bhttps%3A%5C%2F%5C%2Fwww.federalreserve.gov%5C%2Feconres%5C%2Fscf%5C%2Fdataviz%5C%2Fscf%5C%2Fchart%5C%2F%23series%3ACredit_Card_Balances%3Bdemographic%3Aall%3Bpopulation%3Aall%3Bunits%3Amedian%26%23039%3B%26gt%3Bhttps%3A%5C%2F%5C%2Fwww.federalreserve.gov%5C%2Feconres%5C%2Fscf%5C%2Fdataviz%5C%2Fscf%5C%2Fchart%5C%2F%23series%3ACredit_Card_Balances%3Bdemographic%3Aall%3Bpopulation%3Aall%3Bunits%3Amedian%26lt%3B%5C%2Fa%26gt%3B%26lt%3B%5C%2Fdiv%26gt%3B%5Cn%26lt%3B%5C%2Fdiv%26gt%3B%22%2C%22data%22%3A%7B%22itemType%22%3A%22webpage%22%2C%22title%22%3A%22Survey%20of%20Consumer%20Finances%2C%201989%20-%202019%2C%20Credit%20Card%20Balances%22%2C%22creators%22%3A%5B%7B%22creatorType%22%3A%22author%22%2C%22name%22%3A%22The%20Federal%20Reserve%22%7D%5D%2C%22abstractNote%22%3A%22%22%2C%22date%22%3A%222019%22%2C%22url%22%3A%22https%3A%5C%2F%5C%2Fwww.federalreserve.gov%5C%2Feconres%5C%2Fscf%5C%2Fdataviz%5C%2Fscf%5C%2Fchart%5C%2F%23series%3ACredit_Card_Balances%3Bdemographic%3Aall%3Bpopulation%3Aall%3Bunits%3Amedian%22%2C%22language%22%3A%22%22%2C%22collections%22%3A%5B%22X4ZG7F3V%22%5D%2C%22dateModified%22%3A%222022-01-12T23%3A58%3A38Z%22%7D%7D%2C%7B%22key%22%3A%223FP5QTRN%22%2C%22library%22%3A%7B%22id%22%3A7638397%7D%2C%22meta%22%3A%7B%22creatorSummary%22%3A%22American%20Bankers%20Association%22%2C%22parsedDate%22%3A%222021%22%2C%22numChildren%22%3A1%7D%2C%22bib%22%3A%22%26lt%3Bdiv%20class%3D%26quot%3Bcsl-bib-body%26quot%3B%20style%3D%26quot%3Bline-height%3A%202%3B%20padding-left%3A%201em%3B%20text-indent%3A-1em%3B%26quot%3B%26gt%3B%5Cn%20%20%26lt%3Bdiv%20class%3D%26quot%3Bcsl-entry%26quot%3B%26gt%3BAmerican%20Bankers%20Association.%20%282021%29.%20%26lt%3Bi%26gt%3BCredit%20Card%20Market%20Monitor%20Q2%202021%20Report%26lt%3B%5C%2Fi%26gt%3B.%20%26lt%3Ba%20class%3D%26%23039%3Bzp-ItemURL%26%23039%3B%20href%3D%26%23039%3Bhttps%3A%5C%2F%5C%2Fwww.aba.com%5C%2Fnews-research%5C%2Fresearch-analysis%5C%2Fcredit-card-market-monitor%26%23039%3B%26gt%3Bhttps%3A%5C%2F%5C%2Fwww.aba.com%5C%2Fnews-research%5C%2Fresearch-analysis%5C%2Fcredit-card-market-monitor%26lt%3B%5C%2Fa%26gt%3B%26lt%3B%5C%2Fdiv%26gt%3B%5Cn%26lt%3B%5C%2Fdiv%26gt%3B%22%2C%22data%22%3A%7B%22itemType%22%3A%22webpage%22%2C%22title%22%3A%22Credit%20Card%20Market%20Monitor%20Q2%202021%20Report%22%2C%22creators%22%3A%5B%7B%22creatorType%22%3A%22author%22%2C%22firstName%22%3A%22%22%2C%22lastName%22%3A%22American%20Bankers%20Association%22%7D%5D%2C%22abstractNote%22%3A%22The%20American%20Bankers%20Association%20Credit%20Card%20Market%20Monitor%20is%20a%20quarterly%20report%20that%20provides%20key%20statistics%20on%20industry%20trends%20and%20relevant%20economic%20factors%20affecting%20the%20industry.%20The%20credit%20card%20data%20used%20in%20the%20report%20is%20taken%20from%20a%20nationally%20representative%20sample%20provided%20by%20Argus%20Information%20Services%20LLC.%20Credit%20card%20data%20are%20presented%20as%20national%20averages%20for%20all%20accounts%20based%20on%20actual%20credit%20card%20account%20information.%20No%20individual%20account%20holder%5Cu2019s%20information%20or%20specific%20financial%20institution%5Cu2019s%20data%20can%20be%20identified%20from%20the%20data%20set.%20Other%20data%20used%20in%20the%20report%20are%20taken%20from%20various%20public%20and%20private%20sources%2C%20including%20the%20Department%20of%20Commerce%5Cu2019s%20Bureau%20of%20Economic%20Analysis%20and%20the%20Federal%20Reserve.%22%2C%22date%22%3A%222021%22%2C%22url%22%3A%22https%3A%5C%2F%5C%2Fwww.aba.com%5C%2Fnews-research%5C%2Fresearch-analysis%5C%2Fcredit-card-market-monitor%22%2C%22language%22%3A%22en%22%2C%22collections%22%3A%5B%22X4ZG7F3V%22%5D%2C%22dateModified%22%3A%222022-01-12T23%3A58%3A11Z%22%7D%7D%2C%7B%22key%22%3A%22YE7UWD82%22%2C%22library%22%3A%7B%22id%22%3A7638397%7D%2C%22meta%22%3A%7B%22creatorSummary%22%3A%22Federal%20Reserve%20Bank%20of%20New%20York%22%2C%22numChildren%22%3A2%7D%2C%22bib%22%3A%22%26lt%3Bdiv%20class%3D%26quot%3Bcsl-bib-body%26quot%3B%20style%3D%26quot%3Bline-height%3A%202%3B%20padding-left%3A%201em%3B%20text-indent%3A-1em%3B%26quot%3B%26gt%3B%5Cn%20%20%26lt%3Bdiv%20class%3D%26quot%3Bcsl-entry%26quot%3B%26gt%3BFederal%20Reserve%20Bank%20of%20New%20York.%20%28n.d.%29.%20%26lt%3Bi%26gt%3BHousehold%20Debt%20and%20Credit%20Report%20-%20FEDERAL%20RESERVE%20BANK%20of%20NEW%20YORK%26lt%3B%5C%2Fi%26gt%3B.%20Retrieved%20January%2012%2C%202022%2C%20from%20%26lt%3Ba%20class%3D%26%23039%3Bzp-ItemURL%26%23039%3B%20href%3D%26%23039%3Bhttps%3A%5C%2F%5C%2Fwww.newyorkfed.org%5C%2Fmicroeconomics%5C%2Fhhdc%26%23039%3B%26gt%3Bhttps%3A%5C%2F%5C%2Fwww.newyorkfed.org%5C%2Fmicroeconomics%5C%2Fhhdc%26lt%3B%5C%2Fa%26gt%3B%26lt%3B%5C%2Fdiv%26gt%3B%5Cn%26lt%3B%5C%2Fdiv%26gt%3B%22%2C%22data%22%3A%7B%22itemType%22%3A%22report%22%2C%22title%22%3A%22Household%20Debt%20and%20Credit%20Report%20-%20FEDERAL%20RESERVE%20BANK%20of%20NEW%20YORK%22%2C%22creators%22%3A%5B%7B%22creatorType%22%3A%22author%22%2C%22name%22%3A%22Federal%20Reserve%20Bank%20of%20New%20York%22%7D%5D%2C%22abstractNote%22%3A%22%22%2C%22reportNumber%22%3A%22%22%2C%22reportType%22%3A%22%22%2C%22institution%22%3A%22%22%2C%22date%22%3A%22%22%2C%22language%22%3A%22%22%2C%22url%22%3A%22https%3A%5C%2F%5C%2Fwww.newyorkfed.org%5C%2Fmicroeconomics%5C%2Fhhdc%22%2C%22collections%22%3A%5B%22X4ZG7F3V%22%5D%2C%22dateModified%22%3A%222022-01-12T22%3A25%3A23Z%22%7D%7D%2C%7B%22key%22%3A%2244J7RAJX%22%2C%22library%22%3A%7B%22id%22%3A7638397%7D%2C%22meta%22%3A%7B%22creatorSummary%22%3A%22Mae%22%2C%22numChildren%22%3A1%7D%2C%22bib%22%3A%22%26lt%3Bdiv%20class%3D%26quot%3Bcsl-bib-body%26quot%3B%20style%3D%26quot%3Bline-height%3A%202%3B%20padding-left%3A%201em%3B%20text-indent%3A-1em%3B%26quot%3B%26gt%3B%5Cn%20%20%26lt%3Bdiv%20class%3D%26quot%3Bcsl-entry%26quot%3B%26gt%3BMae%2C%20F.%20%28n.d.%29.%20%26lt%3Bi%26gt%3BFannie%20Mae%26%23xAE%3B%20and%20Freddie%20Mac%26%23xAE%3B%26lt%3B%5C%2Fi%26gt%3B.%202.%26lt%3B%5C%2Fdiv%26gt%3B%5Cn%26lt%3B%5C%2Fdiv%26gt%3B%22%2C%22data%22%3A%7B%22itemType%22%3A%22journalArticle%22%2C%22title%22%3A%22Fannie%20Mae%5Cu00ae%20and%20Freddie%20Mac%5Cu00ae%22%2C%22creators%22%3A%5B%7B%22creatorType%22%3A%22author%22%2C%22firstName%22%3A%22Fannie%22%2C%22lastName%22%3A%22Mae%22%7D%5D%2C%22abstractNote%22%3A%22%22%2C%22date%22%3A%22%22%2C%22language%22%3A%22en%22%2C%22DOI%22%3A%22%22%2C%22ISSN%22%3A%22%22%2C%22url%22%3A%22%22%2C%22collections%22%3A%5B%22JP6WGV6S%22%5D%2C%22dateModified%22%3A%222022-01-04T17%3A34%3A21Z%22%7D%7D%2C%7B%22key%22%3A%22VZCWF8KR%22%2C%22library%22%3A%7B%22id%22%3A7638397%7D%2C%22meta%22%3A%7B%22creatorSummary%22%3A%22Kaufman%22%2C%22parsedDate%22%3A%222019-07-09%22%2C%22numChildren%22%3A1%7D%2C%22bib%22%3A%22%26lt%3Bdiv%20class%3D%26quot%3Bcsl-bib-body%26quot%3B%20style%3D%26quot%3Bline-height%3A%202%3B%20padding-left%3A%201em%3B%20text-indent%3A-1em%3B%26quot%3B%26gt%3B%5Cn%20%20%26lt%3Bdiv%20class%3D%26quot%3Bcsl-entry%26quot%3B%26gt%3BKaufman%2C%20R.%20%282019%2C%20July%209%29.%20%26lt%3Bi%26gt%3BThe%205%20Secrets%20of%20Excellent%20Credit%20Score%20Individuals%26lt%3B%5C%2Fi%26gt%3B.%20%26lt%3Ba%20class%3D%26%23039%3Bzp-ItemURL%26%23039%3B%20href%3D%26%23039%3Bhttps%3A%5C%2F%5C%2Fwww.myfico.com%5C%2Fcredit-education%5C%2Fblog%5C%2F5-secrets-high-credit-scores%26%23039%3B%26gt%3Bhttps%3A%5C%2F%5C%2Fwww.myfico.com%5C%2Fcredit-education%5C%2Fblog%5C%2F5-secrets-high-credit-scores%26lt%3B%5C%2Fa%26gt%3B%26lt%3B%5C%2Fdiv%26gt%3B%5Cn%26lt%3B%5C%2Fdiv%26gt%3B%22%2C%22data%22%3A%7B%22itemType%22%3A%22webpage%22%2C%22title%22%3A%22The%205%20Secrets%20of%20Excellent%20Credit%20Score%20Individuals%22%2C%22creators%22%3A%5B%7B%22creatorType%22%3A%22author%22%2C%22firstName%22%3A%22Rob%22%2C%22lastName%22%3A%22Kaufman%22%7D%5D%2C%22abstractNote%22%3A%22A%20FICO%20Score%20of%20750%20to%20850%20is%20considered%20excellent.%20How%20do%20you%20get%20there%3F%20Well%2C%20check%20out%20the%20similarities%20among%20people%20with%20high%20credit%20scores.%22%2C%22date%22%3A%222019-07-09T09%3A00%3A33%22%2C%22url%22%3A%22https%3A%5C%2F%5C%2Fwww.myfico.com%5C%2Fcredit-education%5C%2Fblog%5C%2F5-secrets-high-credit-scores%22%2C%22language%22%3A%22en-US%22%2C%22collections%22%3A%5B%22X4ZG7F3V%22%5D%2C%22dateModified%22%3A%222021-12-29T01%3A14%3A32Z%22%7D%7D%2C%7B%22key%22%3A%22WFLJTET8%22%2C%22library%22%3A%7B%22id%22%3A7638397%7D%2C%22meta%22%3A%7B%22creatorSummary%22%3A%22White%22%2C%22parsedDate%22%3A%222020-05-02%22%2C%22numChildren%22%3A1%7D%2C%22bib%22%3A%22%26lt%3Bdiv%20class%3D%26quot%3Bcsl-bib-body%26quot%3B%20style%3D%26quot%3Bline-height%3A%202%3B%20padding-left%3A%201em%3B%20text-indent%3A-1em%3B%26quot%3B%26gt%3B%5Cn%20%20%26lt%3Bdiv%20class%3D%26quot%3Bcsl-entry%26quot%3B%26gt%3BWhite%2C%20J.%20%282020%2C%20May%202%29.%20%26lt%3Bi%26gt%3BWill%20Paying%20My%20Credit%20Card%20Balance%20Every%20Month%20Help%20My%20Credit%20Score%3F%26lt%3B%5C%2Fi%26gt%3B%20%26lt%3Ba%20class%3D%26%23039%3Bzp-ItemURL%26%23039%3B%20href%3D%26%23039%3Bhttps%3A%5C%2F%5C%2Fwww.experian.com%5C%2Fblogs%5C%2Fask-experian%5C%2Fbetter-pay-off-credit-card-full-every-month-or-maintain-balance%5C%2F%26%23039%3B%26gt%3Bhttps%3A%5C%2F%5C%2Fwww.experian.com%5C%2Fblogs%5C%2Fask-experian%5C%2Fbetter-pay-off-credit-card-full-every-month-or-maintain-balance%5C%2F%26lt%3B%5C%2Fa%26gt%3B%26lt%3B%5C%2Fdiv%26gt%3B%5Cn%26lt%3B%5C%2Fdiv%26gt%3B%22%2C%22data%22%3A%7B%22itemType%22%3A%22webpage%22%2C%22title%22%3A%22Will%20Paying%20My%20Credit%20Card%20Balance%20Every%20Month%20Help%20My%20Credit%20Score%3F%22%2C%22creators%22%3A%5B%7B%22creatorType%22%3A%22author%22%2C%22firstName%22%3A%22Jennifer%22%2C%22lastName%22%3A%22White%22%7D%5D%2C%22abstractNote%22%3A%22It%5Cu2019s%20best%20to%20pay%20your%20credit%20card%20balance%20in%20full%20each%20month%20and%20charge%20only%20what%20you%20can%20afford%20to%20pay%20off%20to%20help%20your%20credit%20score.%22%2C%22date%22%3A%222020-05-02T09%3A52%3A22-07%3A00%22%2C%22url%22%3A%22https%3A%5C%2F%5C%2Fwww.experian.com%5C%2Fblogs%5C%2Fask-experian%5C%2Fbetter-pay-off-credit-card-full-every-month-or-maintain-balance%5C%2F%22%2C%22language%22%3A%22en-US%22%2C%22collections%22%3A%5B%22X4ZG7F3V%22%5D%2C%22dateModified%22%3A%222021-12-29T00%3A38%3A31Z%22%7D%7D%2C%7B%22key%22%3A%22RBRJTCDV%22%2C%22library%22%3A%7B%22id%22%3A7638397%7D%2C%22meta%22%3A%7B%22creatorSummary%22%3A%22Khan%22%2C%22numChildren%22%3A1%7D%2C%22bib%22%3A%22%26lt%3Bdiv%20class%3D%26quot%3Bcsl-bib-body%26quot%3B%20style%3D%26quot%3Bline-height%3A%202%3B%20padding-left%3A%201em%3B%20text-indent%3A-1em%3B%26quot%3B%26gt%3B%5Cn%20%20%26lt%3Bdiv%20class%3D%26quot%3Bcsl-entry%26quot%3B%26gt%3BKhan%2C%20S.%20%28n.d.%29.%20%26lt%3Bi%26gt%3BHow%20credit%20card%20interest%20is%20calculated%20%28video%29%26lt%3B%5C%2Fi%26gt%3B.%20Khan%20Academy.%20Retrieved%20December%2028%2C%202021%2C%20from%20%26lt%3Ba%20class%3D%26%23039%3Bzp-ItemURL%26%23039%3B%20href%3D%26%23039%3Bhttps%3A%5C%2F%5C%2Fwww.khanacademy.org%5C%2Fcollege-careers-more%5C%2Fpersonal-finance%5C%2Fpf-interest-and-debt%5C%2Fpf-credit-card-interest%5C%2Fv%5C%2Fhow-credit-card-interest-is-calculated%26%23039%3B%26gt%3Bhttps%3A%5C%2F%5C%2Fwww.khanacademy.org%5C%2Fcollege-careers-more%5C%2Fpersonal-finance%5C%2Fpf-interest-and-debt%5C%2Fpf-credit-card-interest%5C%2Fv%5C%2Fhow-credit-card-interest-is-calculated%26lt%3B%5C%2Fa%26gt%3B%26lt%3B%5C%2Fdiv%26gt%3B%5Cn%26lt%3B%5C%2Fdiv%26gt%3B%22%2C%22data%22%3A%7B%22itemType%22%3A%22webpage%22%2C%22title%22%3A%22How%20credit%20card%20interest%20is%20calculated%20%28video%29%22%2C%22creators%22%3A%5B%7B%22creatorType%22%3A%22author%22%2C%22firstName%22%3A%22Sal%22%2C%22lastName%22%3A%22Khan%22%7D%5D%2C%22abstractNote%22%3A%22Learn%20about%20average%20daily%20balance%2C%20grace%20period%2C%20and%20credit%20card%20interest%22%2C%22date%22%3A%22%22%2C%22url%22%3A%22https%3A%5C%2F%5C%2Fwww.khanacademy.org%5C%2Fcollege-careers-more%5C%2Fpersonal-finance%5C%2Fpf-interest-and-debt%5C%2Fpf-credit-card-interest%5C%2Fv%5C%2Fhow-credit-card-interest-is-calculated%22%2C%22language%22%3A%22en%22%2C%22collections%22%3A%5B%22X4ZG7F3V%22%5D%2C%22dateModified%22%3A%222021-12-28T20%3A00%3A45Z%22%7D%7D%2C%7B%22key%22%3A%22K7EPCEB7%22%2C%22library%22%3A%7B%22id%22%3A7638397%7D%2C%22meta%22%3A%7B%22creatorSummary%22%3A%22Corporate%20Finance%20Institute%22%2C%22numChildren%22%3A1%7D%2C%22bib%22%3A%22%26lt%3Bdiv%20class%3D%26quot%3Bcsl-bib-body%26quot%3B%20style%3D%26quot%3Bline-height%3A%202%3B%20padding-left%3A%201em%3B%20text-indent%3A-1em%3B%26quot%3B%26gt%3B%5Cn%20%20%26lt%3Bdiv%20class%3D%26quot%3Bcsl-entry%26quot%3B%26gt%3BCorporate%20Finance%20Institute.%20%28n.d.%29.%20%26lt%3Bi%26gt%3BAverage%20Daily%20Balance%20Method%26lt%3B%5C%2Fi%26gt%3B.%20Corporate%20Finance%20Institute.%20Retrieved%20December%2028%2C%202021%2C%20from%20%26lt%3Ba%20class%3D%26%23039%3Bzp-ItemURL%26%23039%3B%20href%3D%26%23039%3Bhttps%3A%5C%2F%5C%2Fcorporatefinanceinstitute.com%5C%2Fresources%5C%2Fknowledge%5C%2Fcredit%5C%2Faverage-daily-balance-method%5C%2F%26%23039%3B%26gt%3Bhttps%3A%5C%2F%5C%2Fcorporatefinanceinstitute.com%5C%2Fresources%5C%2Fknowledge%5C%2Fcredit%5C%2Faverage-daily-balance-method%5C%2F%26lt%3B%5C%2Fa%26gt%3B%26lt%3B%5C%2Fdiv%26gt%3B%5Cn%26lt%3B%5C%2Fdiv%26gt%3B%22%2C%22data%22%3A%7B%22itemType%22%3A%22webpage%22%2C%22title%22%3A%22Average%20Daily%20Balance%20Method%22%2C%22creators%22%3A%5B%7B%22creatorType%22%3A%22author%22%2C%22name%22%3A%22Corporate%20Finance%20Institute%22%7D%5D%2C%22abstractNote%22%3A%22The%20average%20daily%20balance%20method%20is%20a%20method%20for%20calculating%20the%20amount%20of%20interest%20to%20be%20charged%20to%20a%20borrower%20on%20an%20outstanding%20loan.%20It%20is%22%2C%22date%22%3A%22%22%2C%22url%22%3A%22https%3A%5C%2F%5C%2Fcorporatefinanceinstitute.com%5C%2Fresources%5C%2Fknowledge%5C%2Fcredit%5C%2Faverage-daily-balance-method%5C%2F%22%2C%22language%22%3A%22en-US%22%2C%22collections%22%3A%5B%22X4ZG7F3V%22%5D%2C%22dateModified%22%3A%222021-12-28T20%3A00%3A12Z%22%7D%7D%2C%7B%22key%22%3A%22FTEY3B87%22%2C%22library%22%3A%7B%22id%22%3A7638397%7D%2C%22meta%22%3A%7B%22creatorSummary%22%3A%22Downing%22%2C%22numChildren%22%3A1%7D%2C%22bib%22%3A%22%26lt%3Bdiv%20class%3D%26quot%3Bcsl-bib-body%26quot%3B%20style%3D%26quot%3Bline-height%3A%202%3B%20padding-left%3A%201em%3B%20text-indent%3A-1em%3B%26quot%3B%26gt%3B%5Cn%20%20%26lt%3Bdiv%20class%3D%26quot%3Bcsl-entry%26quot%3B%26gt%3BDowning%2C%20E.%20%28n.d.%29.%20%26lt%3Bi%26gt%3BThe%20Psychology%20of%20Spending%26lt%3B%5C%2Fi%26gt%3B.%20MIT%20Spectrum.%20Retrieved%20December%2028%2C%202021%2C%20from%20%26lt%3Ba%20class%3D%26%23039%3Bzp-ItemURL%26%23039%3B%20href%3D%26%23039%3Bhttps%3A%5C%2F%5C%2Fspectrum.mit.edu%5C%2Fwinter-1999%5C%2Fthe-psychology-of-spending%5C%2F%26%23039%3B%26gt%3Bhttps%3A%5C%2F%5C%2Fspectrum.mit.edu%5C%2Fwinter-1999%5C%2Fthe-psychology-of-spending%5C%2F%26lt%3B%5C%2Fa%26gt%3B%26lt%3B%5C%2Fdiv%26gt%3B%5Cn%26lt%3B%5C%2Fdiv%26gt%3B%22%2C%22data%22%3A%7B%22itemType%22%3A%22webpage%22%2C%22title%22%3A%22The%20Psychology%20of%20Spending%22%2C%22creators%22%3A%5B%7B%22creatorType%22%3A%22author%22%2C%22firstName%22%3A%22Eve%22%2C%22lastName%22%3A%22Downing%22%7D%5D%2C%22abstractNote%22%3A%22Prof.%20Drazen%20Prelec%2C%20who%20studies%20the%20psychology%20of%20money%2C%20says%20credit%20cards%20are%20insidious%20because%20they%20disconnect%20the%20pleasure%20of%20buying%20from%20the%20pain%20of%20paying.%22%2C%22date%22%3A%22%22%2C%22url%22%3A%22https%3A%5C%2F%5C%2Fspectrum.mit.edu%5C%2Fwinter-1999%5C%2Fthe-psychology-of-spending%5C%2F%22%2C%22language%22%3A%22en-US%22%2C%22collections%22%3A%5B%22X4ZG7F3V%22%5D%2C%22dateModified%22%3A%222021-12-28T19%3A32%3A38Z%22%7D%7D%2C%7B%22key%22%3A%22SAINH29U%22%2C%22library%22%3A%7B%22id%22%3A7638397%7D%2C%22meta%22%3A%7B%22creatorSummary%22%3A%22Choi%20et%20al.%22%2C%22parsedDate%22%3A%222018-07%22%2C%22numChildren%22%3A1%7D%2C%22bib%22%3A%22%26lt%3Bdiv%20class%3D%26quot%3Bcsl-bib-body%26quot%3B%20style%3D%26quot%3Bline-height%3A%202%3B%20padding-left%3A%201em%3B%20text-indent%3A-1em%3B%26quot%3B%26gt%3B%5Cn%20%20%26lt%3Bdiv%20class%3D%26quot%3Bcsl-entry%26quot%3B%26gt%3BChoi%2C%20J.%2C%20Zhu%2C%20J.%2C%20%26amp%3B%20Goodman%2C%20L.%20%282018%29.%20%26lt%3Bi%26gt%3BMillennial%20Homeownership%3A%20Why%20Is%20It%20So%20Low%2C%20and%20How%20Can%20We%20Increase%20It%3F%26lt%3B%5C%2Fi%26gt%3B%20%28p.%2067%29.%20Urban%20Institute.%20%26lt%3Ba%20class%3D%26%23039%3Bzp-ItemURL%26%23039%3B%20href%3D%26%23039%3Bhttps%3A%5C%2F%5C%2Fwww.urban.org%5C%2Fsites%5C%2Fdefault%5C%2Ffiles%5C%2Fpublication%5C%2F98729%5C%2Fmillennial_homeownership_0.pdf%26%23039%3B%26gt%3Bhttps%3A%5C%2F%5C%2Fwww.urban.org%5C%2Fsites%5C%2Fdefault%5C%2Ffiles%5C%2Fpublication%5C%2F98729%5C%2Fmillennial_homeownership_0.pdf%26lt%3B%5C%2Fa%26gt%3B%26lt%3B%5C%2Fdiv%26gt%3B%5Cn%26lt%3B%5C%2Fdiv%26gt%3B%22%2C%22data%22%3A%7B%22itemType%22%3A%22report%22%2C%22title%22%3A%22Millennial%20Homeownership%3A%20Why%20Is%20It%20So%20Low%2C%20and%20How%20Can%20We%20Increase%20It%3F%22%2C%22creators%22%3A%5B%7B%22creatorType%22%3A%22author%22%2C%22firstName%22%3A%22Jung%22%2C%22lastName%22%3A%22Choi%22%7D%2C%7B%22creatorType%22%3A%22author%22%2C%22firstName%22%3A%22Jun%22%2C%22lastName%22%3A%22Zhu%22%7D%2C%7B%22creatorType%22%3A%22author%22%2C%22firstName%22%3A%22Laurie%22%2C%22lastName%22%3A%22Goodman%22%7D%5D%2C%22abstractNote%22%3A%22%22%2C%22reportNumber%22%3A%22%22%2C%22reportType%22%3A%22%22%2C%22institution%22%3A%22Urban%20Institute%22%2C%22date%22%3A%22July%202018%22%2C%22language%22%3A%22en%22%2C%22url%22%3A%22https%3A%5C%2F%5C%2Fwww.urban.org%5C%2Fsites%5C%2Fdefault%5C%2Ffiles%5C%2Fpublication%5C%2F98729%5C%2Fmillennial_homeownership_0.pdf%22%2C%22collections%22%3A%5B%22X4ZG7F3V%22%5D%2C%22dateModified%22%3A%222021-12-28T19%3A28%3A48Z%22%7D%7D%2C%7B%22key%22%3A%224P5YF4JN%22%2C%22library%22%3A%7B%22id%22%3A7638397%7D%2C%22meta%22%3A%7B%22creatorSummary%22%3A%22Jim%20Akin%22%2C%22parsedDate%22%3A%222019-12-16%22%2C%22numChildren%22%3A1%7D%2C%22bib%22%3A%22%26lt%3Bdiv%20class%3D%26quot%3Bcsl-bib-body%26quot%3B%20style%3D%26quot%3Bline-height%3A%202%3B%20padding-left%3A%201em%3B%20text-indent%3A-1em%3B%26quot%3B%26gt%3B%5Cn%20%20%26lt%3Bdiv%20class%3D%26quot%3Bcsl-entry%26quot%3B%26gt%3BJim%20Akin.%20%282019%2C%20December%2016%29.%20%26lt%3Bi%26gt%3BWhat%20Credit%20Score%20Do%20I%20Need%20to%20Get%20a%20Mortgage%3F%26lt%3B%5C%2Fi%26gt%3B%20Experian.%20%26lt%3Ba%20class%3D%26%23039%3Bzp-ItemURL%26%23039%3B%20href%3D%26%23039%3Bhttps%3A%5C%2F%5C%2Fwww.experian.com%5C%2Fblogs%5C%2Fask-experian%5C%2Fwhat-does-my-credit-score-need-to-be-to-get-approved-for-a-mortgage%5C%2F%26%23039%3B%26gt%3Bhttps%3A%5C%2F%5C%2Fwww.experian.com%5C%2Fblogs%5C%2Fask-experian%5C%2Fwhat-does-my-credit-score-need-to-be-to-get-approved-for-a-mortgage%5C%2F%26lt%3B%5C%2Fa%26gt%3B%26lt%3B%5C%2Fdiv%26gt%3B%5Cn%26lt%3B%5C%2Fdiv%26gt%3B%22%2C%22data%22%3A%7B%22itemType%22%3A%22webpage%22%2C%22title%22%3A%22What%20Credit%20Score%20Do%20I%20Need%20to%20Get%20a%20Mortgage%3F%22%2C%22creators%22%3A%5B%7B%22creatorType%22%3A%22author%22%2C%22name%22%3A%22Jim%20Akin%22%7D%5D%2C%22abstractNote%22%3A%22Learn%20the%20credit%20score%20needed%20to%20get%20approved%20for%20a%20conventional%20mortgage%2C%20an%20FHA%20loan%2C%20a%20USDA%20loan%20and%20a%20VA%20loan.%20See%20how%20you%20can%20get%20your%20score%20ready.%22%2C%22date%22%3A%222019-12-16T07%3A00%3A48-08%3A00%22%2C%22url%22%3A%22https%3A%5C%2F%5C%2Fwww.experian.com%5C%2Fblogs%5C%2Fask-experian%5C%2Fwhat-does-my-credit-score-need-to-be-to-get-approved-for-a-mortgage%5C%2F%22%2C%22language%22%3A%22en-US%22%2C%22collections%22%3A%5B%22X4ZG7F3V%22%5D%2C%22dateModified%22%3A%222021-12-28T19%3A25%3A08Z%22%7D%7D%2C%7B%22key%22%3A%22DCTSKV67%22%2C%22library%22%3A%7B%22id%22%3A7638397%7D%2C%22meta%22%3A%7B%22creatorSummary%22%3A%22FTC%22%2C%22parsedDate%22%3A%222013-07-19%22%2C%22numChildren%22%3A2%7D%2C%22bib%22%3A%22%26lt%3Bdiv%20class%3D%26quot%3Bcsl-bib-body%26quot%3B%20style%3D%26quot%3Bline-height%3A%202%3B%20padding-left%3A%201em%3B%20text-indent%3A-1em%3B%26quot%3B%26gt%3B%5Cn%20%20%26lt%3Bdiv%20class%3D%26quot%3Bcsl-entry%26quot%3B%26gt%3BFTC.%20%282013%2C%20July%2019%29.%20%26lt%3Bi%26gt%3BElectronic%20Fund%20Transfer%20Act%26lt%3B%5C%2Fi%26gt%3B.%20FTC.%20%26lt%3Ba%20class%3D%26%23039%3Bzp-ItemURL%26%23039%3B%20href%3D%26%23039%3Bhttps%3A%5C%2F%5C%2Fwww.ftc.gov%5C%2Fenforcement%5C%2Fstatutes%5C%2Felectronic-fund-transfer-act%26%23039%3B%26gt%3Bhttps%3A%5C%2F%5C%2Fwww.ftc.gov%5C%2Fenforcement%5C%2Fstatutes%5C%2Felectronic-fund-transfer-act%26lt%3B%5C%2Fa%26gt%3B%26lt%3B%5C%2Fdiv%26gt%3B%5Cn%26lt%3B%5C%2Fdiv%26gt%3B%22%2C%22data%22%3A%7B%22itemType%22%3A%22webpage%22%2C%22title%22%3A%22Electronic%20Fund%20Transfer%20Act%22%2C%22creators%22%3A%5B%7B%22creatorType%22%3A%22author%22%2C%22name%22%3A%22FTC%22%7D%5D%2C%22abstractNote%22%3A%22The%20official%20website%20of%20the%20Federal%20Trade%20Commission%2C%20protecting%20America%5Cu2019s%20consumers%20for%20over%20100%20years.%22%2C%22date%22%3A%222013-07-19T11%3A50%3A14-04%3A00%22%2C%22url%22%3A%22https%3A%5C%2F%5C%2Fwww.ftc.gov%5C%2Fenforcement%5C%2Fstatutes%5C%2Felectronic-fund-transfer-act%22%2C%22language%22%3A%22en%22%2C%22collections%22%3A%5B%22X4ZG7F3V%22%5D%2C%22dateModified%22%3A%222021-12-28T19%3A24%3A54Z%22%7D%7D%2C%7B%22key%22%3A%22XPWFZHAJ%22%2C%22library%22%3A%7B%22id%22%3A7638397%7D%2C%22meta%22%3A%7B%22creatorSummary%22%3A%22FTC%22%2C%22parsedDate%22%3A%222012-08-06%22%2C%22numChildren%22%3A1%7D%2C%22bib%22%3A%22%26lt%3Bdiv%20class%3D%26quot%3Bcsl-bib-body%26quot%3B%20style%3D%26quot%3Bline-height%3A%202%3B%20padding-left%3A%201em%3B%20text-indent%3A-1em%3B%26quot%3B%26gt%3B%5Cn%20%20%26lt%3Bdiv%20class%3D%26quot%3Bcsl-entry%26quot%3B%26gt%3BFTC.%20%282012%2C%20August%206%29.%20%26lt%3Bi%26gt%3BLost%20or%20Stolen%20Credit%2C%20ATM%2C%20and%20Debit%20Cards%26lt%3B%5C%2Fi%26gt%3B.%20FTC.%20%26lt%3Ba%20class%3D%26%23039%3Bzp-ItemURL%26%23039%3B%20href%3D%26%23039%3Bhttps%3A%5C%2F%5C%2Fwww.consumer.ftc.gov%5C%2Farticles%5C%2F0213-lost-or-stolen-credit-atm-and-debit-cards%26%23039%3B%26gt%3Bhttps%3A%5C%2F%5C%2Fwww.consumer.ftc.gov%5C%2Farticles%5C%2F0213-lost-or-stolen-credit-atm-and-debit-cards%26lt%3B%5C%2Fa%26gt%3B%26lt%3B%5C%2Fdiv%26gt%3B%5Cn%26lt%3B%5C%2Fdiv%26gt%3B%22%2C%22data%22%3A%7B%22itemType%22%3A%22webpage%22%2C%22title%22%3A%22Lost%20or%20Stolen%20Credit%2C%20ATM%2C%20and%20Debit%20Cards%22%2C%22creators%22%3A%5B%7B%22creatorType%22%3A%22author%22%2C%22name%22%3A%22FTC%22%7D%5D%2C%22abstractNote%22%3A%22Federal%20law%20limits%20your%20liability%20if%20your%20credit%2C%20ATM%2C%20or%20debit%20card%20is%20lost%20or%20stolen%2C%20but%20your%20liability%20may%20depend%20on%20how%20quickly%20you%20report%20the%20loss%20or%20theft.%22%2C%22date%22%3A%222012-08-06T13%3A42%3A57-04%3A00%22%2C%22url%22%3A%22https%3A%5C%2F%5C%2Fwww.consumer.ftc.gov%5C%2Farticles%5C%2F0213-lost-or-stolen-credit-atm-and-debit-cards%22%2C%22language%22%3A%22en%22%2C%22collections%22%3A%5B%22X4ZG7F3V%22%5D%2C%22dateModified%22%3A%222021-12-28T19%3A24%3A49Z%22%7D%7D%2C%7B%22key%22%3A%22WJW87S9T%22%2C%22library%22%3A%7B%22id%22%3A7638397%7D%2C%22meta%22%3A%7B%22creatorSummary%22%3A%22FINRA%22%2C%22numChildren%22%3A1%7D%2C%22bib%22%3A%22%26lt%3Bdiv%20class%3D%26quot%3Bcsl-bib-body%26quot%3B%20style%3D%26quot%3Bline-height%3A%202%3B%20padding-left%3A%201em%3B%20text-indent%3A-1em%3B%26quot%3B%26gt%3B%5Cn%20%20%26lt%3Bdiv%20class%3D%26quot%3Bcsl-entry%26quot%3B%26gt%3BFINRA.%20%28n.d.%29.%20%26lt%3Bi%26gt%3BFinancial%20Planners%20%7C%20FINRA.org%26lt%3B%5C%2Fi%26gt%3B.%20FINRA.%20Retrieved%20December%2013%2C%202021%2C%20from%20%26lt%3Ba%20class%3D%26%23039%3Bzp-ItemURL%26%23039%3B%20href%3D%26%23039%3Bhttps%3A%5C%2F%5C%2Fwww.finra.org%5C%2Finvestors%5C%2Flearn-to-invest%5C%2Fchoosing-investment-professional%5C%2Ffinancial-planners%26%23039%3B%26gt%3Bhttps%3A%5C%2F%5C%2Fwww.finra.org%5C%2Finvestors%5C%2Flearn-to-invest%5C%2Fchoosing-investment-professional%5C%2Ffinancial-planners%26lt%3B%5C%2Fa%26gt%3B%26lt%3B%5C%2Fdiv%26gt%3B%5Cn%26lt%3B%5C%2Fdiv%26gt%3B%22%2C%22data%22%3A%7B%22itemType%22%3A%22webpage%22%2C%22title%22%3A%22Financial%20Planners%20%7C%20FINRA.org%22%2C%22creators%22%3A%5B%7B%22creatorType%22%3A%22author%22%2C%22name%22%3A%22FINRA%22%7D%5D%2C%22abstractNote%22%3A%22%22%2C%22date%22%3A%22%22%2C%22url%22%3A%22https%3A%5C%2F%5C%2Fwww.finra.org%5C%2Finvestors%5C%2Flearn-to-invest%5C%2Fchoosing-investment-professional%5C%2Ffinancial-planners%22%2C%22language%22%3A%22%22%2C%22collections%22%3A%5B%22X4ZG7F3V%22%5D%2C%22dateModified%22%3A%222021-12-28T19%3A24%3A43Z%22%7D%7D%2C%7B%22key%22%3A%226FLW95Z6%22%2C%22library%22%3A%7B%22id%22%3A7638397%7D%2C%22meta%22%3A%7B%22creatorSummary%22%3A%22Experian%22%2C%22parsedDate%22%3A%222021-02-11%22%2C%22numChildren%22%3A1%7D%2C%22bib%22%3A%22%26lt%3Bdiv%20class%3D%26quot%3Bcsl-bib-body%26quot%3B%20style%3D%26quot%3Bline-height%3A%202%3B%20padding-left%3A%201em%3B%20text-indent%3A-1em%3B%26quot%3B%26gt%3B%5Cn%20%20%26lt%3Bdiv%20class%3D%26quot%3Bcsl-entry%26quot%3B%26gt%3BExperian.%20%282021%2C%20February%2011%29.%20%26lt%3Bi%26gt%3BWhat%20Is%20a%20Good%20Credit%20Score%3F%26lt%3B%5C%2Fi%26gt%3B%20Experian.%20%26lt%3Ba%20class%3D%26%23039%3Bzp-ItemURL%26%23039%3B%20href%3D%26%23039%3Bhttps%3A%5C%2F%5C%2Fwww.experian.com%5C%2Fblogs%5C%2Fask-experian%5C%2Fcredit-education%5C%2Fscore-basics%5C%2Fwhat-is-a-good-credit-score%5C%2F%26%23039%3B%26gt%3Bhttps%3A%5C%2F%5C%2Fwww.experian.com%5C%2Fblogs%5C%2Fask-experian%5C%2Fcredit-education%5C%2Fscore-basics%5C%2Fwhat-is-a-good-credit-score%5C%2F%26lt%3B%5C%2Fa%26gt%3B%26lt%3B%5C%2Fdiv%26gt%3B%5Cn%26lt%3B%5C%2Fdiv%26gt%3B%22%2C%22data%22%3A%7B%22itemType%22%3A%22webpage%22%2C%22title%22%3A%22What%20Is%20a%20Good%20Credit%20Score%3F%22%2C%22creators%22%3A%5B%7B%22creatorType%22%3A%22author%22%2C%22name%22%3A%22Experian%22%7D%5D%2C%22abstractNote%22%3A%22The%20average%20credit%20score%20is%20710%20and%20most%20Americans%20have%20scores%20between%20600%20and%20750%2C%20with%20700%2B%20considered%20to%20be%20good.%20Find%20out%20more%20on%20how%20you%20compare.%22%2C%22date%22%3A%222021-02-11T03%3A00%3A04-08%3A00%22%2C%22url%22%3A%22https%3A%5C%2F%5C%2Fwww.experian.com%5C%2Fblogs%5C%2Fask-experian%5C%2Fcredit-education%5C%2Fscore-basics%5C%2Fwhat-is-a-good-credit-score%5C%2F%22%2C%22language%22%3A%22en-US%22%2C%22collections%22%3A%5B%22X4ZG7F3V%22%5D%2C%22dateModified%22%3A%222021-12-28T19%3A24%3A38Z%22%7D%7D%2C%7B%22key%22%3A%22YF38XCC9%22%2C%22library%22%3A%7B%22id%22%3A7638397%7D%2C%22meta%22%3A%7B%22creatorSummary%22%3A%22DeNicola%22%2C%22parsedDate%22%3A%222019-05-11%22%2C%22numChildren%22%3A0%7D%2C%22bib%22%3A%22%26lt%3Bdiv%20class%3D%26quot%3Bcsl-bib-body%26quot%3B%20style%3D%26quot%3Bline-height%3A%202%3B%20padding-left%3A%201em%3B%20text-indent%3A-1em%3B%26quot%3B%26gt%3B%5Cn%20%20%26lt%3Bdiv%20class%3D%26quot%3Bcsl-entry%26quot%3B%26gt%3BDeNicola%2C%20L.%20%282019%2C%20May%2011%29.%20%26lt%3Bi%26gt%3BWhy%20Did%20My%20Credit%20Score%20Drop%20When%20I%20Paid%20Off%20a%20Loan%3F%26lt%3B%5C%2Fi%26gt%3B%20Experian.%20%26lt%3Ba%20class%3D%26%23039%3Bzp-ItemURL%26%23039%3B%20href%3D%26%23039%3Bhttps%3A%5C%2F%5C%2Fwww.experian.com%5C%2Fblogs%5C%2Fask-experian%5C%2Fwhy-did-my-credit-score-drop-when-I-paid-off-a-loan%5C%2F%26%23039%3B%26gt%3Bhttps%3A%5C%2F%5C%2Fwww.experian.com%5C%2Fblogs%5C%2Fask-experian%5C%2Fwhy-did-my-credit-score-drop-when-I-paid-off-a-loan%5C%2F%26lt%3B%5C%2Fa%26gt%3B%26lt%3B%5C%2Fdiv%26gt%3B%5Cn%26lt%3B%5C%2Fdiv%26gt%3B%22%2C%22data%22%3A%7B%22itemType%22%3A%22webpage%22%2C%22title%22%3A%22Why%20Did%20My%20Credit%20Score%20Drop%20When%20I%20Paid%20Off%20a%20Loan%3F%22%2C%22creators%22%3A%5B%7B%22creatorType%22%3A%22author%22%2C%22firstName%22%3A%22Louis%22%2C%22lastName%22%3A%22DeNicola%22%7D%5D%2C%22abstractNote%22%3A%22Paying%20off%20a%20loan%20can%20be%20a%20huge%20relief%20but%20it%20might%20lead%20to%20a%20temporary%20score%20drop.%20Learn%20about%20both%20the%20short%20and%20long%20term%20effects%20of%20paying%20off%20a%20loan.%22%2C%22date%22%3A%222019-05-11T06%3A00%3A17-07%3A00%22%2C%22url%22%3A%22https%3A%5C%2F%5C%2Fwww.experian.com%5C%2Fblogs%5C%2Fask-experian%5C%2Fwhy-did-my-credit-score-drop-when-I-paid-off-a-loan%5C%2F%22%2C%22language%22%3A%22en-US%22%2C%22collections%22%3A%5B%22X4ZG7F3V%22%5D%2C%22dateModified%22%3A%222021-12-28T19%3A24%3A34Z%22%7D%7D%2C%7B%22key%22%3A%22L5BB7K57%22%2C%22library%22%3A%7B%22id%22%3A7638397%7D%2C%22meta%22%3A%7B%22creatorSummary%22%3A%22DeNicola%22%2C%22parsedDate%22%3A%222019-12-04%22%2C%22numChildren%22%3A1%7D%2C%22bib%22%3A%22%26lt%3Bdiv%20class%3D%26quot%3Bcsl-bib-body%26quot%3B%20style%3D%26quot%3Bline-height%3A%202%3B%20padding-left%3A%201em%3B%20text-indent%3A-1em%3B%26quot%3B%26gt%3B%5Cn%20%20%26lt%3Bdiv%20class%3D%26quot%3Bcsl-entry%26quot%3B%26gt%3BDeNicola%2C%20L.%20%282019%2C%20December%204%29.%20%26lt%3Bi%26gt%3BWhen%20Do%20Late%20Payments%20Get%20Reported%3F%26lt%3B%5C%2Fi%26gt%3B%20Experian.%20%26lt%3Ba%20class%3D%26%23039%3Bzp-ItemURL%26%23039%3B%20href%3D%26%23039%3Bhttps%3A%5C%2F%5C%2Fwww.experian.com%5C%2Fblogs%5C%2Fask-experian%5C%2Fwhen-do-late-payments-get-reported%5C%2F%26%23039%3B%26gt%3Bhttps%3A%5C%2F%5C%2Fwww.experian.com%5C%2Fblogs%5C%2Fask-experian%5C%2Fwhen-do-late-payments-get-reported%5C%2F%26lt%3B%5C%2Fa%26gt%3B%26lt%3B%5C%2Fdiv%26gt%3B%5Cn%26lt%3B%5C%2Fdiv%26gt%3B%22%2C%22data%22%3A%7B%22itemType%22%3A%22webpage%22%2C%22title%22%3A%22When%20Do%20Late%20Payments%20Get%20Reported%3F%22%2C%22creators%22%3A%5B%7B%22creatorType%22%3A%22author%22%2C%22firstName%22%3A%22Loius%22%2C%22lastName%22%3A%22DeNicola%22%7D%5D%2C%22abstractNote%22%3A%22Learn%20when%20you%20can%20expect%20late%20payments%20to%20show%20up%20on%20your%20credit%20report%2C%20how%20it%20affects%20your%20score%2C%20what%20to%20do%20if%20you%20miss%20a%20payment%20and%20more.%22%2C%22date%22%3A%222019-12-04T06%3A30%3A15-08%3A00%22%2C%22url%22%3A%22https%3A%5C%2F%5C%2Fwww.experian.com%5C%2Fblogs%5C%2Fask-experian%5C%2Fwhen-do-late-payments-get-reported%5C%2F%22%2C%22language%22%3A%22en-US%22%2C%22collections%22%3A%5B%22X4ZG7F3V%22%5D%2C%22dateModified%22%3A%222021-12-28T19%3A24%3A31Z%22%7D%7D%2C%7B%22key%22%3A%22QSKYBZS7%22%2C%22library%22%3A%7B%22id%22%3A7638397%7D%2C%22meta%22%3A%7B%22creatorSummary%22%3A%22Chase%20Bank%22%2C%22numChildren%22%3A1%7D%2C%22bib%22%3A%22%26lt%3Bdiv%20class%3D%26quot%3Bcsl-bib-body%26quot%3B%20style%3D%26quot%3Bline-height%3A%202%3B%20padding-left%3A%201em%3B%20text-indent%3A-1em%3B%26quot%3B%26gt%3B%5Cn%20%20%26lt%3Bdiv%20class%3D%26quot%3Bcsl-entry%26quot%3B%26gt%3BChase%20Bank.%20%28n.d.%29.%20%26lt%3Bi%26gt%3BHow%20to%20establish%20a%20credit%20history%20for%20children%20%7C%20Chase%26lt%3B%5C%2Fi%26gt%3B.%20Chase%20Bank.%20Retrieved%20December%2010%2C%202021%2C%20from%20%26lt%3Ba%20class%3D%26%23039%3Bzp-ItemURL%26%23039%3B%20href%3D%26%23039%3Bhttps%3A%5C%2F%5C%2Fwww.chase.com%5C%2Fpersonal%5C%2Fcredit-cards%5C%2Feducation%5C%2Fbuild-credit%5C%2Fhow-to-establish-credit-history-for-your-child%26%23039%3B%26gt%3Bhttps%3A%5C%2F%5C%2Fwww.chase.com%5C%2Fpersonal%5C%2Fcredit-cards%5C%2Feducation%5C%2Fbuild-credit%5C%2Fhow-to-establish-credit-history-for-your-child%26lt%3B%5C%2Fa%26gt%3B%26lt%3B%5C%2Fdiv%26gt%3B%5Cn%26lt%3B%5C%2Fdiv%26gt%3B%22%2C%22data%22%3A%7B%22itemType%22%3A%22webpage%22%2C%22title%22%3A%22How%20to%20establish%20a%20credit%20history%20for%20children%20%7C%20Chase%22%2C%22creators%22%3A%5B%7B%22creatorType%22%3A%22author%22%2C%22name%22%3A%22Chase%20Bank%22%7D%5D%2C%22abstractNote%22%3A%22%22%2C%22date%22%3A%22%22%2C%22url%22%3A%22https%3A%5C%2F%5C%2Fwww.chase.com%5C%2Fpersonal%5C%2Fcredit-cards%5C%2Feducation%5C%2Fbuild-credit%5C%2Fhow-to-establish-credit-history-for-your-child%22%2C%22language%22%3A%22%22%2C%22collections%22%3A%5B%22X4ZG7F3V%22%5D%2C%22dateModified%22%3A%222021-12-28T19%3A24%3A21Z%22%7D%7D%2C%7B%22key%22%3A%22UNVZFTTW%22%2C%22library%22%3A%7B%22id%22%3A7638397%7D%2C%22meta%22%3A%7B%22creatorSummary%22%3A%22Capital%20One%22%2C%22numChildren%22%3A1%7D%2C%22bib%22%3A%22%26lt%3Bdiv%20class%3D%26quot%3Bcsl-bib-body%26quot%3B%20style%3D%26quot%3Bline-height%3A%202%3B%20padding-left%3A%201em%3B%20text-indent%3A-1em%3B%26quot%3B%26gt%3B%5Cn%20%20%26lt%3Bdiv%20class%3D%26quot%3Bcsl-entry%26quot%3B%26gt%3BCapital%20One.%20%28n.d.%29.%20%26lt%3Bi%26gt%3BQuicksilver%20Cash%20Rewards%20Credit%20Card%20%26%23x2013%3B%20Unlimited%201.5%25%20Cash%20Back%20%7C%20Capital%20One%26lt%3B%5C%2Fi%26gt%3B.%20Capital%20One.%20Retrieved%20December%2013%2C%202021%2C%20from%20%26lt%3Ba%20class%3D%26%23039%3Bzp-ItemURL%26%23039%3B%20href%3D%26%23039%3Bhttps%3A%5C%2F%5C%2Fwww.capitalone.com%5C%2Fcredit-cards%5C%2Fquicksilver%5C%2F%26%23039%3B%26gt%3Bhttps%3A%5C%2F%5C%2Fwww.capitalone.com%5C%2Fcredit-cards%5C%2Fquicksilver%5C%2F%26lt%3B%5C%2Fa%26gt%3B%26lt%3B%5C%2Fdiv%26gt%3B%5Cn%26lt%3B%5C%2Fdiv%26gt%3B%22%2C%22data%22%3A%7B%22itemType%22%3A%22webpage%22%2C%22title%22%3A%22Quicksilver%20Cash%20Rewards%20Credit%20Card%20%5Cu2013%20Unlimited%201.5%25%20Cash%20Back%20%7C%20Capital%20One%22%2C%22creators%22%3A%5B%7B%22creatorType%22%3A%22author%22%2C%22name%22%3A%22Capital%20One%22%7D%5D%2C%22abstractNote%22%3A%22%22%2C%22date%22%3A%22%22%2C%22url%22%3A%22https%3A%5C%2F%5C%2Fwww.capitalone.com%5C%2Fcredit-cards%5C%2Fquicksilver%5C%2F%22%2C%22language%22%3A%22%22%2C%22collections%22%3A%5B%22X4ZG7F3V%22%5D%2C%22dateModified%22%3A%222021-12-28T19%3A24%3A15Z%22%7D%7D%2C%7B%22key%22%3A%22CSEKEXHN%22%2C%22library%22%3A%7B%22id%22%3A7638397%7D%2C%22meta%22%3A%7B%22creatorSummary%22%3A%22Axelton%22%2C%22parsedDate%22%3A%222019-07-20%22%2C%22numChildren%22%3A0%7D%2C%22bib%22%3A%22%26lt%3Bdiv%20class%3D%26quot%3Bcsl-bib-body%26quot%3B%20style%3D%26quot%3Bline-height%3A%202%3B%20padding-left%3A%201em%3B%20text-indent%3A-1em%3B%26quot%3B%26gt%3B%5Cn%20%20%26lt%3Bdiv%20class%3D%26quot%3Bcsl-entry%26quot%3B%26gt%3BAxelton%2C%20K.%20%282019%2C%20July%2020%29.%20%26lt%3Bi%26gt%3BDoes%20Paying%20Off%20a%20Car%20Loan%20Early%20Hurt%20Your%20Credit%3F%26lt%3B%5C%2Fi%26gt%3B%20Experian.%20%26lt%3Ba%20class%3D%26%23039%3Bzp-ItemURL%26%23039%3B%20href%3D%26%23039%3Bhttps%3A%5C%2F%5C%2Fwww.experian.com%5C%2Fblogs%5C%2Fask-experian%5C%2Fdoes-paying-off-a-car-loan-early-hurt-your-credit%5C%2F%26%23039%3B%26gt%3Bhttps%3A%5C%2F%5C%2Fwww.experian.com%5C%2Fblogs%5C%2Fask-experian%5C%2Fdoes-paying-off-a-car-loan-early-hurt-your-credit%5C%2F%26lt%3B%5C%2Fa%26gt%3B%26lt%3B%5C%2Fdiv%26gt%3B%5Cn%26lt%3B%5C%2Fdiv%26gt%3B%22%2C%22data%22%3A%7B%22itemType%22%3A%22webpage%22%2C%22title%22%3A%22Does%20Paying%20Off%20a%20Car%20Loan%20Early%20Hurt%20Your%20Credit%3F%22%2C%22creators%22%3A%5B%7B%22creatorType%22%3A%22author%22%2C%22firstName%22%3A%22Karen%22%2C%22lastName%22%3A%22Axelton%22%7D%5D%2C%22abstractNote%22%3A%22Learn%20about%20how%20paying%20off%20your%20car%20debt%20early%20can%20impact%20your%20credit%2C%20when%20it%26%23039%3Bs%20a%20good%20idea%20to%20so%20or%20when%20it%26%23039%3Bs%20better%20to%20keep%20the%20car%20loan.%22%2C%22date%22%3A%222019-07-20T06%3A30%3A43-07%3A00%22%2C%22url%22%3A%22https%3A%5C%2F%5C%2Fwww.experian.com%5C%2Fblogs%5C%2Fask-experian%5C%2Fdoes-paying-off-a-car-loan-early-hurt-your-credit%5C%2F%22%2C%22language%22%3A%22en-US%22%2C%22collections%22%3A%5B%22X4ZG7F3V%22%5D%2C%22dateModified%22%3A%222021-12-28T19%3A23%3A58Z%22%7D%7D%2C%7B%22key%22%3A%22R3IBEQ8K%22%2C%22library%22%3A%7B%22id%22%3A7638397%7D%2C%22meta%22%3A%7B%22creatorSummary%22%3A%22Luthi%22%2C%22parsedDate%22%3A%222021-06-12%22%2C%22numChildren%22%3A1%7D%2C%22bib%22%3A%22%26lt%3Bdiv%20class%3D%26quot%3Bcsl-bib-body%26quot%3B%20style%3D%26quot%3Bline-height%3A%202%3B%20padding-left%3A%201em%3B%20text-indent%3A-1em%3B%26quot%3B%26gt%3B%5Cn%20%20%26lt%3Bdiv%20class%3D%26quot%3Bcsl-entry%26quot%3B%26gt%3BLuthi%2C%20B.%20%282021%2C%20June%2012%29.%20%26lt%3Bi%26gt%3BWhat%20Is%20the%20Effective%20Annual%20Interest%20Rate%20%28EAR%29%3F%26lt%3B%5C%2Fi%26gt%3B%20%26lt%3Ba%20class%3D%26%23039%3Bzp-ItemURL%26%23039%3B%20href%3D%26%23039%3Bhttps%3A%5C%2F%5C%2Fwww.experian.com%5C%2Fblogs%5C%2Fask-experian%5C%2Fwhat-is-effective-annual-interest-rate%5C%2F%26%23039%3B%26gt%3Bhttps%3A%5C%2F%5C%2Fwww.experian.com%5C%2Fblogs%5C%2Fask-experian%5C%2Fwhat-is-effective-annual-interest-rate%5C%2F%26lt%3B%5C%2Fa%26gt%3B%26lt%3B%5C%2Fdiv%26gt%3B%5Cn%26lt%3B%5C%2Fdiv%26gt%3B%22%2C%22data%22%3A%7B%22itemType%22%3A%22webpage%22%2C%22title%22%3A%22What%20Is%20the%20Effective%20Annual%20Interest%20Rate%20%28EAR%29%3F%22%2C%22creators%22%3A%5B%7B%22creatorType%22%3A%22author%22%2C%22firstName%22%3A%22Ben%22%2C%22lastName%22%3A%22Luthi%22%7D%5D%2C%22abstractNote%22%3A%22The%20effective%20annual%20interest%20rate%20%28EAR%29%20is%20the%20real%20rate%20of%20return%20on%20an%20investment%20account%2C%20savings%20account%2C%20loan%20or%20credit%20card.%22%2C%22date%22%3A%222021-06-12T06%3A30%3A05-07%3A00%22%2C%22url%22%3A%22https%3A%5C%2F%5C%2Fwww.experian.com%5C%2Fblogs%5C%2Fask-experian%5C%2Fwhat-is-effective-annual-interest-rate%5C%2F%22%2C%22language%22%3A%22en-US%22%2C%22collections%22%3A%5B%22X4ZG7F3V%22%5D%2C%22dateModified%22%3A%222021-12-28T19%3A17%3A16Z%22%7D%7D%2C%7B%22key%22%3A%22TUV6JIF3%22%2C%22library%22%3A%7B%22id%22%3A7638397%7D%2C%22meta%22%3A%7B%22creatorSummary%22%3A%22myFICO%22%2C%22parsedDate%22%3A%222018-10-19%22%2C%22numChildren%22%3A1%7D%2C%22bib%22%3A%22%26lt%3Bdiv%20class%3D%26quot%3Bcsl-bib-body%26quot%3B%20style%3D%26quot%3Bline-height%3A%202%3B%20padding-left%3A%201em%3B%20text-indent%3A-1em%3B%26quot%3B%26gt%3B%5Cn%20%20%26lt%3Bdiv%20class%3D%26quot%3Bcsl-entry%26quot%3B%26gt%3BmyFICO.%20%282018%2C%20October%2019%29.%20%26lt%3Bi%26gt%3BHow%20are%20FICO%20Scores%20Calculated%3F%20%7C%20myFICO%26lt%3B%5C%2Fi%26gt%3B.%20%26lt%3Ba%20class%3D%26%23039%3Bzp-ItemURL%26%23039%3B%20href%3D%26%23039%3Bhttps%3A%5C%2F%5C%2Fwww.myfico.com%5C%2Fcredit-education%5C%2Fwhats-in-your-credit-score%26%23039%3B%26gt%3Bhttps%3A%5C%2F%5C%2Fwww.myfico.com%5C%2Fcredit-education%5C%2Fwhats-in-your-credit-score%26lt%3B%5C%2Fa%26gt%3B%26lt%3B%5C%2Fdiv%26gt%3B%5Cn%26lt%3B%5C%2Fdiv%26gt%3B%22%2C%22data%22%3A%7B%22itemType%22%3A%22webpage%22%2C%22title%22%3A%22How%20are%20FICO%20Scores%20Calculated%3F%20%7C%20myFICO%22%2C%22creators%22%3A%5B%7B%22creatorType%22%3A%22author%22%2C%22firstName%22%3A%22%22%2C%22lastName%22%3A%22myFICO%22%7D%5D%2C%22abstractNote%22%3A%22Your%20FICO%20Scores%20are%20calculated%20using%20five%20categories%3A%20payment%20history%2C%20amounts%20owed%2C%20new%20credit%2C%20length%20of%20credit%20history%20and%20credit%20mix.%20See%20how%20much%20each%20matter%20to%20you.%22%2C%22date%22%3A%222018-10-19T09%3A47%3A24-07%3A00%22%2C%22url%22%3A%22https%3A%5C%2F%5C%2Fwww.myfico.com%5C%2Fcredit-education%5C%2Fwhats-in-your-credit-score%22%2C%22language%22%3A%22en-US%22%2C%22collections%22%3A%5B%22X4ZG7F3V%22%5D%2C%22dateModified%22%3A%222021-12-28T19%3A15%3A54Z%22%7D%7D%2C%7B%22key%22%3A%22ZWRP8G3L%22%2C%22library%22%3A%7B%22id%22%3A7638397%7D%2C%22meta%22%3A%7B%22creatorSummary%22%3A%22myFICO%22%2C%22parsedDate%22%3A%222018-10-19%22%2C%22numChildren%22%3A1%7D%2C%22bib%22%3A%22%26lt%3Bdiv%20class%3D%26quot%3Bcsl-bib-body%26quot%3B%20style%3D%26quot%3Bline-height%3A%202%3B%20padding-left%3A%201em%3B%20text-indent%3A-1em%3B%26quot%3B%26gt%3B%5Cn%20%20%26lt%3Bdiv%20class%3D%26quot%3Bcsl-entry%26quot%3B%26gt%3BmyFICO.%20%282018%2C%20October%2019%29.%20%26lt%3Bi%26gt%3BWhat%20is%20a%20Credit%20Score%3F%20%7C%20myFICO%26lt%3B%5C%2Fi%26gt%3B.%20%26lt%3Ba%20class%3D%26%23039%3Bzp-ItemURL%26%23039%3B%20href%3D%26%23039%3Bhttps%3A%5C%2F%5C%2Fwww.myfico.com%5C%2Fcredit-education%5C%2Fcredit-scores%26%23039%3B%26gt%3Bhttps%3A%5C%2F%5C%2Fwww.myfico.com%5C%2Fcredit-education%5C%2Fcredit-scores%26lt%3B%5C%2Fa%26gt%3B%26lt%3B%5C%2Fdiv%26gt%3B%5Cn%26lt%3B%5C%2Fdiv%26gt%3B%22%2C%22data%22%3A%7B%22itemType%22%3A%22webpage%22%2C%22title%22%3A%22What%20is%20a%20Credit%20Score%3F%20%7C%20myFICO%22%2C%22creators%22%3A%5B%7B%22creatorType%22%3A%22author%22%2C%22name%22%3A%22myFICO%22%7D%5D%2C%22abstractNote%22%3A%22Do%20you%20know%20what%20a%20credit%20score%20is%3F%20myFICO%20has%20the%20answers%20for%20why%20credit%20scores%20are%20important%20%26amp%3B%20what%20credit%20scores%20you%20should%20be%20looking%20at.%22%2C%22date%22%3A%222018-10-19T09%3A47%3A24-07%3A00%22%2C%22url%22%3A%22https%3A%5C%2F%5C%2Fwww.myfico.com%5C%2Fcredit-education%5C%2Fcredit-scores%22%2C%22language%22%3A%22en-US%22%2C%22collections%22%3A%5B%22X4ZG7F3V%22%5D%2C%22dateModified%22%3A%222021-12-28T19%3A15%3A48Z%22%7D%7D%2C%7B%22key%22%3A%228MX2VFMK%22%2C%22library%22%3A%7B%22id%22%3A7638397%7D%2C%22meta%22%3A%7B%22creatorSummary%22%3A%22Caporal%22%2C%22parsedDate%22%3A%222021-10-06%22%2C%22numChildren%22%3A1%7D%2C%22bib%22%3A%22%26lt%3Bdiv%20class%3D%26quot%3Bcsl-bib-body%26quot%3B%20style%3D%26quot%3Bline-height%3A%202%3B%20padding-left%3A%201em%3B%20text-indent%3A-1em%3B%26quot%3B%26gt%3B%5Cn%20%20%26lt%3Bdiv%20class%3D%26quot%3Bcsl-entry%26quot%3B%26gt%3BCaporal%2C%20J.%20%282021%2C%20October%206%29.%20%26lt%3Bi%26gt%3BThis%20Is%20How%20Credit%20Card%20Companies%20Hauled%20in%20%24176%20Billion%20in%202020%20%7C%20The%20Ascent%26lt%3B%5C%2Fi%26gt%3B.%20The%20Motley%20Fool.%20%26lt%3Ba%20class%3D%26%23039%3Bzp-ItemURL%26%23039%3B%20href%3D%26%23039%3Bhttps%3A%5C%2F%5C%2Fwww.fool.com%5C%2Fthe-ascent%5C%2Fresearch%5C%2Fcredit-card-company-earnings%5C%2F%26%23039%3B%26gt%3Bhttps%3A%5C%2F%5C%2Fwww.fool.com%5C%2Fthe-ascent%5C%2Fresearch%5C%2Fcredit-card-company-earnings%5C%2F%26lt%3B%5C%2Fa%26gt%3B%26lt%3B%5C%2Fdiv%26gt%3B%5Cn%26lt%3B%5C%2Fdiv%26gt%3B%22%2C%22data%22%3A%7B%22itemType%22%3A%22webpage%22%2C%22title%22%3A%22This%20Is%20How%20Credit%20Card%20Companies%20Hauled%20in%20%24176%20Billion%20in%202020%20%7C%20The%20Ascent%22%2C%22creators%22%3A%5B%7B%22creatorType%22%3A%22author%22%2C%22firstName%22%3A%22Jack%22%2C%22lastName%22%3A%22Caporal%22%7D%5D%2C%22abstractNote%22%3A%22Credit%20card%20companies%20earned%20%24176%20billion%20in%202020.%20Here%26%23039%3Bs%20how%20they%20did%20it%2C%20with%20specific%20examples%20from%20Visa%2C%20Mastercard%2C%20American%20Express%2C%20and%20more.%22%2C%22date%22%3A%222021-10-06T15%3A30%3A06.685834-04%3A00%22%2C%22url%22%3A%22https%3A%5C%2F%5C%2Fwww.fool.com%5C%2Fthe-ascent%5C%2Fresearch%5C%2Fcredit-card-company-earnings%5C%2F%22%2C%22language%22%3A%22en%22%2C%22collections%22%3A%5B%22X4ZG7F3V%22%5D%2C%22dateModified%22%3A%222021-12-28T19%3A15%3A42Z%22%7D%7D%2C%7B%22key%22%3A%222IHYMSPA%22%2C%22library%22%3A%7B%22id%22%3A7638397%7D%2C%22meta%22%3A%7B%22creatorSummary%22%3A%22Ganotis%22%2C%22numChildren%22%3A1%7D%2C%22bib%22%3A%22%26lt%3Bdiv%20class%3D%26quot%3Bcsl-bib-body%26quot%3B%20style%3D%26quot%3Bline-height%3A%202%3B%20padding-left%3A%201em%3B%20text-indent%3A-1em%3B%26quot%3B%26gt%3B%5Cn%20%20%26lt%3Bdiv%20class%3D%26quot%3Bcsl-entry%26quot%3B%26gt%3BGanotis%2C%20J.%20%28n.d.%29.%20%26lt%3Bi%26gt%3BHow%20Minimum%20Payments%20and%20Credit%20Card%20Interest%20Are%20Calculated%26lt%3B%5C%2Fi%26gt%3B.%20Credit%20Card%20Insider.%20Retrieved%20December%2013%2C%202021%2C%20from%20%26lt%3Ba%20class%3D%26%23039%3Bzp-ItemURL%26%23039%3B%20href%3D%26%23039%3Bhttps%3A%5C%2F%5C%2Fwww.creditcardinsider.com%5C%2Flearn%5C%2Fminimum-payments-credit-card-interest-calculated%5C%2F%26%23039%3B%26gt%3Bhttps%3A%5C%2F%5C%2Fwww.creditcardinsider.com%5C%2Flearn%5C%2Fminimum-payments-credit-card-interest-calculated%5C%2F%26lt%3B%5C%2Fa%26gt%3B%26lt%3B%5C%2Fdiv%26gt%3B%5Cn%26lt%3B%5C%2Fdiv%26gt%3B%22%2C%22data%22%3A%7B%22itemType%22%3A%22webpage%22%2C%22title%22%3A%22How%20Minimum%20Payments%20and%20Credit%20Card%20Interest%20Are%20Calculated%22%2C%22creators%22%3A%5B%7B%22creatorType%22%3A%22author%22%2C%22firstName%22%3A%22John%22%2C%22lastName%22%3A%22Ganotis%22%7D%5D%2C%22abstractNote%22%3A%22If%20you%26%23039%3Bre%20wondering%20why%20your%20minimum%20payments%20or%20credit%20card%20interest%20rates%20are%20high%2C%20check%20out%20this%20article%20on%20how%20they%26%23039%3Bre%20calculated%20by%20issuers.%22%2C%22date%22%3A%22%22%2C%22url%22%3A%22https%3A%5C%2F%5C%2Fwww.creditcardinsider.com%5C%2Flearn%5C%2Fminimum-payments-credit-card-interest-calculated%5C%2F%22%2C%22language%22%3A%22en-US%22%2C%22collections%22%3A%5B%22X4ZG7F3V%22%5D%2C%22dateModified%22%3A%222021-12-28T19%3A15%3A24Z%22%7D%7D%2C%7B%22key%22%3A%227DXZW8AH%22%2C%22library%22%3A%7B%22id%22%3A7638397%7D%2C%22meta%22%3A%7B%22creatorSummary%22%3A%22Gill%22%2C%22numChildren%22%3A1%7D%2C%22bib%22%3A%22%26lt%3Bdiv%20class%3D%26quot%3Bcsl-bib-body%26quot%3B%20style%3D%26quot%3Bline-height%3A%202%3B%20padding-left%3A%201em%3B%20text-indent%3A-1em%3B%26quot%3B%26gt%3B%5Cn%20%20%26lt%3Bdiv%20class%3D%26quot%3Bcsl-entry%26quot%3B%26gt%3BGill%2C%20L.%20%28n.d.%29.%20%26lt%3Bi%26gt%3BMore%20Than%20a%20Third%20of%20Volunteers%20in%20a%20Consumer%20Reports%20Study%20Found%20Errors%20in%20Their%20Credit%20Reports%26lt%3B%5C%2Fi%26gt%3B.%20Consumer%20Reports.%20Retrieved%20December%2021%2C%202021%2C%20from%20%26lt%3Ba%20class%3D%26%23039%3Bzp-ItemURL%26%23039%3B%20href%3D%26%23039%3Bhttps%3A%5C%2F%5C%2Fwww.consumerreports.org%5C%2Fcredit-scores-reports%5C%2Fconsumers-found-errors-in-their-credit-reports-a6996937910%5C%2F%26%23039%3B%26gt%3Bhttps%3A%5C%2F%5C%2Fwww.consumerreports.org%5C%2Fcredit-scores-reports%5C%2Fconsumers-found-errors-in-their-credit-reports-a6996937910%5C%2F%26lt%3B%5C%2Fa%26gt%3B%26lt%3B%5C%2Fdiv%26gt%3B%5Cn%26lt%3B%5C%2Fdiv%26gt%3B%22%2C%22data%22%3A%7B%22itemType%22%3A%22webpage%22%2C%22title%22%3A%22More%20Than%20a%20Third%20of%20Volunteers%20in%20a%20Consumer%20Reports%20Study%20Found%20Errors%20in%20Their%20Credit%20Reports%22%2C%22creators%22%3A%5B%7B%22creatorType%22%3A%22author%22%2C%22firstName%22%3A%22Lisa%22%2C%22lastName%22%3A%22Gill%22%7D%5D%2C%22abstractNote%22%3A%22More%20than%20a%20third%20of%20volunteers%20in%20a%20Consumer%20Reports%20study%20found%20errors%20in%20their%20credit%20reports.%20Here%26%23039%3Bs%20how%20to%20find%20and%20fix%20the%20mistakes.%22%2C%22date%22%3A%22%22%2C%22url%22%3A%22https%3A%5C%2F%5C%2Fwww.consumerreports.org%5C%2Fcredit-scores-reports%5C%2Fconsumers-found-errors-in-their-credit-reports-a6996937910%5C%2F%22%2C%22language%22%3A%22en-US%22%2C%22collections%22%3A%5B%22X4ZG7F3V%22%5D%2C%22dateModified%22%3A%222021-12-28T19%3A15%3A03Z%22%7D%7D%2C%7B%22key%22%3A%22AKIJZQPN%22%2C%22library%22%3A%7B%22id%22%3A7638397%7D%2C%22meta%22%3A%7B%22creatorSummary%22%3A%22NerdWallet%22%2C%22numChildren%22%3A0%7D%2C%22bib%22%3A%22%26lt%3Bdiv%20class%3D%26quot%3Bcsl-bib-body%26quot%3B%20style%3D%26quot%3Bline-height%3A%202%3B%20padding-left%3A%201em%3B%20text-indent%3A-1em%3B%26quot%3B%26gt%3B%5Cn%20%20%26lt%3Bdiv%20class%3D%26quot%3Bcsl-entry%26quot%3B%26gt%3BNerdWallet.%20%28n.d.%29.%20%26lt%3Bi%26gt%3BWhat%26%23x2019%3Bs%20a%20Charge-Off%3F%26lt%3B%5C%2Fi%26gt%3B%20NerdWallet.%20Retrieved%20December%2013%2C%202021%2C%20from%20%26lt%3Ba%20class%3D%26%23039%3Bzp-ItemURL%26%23039%3B%20href%3D%26%23039%3Bhttps%3A%5C%2F%5C%2Fwww.nerdwallet.com%5C%2Farticle%5C%2Ffinance%5C%2Fcredit-card-debt-charged-off%26%23039%3B%26gt%3Bhttps%3A%5C%2F%5C%2Fwww.nerdwallet.com%5C%2Farticle%5C%2Ffinance%5C%2Fcredit-card-debt-charged-off%26lt%3B%5C%2Fa%26gt%3B%26lt%3B%5C%2Fdiv%26gt%3B%5Cn%26lt%3B%5C%2Fdiv%26gt%3B%22%2C%22data%22%3A%7B%22itemType%22%3A%22webpage%22%2C%22title%22%3A%22What%5Cu2019s%20a%20Charge-Off%3F%22%2C%22creators%22%3A%5B%7B%22creatorType%22%3A%22author%22%2C%22name%22%3A%22NerdWallet%22%7D%5D%2C%22abstractNote%22%3A%22A%20credit%20card%20charge-off%20happens%20when%20you%26%23039%3Bre%20180%20days%20late%20on%20your%20payments.%20Even%20though%20your%20debt%20has%20been%20written%20off%20by%20the%20creditor%20as%20uncollectable%2C%20you%20are%20not%20off%20the%20hook.%20Here%20are%20four%20things%20to%20expect%20in%20a%20charge%20off.%22%2C%22date%22%3A%22%22%2C%22url%22%3A%22https%3A%5C%2F%5C%2Fwww.nerdwallet.com%5C%2Farticle%5C%2Ffinance%5C%2Fcredit-card-debt-charged-off%22%2C%22language%22%3A%22en-US%22%2C%22collections%22%3A%5B%22X4ZG7F3V%22%5D%2C%22dateModified%22%3A%222021-12-28T19%3A14%3A57Z%22%7D%7D%2C%7B%22key%22%3A%2244GUXWZG%22%2C%22library%22%3A%7B%22id%22%3A7638397%7D%2C%22meta%22%3A%7B%22creatorSummary%22%3A%22Comoreanu%22%2C%22numChildren%22%3A1%7D%2C%22bib%22%3A%22%26lt%3Bdiv%20class%3D%26quot%3Bcsl-bib-body%26quot%3B%20style%3D%26quot%3Bline-height%3A%202%3B%20padding-left%3A%201em%3B%20text-indent%3A-1em%3B%26quot%3B%26gt%3B%5Cn%20%20%26lt%3Bdiv%20class%3D%26quot%3Bcsl-entry%26quot%3B%26gt%3BComoreanu%2C%20A.%20%28n.d.%29.%20%26lt%3Bi%26gt%3B2021%20Credit%20Card%20Landscape%20Report%20%26%23x2013%3B%20Terms%2C%20Trends%20%26amp%3B%20More%26lt%3B%5C%2Fi%26gt%3B.%20WalletHub.%20Retrieved%20December%2010%2C%202021%2C%20from%20%26lt%3Ba%20class%3D%26%23039%3Bzp-ItemURL%26%23039%3B%20href%3D%26%23039%3Bhttps%3A%5C%2F%5C%2Fwallethub.com%5C%2Fedu%5C%2Fcc%5C%2Fcredit-card-landscape-report%5C%2F24927%26%23039%3B%26gt%3Bhttps%3A%5C%2F%5C%2Fwallethub.com%5C%2Fedu%5C%2Fcc%5C%2Fcredit-card-landscape-report%5C%2F24927%26lt%3B%5C%2Fa%26gt%3B%26lt%3B%5C%2Fdiv%26gt%3B%5Cn%26lt%3B%5C%2Fdiv%26gt%3B%22%2C%22data%22%3A%7B%22itemType%22%3A%22webpage%22%2C%22title%22%3A%222021%20Credit%20Card%20Landscape%20Report%20%5Cu2013%20Terms%2C%20Trends%20%26%20More%22%2C%22creators%22%3A%5B%7B%22creatorType%22%3A%22author%22%2C%22firstName%22%3A%22Alina%22%2C%22lastName%22%3A%22Comoreanu%22%7D%5D%2C%22abstractNote%22%3A%22%22%2C%22date%22%3A%22%22%2C%22url%22%3A%22https%3A%5C%2F%5C%2Fwallethub.com%5C%2Fedu%5C%2Fcc%5C%2Fcredit-card-landscape-report%5C%2F24927%22%2C%22language%22%3A%22en%22%2C%22collections%22%3A%5B%22X4ZG7F3V%22%5D%2C%22dateModified%22%3A%222021-12-28T19%3A14%3A25Z%22%7D%7D%2C%7B%22key%22%3A%228PYDJGYT%22%2C%22library%22%3A%7B%22id%22%3A7638397%7D%2C%22meta%22%3A%7B%22creatorSummary%22%3A%22Rupp%22%2C%22numChildren%22%3A1%7D%2C%22bib%22%3A%22%26lt%3Bdiv%20class%3D%26quot%3Bcsl-bib-body%26quot%3B%20style%3D%26quot%3Bline-height%3A%202%3B%20padding-left%3A%201em%3B%20text-indent%3A-1em%3B%26quot%3B%26gt%3B%5Cn%20%20%26lt%3Bdiv%20class%3D%26quot%3Bcsl-entry%26quot%3B%26gt%3BRupp%2C%20M.%20%28n.d.%29.%20%26lt%3Bi%26gt%3BCardholder%2C%20Merchant%2C%20Issuer%20%26amp%3B%20Acquirer%20-%20The%20Four%20Corners%20Model%20for%20Payment%20Security%20and%20Key%20Management%26lt%3B%5C%2Fi%26gt%3B.%20Retrieved%20December%2013%2C%202021%2C%20from%20%26lt%3Ba%20class%3D%26%23039%3Bzp-ItemURL%26%23039%3B%20href%3D%26%23039%3Bhttps%3A%5C%2F%5C%2Fwww.cryptomathic.com%5C%2Fnews-events%5C%2Fblog%5C%2Fcardholder-merchant-issuer-acquirer-the-four-corners-model-for-payment-security-and-key-management%26%23039%3B%26gt%3Bhttps%3A%5C%2F%5C%2Fwww.cryptomathic.com%5C%2Fnews-events%5C%2Fblog%5C%2Fcardholder-merchant-issuer-acquirer-the-four-corners-model-for-payment-security-and-key-management%26lt%3B%5C%2Fa%26gt%3B%26lt%3B%5C%2Fdiv%26gt%3B%5Cn%26lt%3B%5C%2Fdiv%26gt%3B%22%2C%22data%22%3A%7B%22itemType%22%3A%22webpage%22%2C%22title%22%3A%22Cardholder%2C%20Merchant%2C%20Issuer%20%26%20Acquirer%20-%20The%20Four%20Corners%20Model%20for%20Payment%20Security%20and%20Key%20Management%22%2C%22creators%22%3A%5B%7B%22creatorType%22%3A%22author%22%2C%22firstName%22%3A%22Martin%22%2C%22lastName%22%3A%22Rupp%22%7D%5D%2C%22abstractNote%22%3A%22The%20%5Cu201cFour%20Corners%26%23039%3B%26%23039%3B%20model%2C%20also%20called%20the%20Four%20Party%20Scheme%2C%20is%20utilized%20in%20almost%20all%20standard%20card%20payment%20systems%20across%20the%20globe.%20Here%20we%20introduce%20the%20model%20and%20explain%20what%20type%20of%20hardware%20security%20module%20%28HSM%29%20is%20needed%20for%20each%20of%20its%20components%20involved%20in%20the%20cryptographic%20process.%22%2C%22date%22%3A%22%22%2C%22url%22%3A%22https%3A%5C%2F%5C%2Fwww.cryptomathic.com%5C%2Fnews-events%5C%2Fblog%5C%2Fcardholder-merchant-issuer-acquirer-the-four-corners-model-for-payment-security-and-key-management%22%2C%22language%22%3A%22en-us%22%2C%22collections%22%3A%5B%22X4ZG7F3V%22%5D%2C%22dateModified%22%3A%222021-12-28T19%3A14%3A19Z%22%7D%7D%2C%7B%22key%22%3A%22P8G7YPZ3%22%2C%22library%22%3A%7B%22id%22%3A7638397%7D%2C%22meta%22%3A%7B%22creatorSummary%22%3A%22Kiernan%22%2C%22numChildren%22%3A1%7D%2C%22bib%22%3A%22%26lt%3Bdiv%20class%3D%26quot%3Bcsl-bib-body%26quot%3B%20style%3D%26quot%3Bline-height%3A%202%3B%20padding-left%3A%201em%3B%20text-indent%3A-1em%3B%26quot%3B%26gt%3B%5Cn%20%20%26lt%3Bdiv%20class%3D%26quot%3Bcsl-entry%26quot%3B%26gt%3BKiernan%2C%20J.%20%28n.d.%29.%20%26lt%3Bi%26gt%3BCredit%20Card%20Delinquency%20Guide%3A%20How%20It%20Works%20%26amp%3B%20More%26lt%3B%5C%2Fi%26gt%3B.%20WalletHub.%20Retrieved%20December%2028%2C%202021%2C%20from%20%26lt%3Ba%20class%3D%26%23039%3Bzp-ItemURL%26%23039%3B%20href%3D%26%23039%3Bhttps%3A%5C%2F%5C%2Fwallethub.com%5C%2Fedu%5C%2Fcc%5C%2Fcredit-card-delinquency%5C%2F25583%26%23039%3B%26gt%3Bhttps%3A%5C%2F%5C%2Fwallethub.com%5C%2Fedu%5C%2Fcc%5C%2Fcredit-card-delinquency%5C%2F25583%26lt%3B%5C%2Fa%26gt%3B%26lt%3B%5C%2Fdiv%26gt%3B%5Cn%26lt%3B%5C%2Fdiv%26gt%3B%22%2C%22data%22%3A%7B%22itemType%22%3A%22webpage%22%2C%22title%22%3A%22Credit%20Card%20Delinquency%20Guide%3A%20How%20It%20Works%20%26%20More%22%2C%22creators%22%3A%5B%7B%22creatorType%22%3A%22author%22%2C%22firstName%22%3A%22John%22%2C%22lastName%22%3A%22Kiernan%22%7D%5D%2C%22abstractNote%22%3A%22%22%2C%22date%22%3A%22%22%2C%22url%22%3A%22https%3A%5C%2F%5C%2Fwallethub.com%5C%2Fedu%5C%2Fcc%5C%2Fcredit-card-delinquency%5C%2F25583%22%2C%22language%22%3A%22en%22%2C%22collections%22%3A%5B%22X4ZG7F3V%22%5D%2C%22dateModified%22%3A%222021-12-28T19%3A14%3A06Z%22%7D%7D%2C%7B%22key%22%3A%22EGNKG65Q%22%2C%22library%22%3A%7B%22id%22%3A7638397%7D%2C%22meta%22%3A%7B%22creatorSummary%22%3A%22Peterson%22%2C%22numChildren%22%3A1%7D%2C%22bib%22%3A%22%26lt%3Bdiv%20class%3D%26quot%3Bcsl-bib-body%26quot%3B%20style%3D%26quot%3Bline-height%3A%202%3B%20padding-left%3A%201em%3B%20text-indent%3A-1em%3B%26quot%3B%26gt%3B%5Cn%20%20%26lt%3Bdiv%20class%3D%26quot%3Bcsl-entry%26quot%3B%26gt%3BPeterson%2C%20B.%20%28n.d.%29.%20%26lt%3Bi%26gt%3BCredit%20Card%20Spending%20Studies%20%282018%20Report%29%3A%20Why%20You%20Spend%20More%20When%20You%20Pay%20With%20a%20Credit%20Card%26lt%3B%5C%2Fi%26gt%3B.%20ValuePenguin.%20Retrieved%20December%2013%2C%202021%2C%20from%20%26lt%3Ba%20class%3D%26%23039%3Bzp-ItemURL%26%23039%3B%20href%3D%26%23039%3Bhttps%3A%5C%2F%5C%2Fwww.valuepenguin.com%5C%2Fcredit-cards%5C%2Fcredit-card-spending-studies%26%23039%3B%26gt%3Bhttps%3A%5C%2F%5C%2Fwww.valuepenguin.com%5C%2Fcredit-cards%5C%2Fcredit-card-spending-studies%26lt%3B%5C%2Fa%26gt%3B%26lt%3B%5C%2Fdiv%26gt%3B%5Cn%26lt%3B%5C%2Fdiv%26gt%3B%22%2C%22data%22%3A%7B%22itemType%22%3A%22webpage%22%2C%22title%22%3A%22Credit%20Card%20Spending%20Studies%20%282018%20Report%29%3A%20Why%20You%20Spend%20More%20When%20You%20Pay%20With%20a%20Credit%20Card%22%2C%22creators%22%3A%5B%7B%22creatorType%22%3A%22author%22%2C%22firstName%22%3A%22Bailey%22%2C%22lastName%22%3A%22Peterson%22%7D%5D%2C%22abstractNote%22%3A%22You%20may%20be%20inclined%20to%20spend%20more%20when%20you%20pay%20with%20a%20credit%20card%20instead%20of%20paying%20with%20cash.%20Read%20on%20to%20learn%20about%20studies%20that%20have%20shown%20this%20and%20possible%20explanations%20as%20to%20why%20this%20is%20the%20case.%22%2C%22date%22%3A%22%22%2C%22url%22%3A%22https%3A%5C%2F%5C%2Fwww.valuepenguin.com%5C%2Fcredit-cards%5C%2Fcredit-card-spending-studies%22%2C%22language%22%3A%22en-us%22%2C%22collections%22%3A%5B%22X4ZG7F3V%22%5D%2C%22dateModified%22%3A%222021-12-28T19%3A02%3A47Z%22%7D%7D%2C%7B%22key%22%3A%226BX83E2I%22%2C%22library%22%3A%7B%22id%22%3A7638397%7D%2C%22meta%22%3A%7B%22creatorSummary%22%3A%22myFICO%22%2C%22numChildren%22%3A1%7D%2C%22bib%22%3A%22%26lt%3Bdiv%20class%3D%26quot%3Bcsl-bib-body%26quot%3B%20style%3D%26quot%3Bline-height%3A%202%3B%20padding-left%3A%201em%3B%20text-indent%3A-1em%3B%26quot%3B%26gt%3B%5Cn%20%20%26lt%3Bdiv%20class%3D%26quot%3Bcsl-entry%26quot%3B%26gt%3BmyFICO.%20%28n.d.%29.%20%26lt%3Bi%26gt%3BWhat%20are%20the%20minimum%20requirements%20for%20a%20FICO%20score%3F%20%7C%20myFICO%26lt%3B%5C%2Fi%26gt%3B.%20Retrieved%20December%2028%2C%202021%2C%20from%20%26lt%3Ba%20class%3D%26%23039%3Bzp-ItemURL%26%23039%3B%20href%3D%26%23039%3Bhttps%3A%5C%2F%5C%2Fwww.myfico.com%5C%2Fcredit-education%5C%2Ffaq%5C%2Fscores%5C%2Ffico-score-requirements%26%23039%3B%26gt%3Bhttps%3A%5C%2F%5C%2Fwww.myfico.com%5C%2Fcredit-education%5C%2Ffaq%5C%2Fscores%5C%2Ffico-score-requirements%26lt%3B%5C%2Fa%26gt%3B%26lt%3B%5C%2Fdiv%26gt%3B%5Cn%26lt%3B%5C%2Fdiv%26gt%3B%22%2C%22data%22%3A%7B%22itemType%22%3A%22webpage%22%2C%22title%22%3A%22What%20are%20the%20minimum%20requirements%20for%20a%20FICO%20score%3F%20%7C%20myFICO%22%2C%22creators%22%3A%5B%7B%22creatorType%22%3A%22author%22%2C%22name%22%3A%22myFICO%22%7D%5D%2C%22abstractNote%22%3A%22What%20are%20the%20minimum%20requirements%20for%20a%20FICO%20score%3F%22%2C%22date%22%3A%22%22%2C%22url%22%3A%22https%3A%5C%2F%5C%2Fwww.myfico.com%5C%2Fcredit-education%5C%2Ffaq%5C%2Fscores%5C%2Ffico-score-requirements%22%2C%22language%22%3A%22en-US%22%2C%22collections%22%3A%5B%22X4ZG7F3V%22%5D%2C%22dateModified%22%3A%222021-12-28T19%3A02%3A09Z%22%7D%7D%2C%7B%22key%22%3A%22I8D7TSAL%22%2C%22library%22%3A%7B%22id%22%3A7638397%7D%2C%22meta%22%3A%7B%22creatorSummary%22%3A%22Randy%20Hayashi%22%2C%22parsedDate%22%3A%222021-07-01%22%2C%22numChildren%22%3A1%7D%2C%22bib%22%3A%22%26lt%3Bdiv%20class%3D%26quot%3Bcsl-bib-body%26quot%3B%20style%3D%26quot%3Bline-height%3A%202%3B%20padding-left%3A%201em%3B%20text-indent%3A-1em%3B%26quot%3B%26gt%3B%5Cn%20%20%26lt%3Bdiv%20class%3D%26quot%3Bcsl-entry%26quot%3B%26gt%3BRandy%20Hayashi.%20%282021%2C%20July%201%29.%20What%20Are%20the%20Average%20Credit%20Card%20Processing%20Fees%20That%20Merchants%20Pay%3F%20%5B2021%20UPDATE%5D.%20%26lt%3Bi%26gt%3BPayment%20Depot%26lt%3B%5C%2Fi%26gt%3B.%20%26lt%3Ba%20class%3D%26%23039%3Bzp-ItemURL%26%23039%3B%20href%3D%26%23039%3Bhttps%3A%5C%2F%5C%2Fpaymentdepot.com%5C%2Fblog%5C%2Faverage-credit-card-processing-fees%5C%2F%26%23039%3B%26gt%3Bhttps%3A%5C%2F%5C%2Fpaymentdepot.com%5C%2Fblog%5C%2Faverage-credit-card-processing-fees%5C%2F%26lt%3B%5C%2Fa%26gt%3B%26lt%3B%5C%2Fdiv%26gt%3B%5Cn%26lt%3B%5C%2Fdiv%26gt%3B%22%2C%22data%22%3A%7B%22itemType%22%3A%22blogPost%22%2C%22title%22%3A%22What%20Are%20the%20Average%20Credit%20Card%20Processing%20Fees%20That%20Merchants%20Pay%3F%20%5B2021%20UPDATE%5D%22%2C%22creators%22%3A%5B%7B%22creatorType%22%3A%22author%22%2C%22name%22%3A%22Randy%20Hayashi%22%7D%5D%2C%22abstractNote%22%3A%22Wondering%20what%20the%20average%20credit%20card%20processing%20fees%20that%20merchants%20pay%3F%20If%20you%26%23039%3Bre%20benchmarking%20your%20payment%20processing%20rates%20or%20looking%20to%20lower%20them%2C%20this%20post%20can%20help.%22%2C%22blogTitle%22%3A%22Payment%20Depot%22%2C%22date%22%3A%222021-07-01T11%3A11%3A00%2B00%3A00%22%2C%22url%22%3A%22https%3A%5C%2F%5C%2Fpaymentdepot.com%5C%2Fblog%5C%2Faverage-credit-card-processing-fees%5C%2F%22%2C%22language%22%3A%22en-US%22%2C%22collections%22%3A%5B%22X4ZG7F3V%22%5D%2C%22dateModified%22%3A%222021-12-28T19%3A01%3A40Z%22%7D%7D%2C%7B%22key%22%3A%22S4JLLEIZ%22%2C%22library%22%3A%7B%22id%22%3A7638397%7D%2C%22meta%22%3A%7B%22creatorSummary%22%3A%22Banker%20et%20al.%22%2C%22parsedDate%22%3A%222021-02-18%22%2C%22numChildren%22%3A2%7D%2C%22bib%22%3A%22%26lt%3Bdiv%20class%3D%26quot%3Bcsl-bib-body%26quot%3B%20style%3D%26quot%3Bline-height%3A%202%3B%20padding-left%3A%201em%3B%20text-indent%3A-1em%3B%26quot%3B%26gt%3B%5Cn%20%20%26lt%3Bdiv%20class%3D%26quot%3Bcsl-entry%26quot%3B%26gt%3BBanker%2C%20S.%2C%20Dunfield%2C%20D.%2C%20Huang%2C%20A.%2C%20%26amp%3B%20Prelec%2C%20D.%20%282021%29.%20Neural%20mechanisms%20of%20credit%20card%20spending.%20%26lt%3Bi%26gt%3BScientific%20Reports%26lt%3B%5C%2Fi%26gt%3B%2C%20%26lt%3Bi%26gt%3B11%26lt%3B%5C%2Fi%26gt%3B%281%29%2C%204070.%20%26lt%3Ba%20class%3D%26%23039%3Bzp-DOIURL%26%23039%3B%20href%3D%26%23039%3Bhttps%3A%5C%2F%5C%2Fdoi.org%5C%2F10.1038%5C%2Fs41598-021-83488-3%26%23039%3B%26gt%3Bhttps%3A%5C%2F%5C%2Fdoi.org%5C%2F10.1038%5C%2Fs41598-021-83488-3%26lt%3B%5C%2Fa%26gt%3B%26lt%3B%5C%2Fdiv%26gt%3B%5Cn%26lt%3B%5C%2Fdiv%26gt%3B%22%2C%22data%22%3A%7B%22itemType%22%3A%22journalArticle%22%2C%22title%22%3A%22Neural%20mechanisms%20of%20credit%20card%20spending%22%2C%22creators%22%3A%5B%7B%22creatorType%22%3A%22author%22%2C%22firstName%22%3A%22Sachin%22%2C%22lastName%22%3A%22Banker%22%7D%2C%7B%22creatorType%22%3A%22author%22%2C%22firstName%22%3A%22Derek%22%2C%22lastName%22%3A%22Dunfield%22%7D%2C%7B%22creatorType%22%3A%22author%22%2C%22firstName%22%3A%22Alex%22%2C%22lastName%22%3A%22Huang%22%7D%2C%7B%22creatorType%22%3A%22author%22%2C%22firstName%22%3A%22Drazen%22%2C%22lastName%22%3A%22Prelec%22%7D%5D%2C%22abstractNote%22%3A%22Credit%20cards%20have%20often%20been%20blamed%20for%20consumer%20overspending%20and%20for%20the%20growth%20in%20household%20debt.%20Indeed%2C%20laboratory%20studies%20of%20purchase%20behavior%20have%20shown%20that%20credit%20cards%20can%20facilitate%20spending%20in%20ways%20that%20are%20difficult%20to%20justify%20on%20purely%20financial%20grounds.%20However%2C%20the%20psychological%20mechanisms%20behind%20this%20spending%20facilitation%20effect%20remain%20conjectural.%20A%20leading%20hypothesis%20is%20that%20credit%20cards%20reduce%20the%20pain%20of%20payment%20and%20so%20%5Cu2018release%20the%20brakes%5Cu2019%20that%20hold%20expenditures%20in%20check.%20Alternatively%2C%20credit%20cards%20could%20provide%20a%20%5Cu2018step%20on%20the%20gas%2C%5Cu2019%20increasing%20motivation%20to%20spend.%20Here%20we%20present%20the%20first%20evidence%20of%20differences%20in%20brain%20activation%20in%20the%20presence%20of%20real%20credit%20and%20cash%20purchase%20opportunities.%20In%20an%20fMRI%20shopping%20task%2C%20participants%20purchased%20items%20tailored%20to%20their%20interests%2C%20either%20by%20using%20a%20personal%20credit%20card%20or%20their%20own%20cash.%20Credit%20card%20purchases%20were%20associated%20with%20strong%20activation%20in%20the%20striatum%2C%20which%20coincided%20with%20onset%20of%20the%20credit%20card%20cue%20and%20was%20not%20related%20to%20product%20price.%20In%20contrast%2C%20reward%20network%20activation%20weakly%20predicted%20cash%20purchases%2C%20and%20only%20among%20relatively%20cheaper%20items.%20The%20presence%20of%20reward%20network%20activation%20differences%20highlights%20the%20potential%20neural%20impact%20of%20novel%20payment%20instruments%20in%20stimulating%20spending%5Cu2014these%20fundamental%20reward%20mechanisms%20could%20be%20exploited%20by%20new%20payment%20methods%20as%20we%20transition%20to%20a%20purely%20cashless%20society.%22%2C%22date%22%3A%222021-02-18%22%2C%22language%22%3A%22en%22%2C%22DOI%22%3A%2210.1038%5C%2Fs41598-021-83488-3%22%2C%22ISSN%22%3A%222045-2322%22%2C%22url%22%3A%22https%3A%5C%2F%5C%2Fwww.nature.com%5C%2Farticles%5C%2Fs41598-021-83488-3%22%2C%22collections%22%3A%5B%22X4ZG7F3V%22%5D%2C%22dateModified%22%3A%222021-12-13T03%3A44%3A47Z%22%7D%7D%2C%7B%22key%22%3A%22EVK4NQCK%22%2C%22library%22%3A%7B%22id%22%3A7638397%7D%2C%22meta%22%3A%7B%22creatorSummary%22%3A%22Raghubir%20and%20Srivastava%22%2C%22parsedDate%22%3A%222008%22%2C%22numChildren%22%3A1%7D%2C%22bib%22%3A%22%26lt%3Bdiv%20class%3D%26quot%3Bcsl-bib-body%26quot%3B%20style%3D%26quot%3Bline-height%3A%202%3B%20padding-left%3A%201em%3B%20text-indent%3A-1em%3B%26quot%3B%26gt%3B%5Cn%20%20%26lt%3Bdiv%20class%3D%26quot%3Bcsl-entry%26quot%3B%26gt%3BRaghubir%2C%20P.%2C%20%26amp%3B%20Srivastava%2C%20J.%20%282008%29.%20Monopoly%20money%3A%20The%20effect%20of%20payment%20coupling%20and%20form%20on%20spending%20behavior.%20%26lt%3Bi%26gt%3BJournal%20of%20Experimental%20Psychology%3A%20Applied%26lt%3B%5C%2Fi%26gt%3B%2C%20%26lt%3Bi%26gt%3B14%26lt%3B%5C%2Fi%26gt%3B%283%29%2C%20213%26%23x2013%3B225.%20%26lt%3Ba%20class%3D%26%23039%3Bzp-DOIURL%26%23039%3B%20href%3D%26%23039%3Bhttps%3A%5C%2F%5C%2Fdoi.org%5C%2F10.1037%5C%2F1076-898X.14.3.213%26%23039%3B%26gt%3Bhttps%3A%5C%2F%5C%2Fdoi.org%5C%2F10.1037%5C%2F1076-898X.14.3.213%26lt%3B%5C%2Fa%26gt%3B%26lt%3B%5C%2Fdiv%26gt%3B%5Cn%26lt%3B%5C%2Fdiv%26gt%3B%22%2C%22data%22%3A%7B%22itemType%22%3A%22journalArticle%22%2C%22title%22%3A%22Monopoly%20money%3A%20The%20effect%20of%20payment%20coupling%20and%20form%20on%20spending%20behavior.%22%2C%22creators%22%3A%5B%7B%22creatorType%22%3A%22author%22%2C%22firstName%22%3A%22Priya%22%2C%22lastName%22%3A%22Raghubir%22%7D%2C%7B%22creatorType%22%3A%22author%22%2C%22firstName%22%3A%22Joydeep%22%2C%22lastName%22%3A%22Srivastava%22%7D%5D%2C%22abstractNote%22%3A%22This%20article%20examines%20consumer%20spending%20as%20a%20function%20of%20payment%20mode%20both%20when%20the%20modes%20differ%20in%20terms%20of%20payment%20coupling%20%28association%20between%20purchase%20decision%20and%20actual%20parting%20of%20money%29%20and%20physical%20form%20as%20well%20as%20when%20the%20modes%20differ%20only%20in%20terms%20of%20form.%20Study%201%20demonstrates%20that%20consumers%20are%20willing%20to%20spend%20more%20when%20a%20credit%20card%20logo%20is%20present%20versus%20absent.%20Study%202%20shows%20that%20the%20credit%20card%20effect%20can%20be%20attenuated%20when%20people%20estimate%20their%20expenses%20using%20a%20decomposition%20strategy%20%28vs.%20a%20holistic%20one%29.%20Noting%20that%20credit%20card%20and%20cash%20payments%20differ%20in%20terms%20of%20payment%20coupling%20and%20form%2C%20Studies%203%20and%204%20examine%20consumer%20spending%20when%20the%20payment%20mode%20differs%20only%20in%20physical%20form.%20Study%203%20demonstrates%20that%20consumers%20spend%20more%20when%20they%20are%20spending%20scrip%20%28a%20form%20of%20stored%20value%20certificate%29%20versus%20cash%20of%20the%20same%20face%20value.%20Study%204%20shows%20that%20the%20difference%20in%20spending%20across%20payment%20modes%20%28cash%20and%20gift%20certificates%29%20is%20attenuated%20by%20altering%20the%20salience%20of%20parting%20with%20money%20through%20contextual%20manipulations%20of%20the%20differences%20between%20cash%20and%20gift%20certificates.%22%2C%22date%22%3A%222008%22%2C%22language%22%3A%22en%22%2C%22DOI%22%3A%2210.1037%5C%2F1076-898X.14.3.213%22%2C%22ISSN%22%3A%221939-2192%2C%201076-898X%22%2C%22url%22%3A%22http%3A%5C%2F%5C%2Fdoi.apa.org%5C%2Fgetdoi.cfm%3Fdoi%3D10.1037%5C%2F1076-898X.14.3.213%22%2C%22collections%22%3A%5B%22X4ZG7F3V%22%5D%2C%22dateModified%22%3A%222021-12-13T03%3A40%3A42Z%22%7D%7D%2C%7B%22key%22%3A%22AJNVTNZZ%22%2C%22library%22%3A%7B%22id%22%3A7638397%7D%2C%22meta%22%3A%7B%22creatorSummary%22%3A%22Prelec%20and%20Simester%22%2C%22numChildren%22%3A1%7D%2C%22bib%22%3A%22%26lt%3Bdiv%20class%3D%26quot%3Bcsl-bib-body%26quot%3B%20style%3D%26quot%3Bline-height%3A%202%3B%20padding-left%3A%201em%3B%20text-indent%3A-1em%3B%26quot%3B%26gt%3B%5Cn%20%20%26lt%3Bdiv%20class%3D%26quot%3Bcsl-entry%26quot%3B%26gt%3BPrelec%2C%20D.%2C%20%26amp%3B%20Simester%2C%20D.%20%28n.d.%29.%20%26lt%3Bi%26gt%3BAlways%20Leave%20Home%20Without%20It%3A%20A%20Further%20Investigation%20of%20the%20Credit-Card%20Effect%20on%20Willingness%20to%20Pay%26lt%3B%5C%2Fi%26gt%3B.%208.%26lt%3B%5C%2Fdiv%26gt%3B%5Cn%26lt%3B%5C%2Fdiv%26gt%3B%22%2C%22data%22%3A%7B%22itemType%22%3A%22journalArticle%22%2C%22title%22%3A%22Always%20Leave%20Home%20Without%20It%3A%20A%20Further%20Investigation%20of%20the%20Credit-Card%20Effect%20on%20Willingness%20to%20Pay%22%2C%22creators%22%3A%5B%7B%22creatorType%22%3A%22author%22%2C%22firstName%22%3A%22Drazen%22%2C%22lastName%22%3A%22Prelec%22%7D%2C%7B%22creatorType%22%3A%22author%22%2C%22firstName%22%3A%22Duncan%22%2C%22lastName%22%3A%22Simester%22%7D%5D%2C%22abstractNote%22%3A%22In%20studies%20involving%20genuine%20transactions%20of%20potentially%20high%20value%20we%20show%20that%20willingness-to-pay%20can%20be%20increased%20when%20customers%20are%20instructed%20to%20use%20a%20credit%20card%20rather%20than%20cash.%20The%20effect%20may%20be%20large%20%28up%20to%20100%25%29%20and%20it%20appears%20unlikely%20that%20it%20arises%20due%20solely%20to%20liquidity%20constraints.%20In%20addition%20to%20demonstrating%20the%20effect%2C%20we%20provide%20a%20methodology%20for%20detecting%20it%2C%20and%20our%20%5Cu00aendings%20suggest%20a%20source%20of%20variance%20to%20test%20alternative%20explanations.%22%2C%22date%22%3A%22%22%2C%22language%22%3A%22en%22%2C%22DOI%22%3A%22%22%2C%22ISSN%22%3A%22%22%2C%22url%22%3A%22%22%2C%22collections%22%3A%5B%22X4ZG7F3V%22%5D%2C%22dateModified%22%3A%222021-12-13T02%3A06%3A32Z%22%7D%7D%2C%7B%22key%22%3A%22QJCHIA4W%22%2C%22library%22%3A%7B%22id%22%3A7638397%7D%2C%22meta%22%3A%7B%22creatorSummary%22%3A%22Jesse%20Mecham%22%2C%22parsedDate%22%3A%222021-08-20%22%2C%22numChildren%22%3A1%7D%2C%22bib%22%3A%22%26lt%3Bdiv%20class%3D%26quot%3Bcsl-bib-body%26quot%3B%20style%3D%26quot%3Bline-height%3A%202%3B%20padding-left%3A%201em%3B%20text-indent%3A-1em%3B%26quot%3B%26gt%3B%5Cn%20%20%26lt%3Bdiv%20class%3D%26quot%3Bcsl-entry%26quot%3B%26gt%3BJesse%20Mecham.%20%282021%2C%20August%2020%29.%20%26lt%3Bi%26gt%3BAre%20You%20Riding%20the%20Credit%20Card%20Float%3F%26lt%3B%5C%2Fi%26gt%3B%20You%20Need%20A%20Budget.%20%26lt%3Ba%20class%3D%26%23039%3Bzp-ItemURL%26%23039%3B%20href%3D%26%23039%3Bhttps%3A%5C%2F%5C%2Fwww.youneedabudget.com%5C%2Fare-you-riding-the-credit-card-float%5C%2F%26%23039%3B%26gt%3Bhttps%3A%5C%2F%5C%2Fwww.youneedabudget.com%5C%2Fare-you-riding-the-credit-card-float%5C%2F%26lt%3B%5C%2Fa%26gt%3B%26lt%3B%5C%2Fdiv%26gt%3B%5Cn%26lt%3B%5C%2Fdiv%26gt%3B%22%2C%22data%22%3A%7B%22itemType%22%3A%22webpage%22%2C%22title%22%3A%22Are%20You%20Riding%20the%20Credit%20Card%20Float%3F%22%2C%22creators%22%3A%5B%7B%22creatorType%22%3A%22author%22%2C%22name%22%3A%22Jesse%20Mecham%22%7D%5D%2C%22abstractNote%22%3A%22Are%20you%20riding%20the%20credit%20card%20float%3F%20Here%26%23039%3Bs%20a%20quick%20test%3A%20can%20you%20pay%20off%20your%20current%20bill%20AND%20meet%20your%20current%20obligations%3F%22%2C%22date%22%3A%222021-08-20T11%3A00%3A00%2B00%3A00%22%2C%22url%22%3A%22https%3A%5C%2F%5C%2Fwww.youneedabudget.com%5C%2Fare-you-riding-the-credit-card-float%5C%2F%22%2C%22language%22%3A%22en%22%2C%22collections%22%3A%5B%22X4ZG7F3V%22%5D%2C%22dateModified%22%3A%222021-12-10T19%3A47%3A10Z%22%7D%7D%2C%7B%22key%22%3A%22CANKY8FP%22%2C%22library%22%3A%7B%22id%22%3A7638397%7D%2C%22meta%22%3A%7B%22creatorSummary%22%3A%22Fair%20Isaac%20Corporation%22%2C%22parsedDate%22%3A%222019%22%2C%22numChildren%22%3A1%7D%2C%22bib%22%3A%22%26lt%3Bdiv%20class%3D%26quot%3Bcsl-bib-body%26quot%3B%20style%3D%26quot%3Bline-height%3A%202%3B%20padding-left%3A%201em%3B%20text-indent%3A-1em%3B%26quot%3B%26gt%3B%5Cn%20%20%26lt%3Bdiv%20class%3D%26quot%3Bcsl-entry%26quot%3B%26gt%3BFair%20Isaac%20Corporation.%20%282019%29.%20%26lt%3Bi%26gt%3BFICO%20Consumer%20Credit%20Activity%20Infographic%26lt%3B%5C%2Fi%26gt%3B.%20Fair%20Isaac%20Corporation.%20%26lt%3Ba%20class%3D%26%23039%3Bzp-ItemURL%26%23039%3B%20href%3D%26%23039%3Bhttps%3A%5C%2F%5C%2Fwww.myfico.com%5C%2Fstatic%5C%2Fdoc%5C%2Feducation%5C%2FFICO_Consumer_Credit_Activity_Infographic.pdf%26%23039%3B%26gt%3Bhttps%3A%5C%2F%5C%2Fwww.myfico.com%5C%2Fstatic%5C%2Fdoc%5C%2Feducation%5C%2FFICO_Consumer_Credit_Activity_Infographic.pdf%26lt%3B%5C%2Fa%26gt%3B%26lt%3B%5C%2Fdiv%26gt%3B%5Cn%26lt%3B%5C%2Fdiv%26gt%3B%22%2C%22data%22%3A%7B%22itemType%22%3A%22document%22%2C%22title%22%3A%22FICO%20Consumer%20Credit%20Activity%20Infographic%22%2C%22creators%22%3A%5B%7B%22creatorType%22%3A%22author%22%2C%22name%22%3A%22Fair%20Isaac%20Corporation%22%7D%5D%2C%22abstractNote%22%3A%22%22%2C%22date%22%3A%222019%22%2C%22language%22%3A%22%22%2C%22url%22%3A%22https%3A%5C%2F%5C%2Fwww.myfico.com%5C%2Fstatic%5C%2Fdoc%5C%2Feducation%5C%2FFICO_Consumer_Credit_Activity_Infographic.pdf%22%2C%22collections%22%3A%5B%22X4ZG7F3V%22%5D%2C%22dateModified%22%3A%222021-12-10T19%3A40%3A38Z%22%7D%7D%2C%7B%22key%22%3A%22853UUEGY%22%2C%22library%22%3A%7B%22id%22%3A7638397%7D%2C%22meta%22%3A%7B%22creatorSummary%22%3A%22Consumer%20Financial%20Protection%20Bureau%22%2C%22numChildren%22%3A1%7D%2C%22bib%22%3A%22%26lt%3Bdiv%20class%3D%26quot%3Bcsl-bib-body%26quot%3B%20style%3D%26quot%3Bline-height%3A%202%3B%20padding-left%3A%201em%3B%20text-indent%3A-1em%3B%26quot%3B%26gt%3B%5Cn%20%20%26lt%3Bdiv%20class%3D%26quot%3Bcsl-entry%26quot%3B%26gt%3BConsumer%20Financial%20Protection%20Bureau.%20%28n.d.%29.%20%26lt%3Bi%26gt%3BShould%20I%20request%20credit%20reports%20for%20my%20children%3F%26lt%3B%5C%2Fi%26gt%3B%20Consumer%20Financial%20Protection%20Bureau.%20Retrieved%20December%2010%2C%202021%2C%20from%20%26lt%3Ba%20class%3D%26%23039%3Bzp-ItemURL%26%23039%3B%20href%3D%26%23039%3Bhttps%3A%5C%2F%5C%2Fwww.consumerfinance.gov%5C%2Fask-cfpb%5C%2Fshould-i-request-credit-reports-for-my-children-en-1271%5C%2F%26%23039%3B%26gt%3Bhttps%3A%5C%2F%5C%2Fwww.consumerfinance.gov%5C%2Fask-cfpb%5C%2Fshould-i-request-credit-reports-for-my-children-en-1271%5C%2F%26lt%3B%5C%2Fa%26gt%3B%26lt%3B%5C%2Fdiv%26gt%3B%5Cn%26lt%3B%5C%2Fdiv%26gt%3B%22%2C%22data%22%3A%7B%22itemType%22%3A%22webpage%22%2C%22title%22%3A%22Should%20I%20request%20credit%20reports%20for%20my%20children%3F%22%2C%22creators%22%3A%5B%7B%22creatorType%22%3A%22author%22%2C%22name%22%3A%22Consumer%20Financial%20Protection%20Bureau%22%7D%5D%2C%22abstractNote%22%3A%22Children%20under%20age%2018%2C%20with%20a%20few%20exceptions%2C%20generally%20do%20not%20have%20credit%20reports.%22%2C%22date%22%3A%22%22%2C%22url%22%3A%22https%3A%5C%2F%5C%2Fwww.consumerfinance.gov%5C%2Fask-cfpb%5C%2Fshould-i-request-credit-reports-for-my-children-en-1271%5C%2F%22%2C%22language%22%3A%22en%22%2C%22collections%22%3A%5B%22X4ZG7F3V%22%5D%2C%22dateModified%22%3A%222021-12-10T19%3A39%3A00Z%22%7D%7D%2C%7B%22key%22%3A%22KVDGS2IS%22%2C%22library%22%3A%7B%22id%22%3A7638397%7D%2C%22meta%22%3A%7B%22creatorSummary%22%3A%22Consumer%20Financial%20Protection%20Bureau%22%2C%22numChildren%22%3A1%7D%2C%22bib%22%3A%22%26lt%3Bdiv%20class%3D%26quot%3Bcsl-bib-body%26quot%3B%20style%3D%26quot%3Bline-height%3A%202%3B%20padding-left%3A%201em%3B%20text-indent%3A-1em%3B%26quot%3B%26gt%3B%5Cn%20%20%26lt%3Bdiv%20class%3D%26quot%3Bcsl-entry%26quot%3B%26gt%3BConsumer%20Financial%20Protection%20Bureau.%20%28n.d.%29.%20%26lt%3Bi%26gt%3BCredit%20cards%20key%20terms%26lt%3B%5C%2Fi%26gt%3B.%20Consumer%20Financial%20Protection%20Bureau.%20Retrieved%20December%2010%2C%202021%2C%20from%20%26lt%3Ba%20class%3D%26%23039%3Bzp-ItemURL%26%23039%3B%20href%3D%26%23039%3Bhttps%3A%5C%2F%5C%2Fwww.consumerfinance.gov%5C%2Fconsumer-tools%5C%2Fcredit-cards%5C%2Fanswers%5C%2Fkey-terms%5C%2F%26%23039%3B%26gt%3Bhttps%3A%5C%2F%5C%2Fwww.consumerfinance.gov%5C%2Fconsumer-tools%5C%2Fcredit-cards%5C%2Fanswers%5C%2Fkey-terms%5C%2F%26lt%3B%5C%2Fa%26gt%3B%26lt%3B%5C%2Fdiv%26gt%3B%5Cn%26lt%3B%5C%2Fdiv%26gt%3B%22%2C%22data%22%3A%7B%22itemType%22%3A%22webpage%22%2C%22title%22%3A%22Credit%20cards%20key%20terms%22%2C%22creators%22%3A%5B%7B%22creatorType%22%3A%22author%22%2C%22name%22%3A%22Consumer%20Financial%20Protection%20Bureau%22%7D%5D%2C%22abstractNote%22%3A%22Credit%20cards%20key%20terms%22%2C%22date%22%3A%22%22%2C%22url%22%3A%22https%3A%5C%2F%5C%2Fwww.consumerfinance.gov%5C%2Fconsumer-tools%5C%2Fcredit-cards%5C%2Fanswers%5C%2Fkey-terms%5C%2F%22%2C%22language%22%3A%22en%22%2C%22collections%22%3A%5B%22X4ZG7F3V%22%5D%2C%22dateModified%22%3A%222021-12-10T19%3A38%3A19Z%22%7D%7D%2C%7B%22key%22%3A%227R8FRK86%22%2C%22library%22%3A%7B%22id%22%3A7638397%7D%2C%22meta%22%3A%7B%22creatorSummary%22%3A%22Consumer%20Financial%20Protection%20Bureau%22%2C%22numChildren%22%3A1%7D%2C%22bib%22%3A%22%26lt%3Bdiv%20class%3D%26quot%3Bcsl-bib-body%26quot%3B%20style%3D%26quot%3Bline-height%3A%202%3B%20padding-left%3A%201em%3B%20text-indent%3A-1em%3B%26quot%3B%26gt%3B%5Cn%20%20%26lt%3Bdiv%20class%3D%26quot%3Bcsl-entry%26quot%3B%26gt%3BConsumer%20Financial%20Protection%20Bureau.%20%28n.d.%29.%20%26lt%3Bi%26gt%3BHow%20can%20I%20get%20a%20refund%20on%20a%20product%20or%20service%20I%20purchased%20with%20my%20credit%20card%3F%26lt%3B%5C%2Fi%26gt%3B%20Consumer%20Financial%20Protection%20Bureau.%20Retrieved%20December%2010%2C%202021%2C%20from%20%26lt%3Ba%20class%3D%26%23039%3Bzp-ItemURL%26%23039%3B%20href%3D%26%23039%3Bhttps%3A%5C%2F%5C%2Fwww.consumerfinance.gov%5C%2Fask-cfpb%5C%2Fhow-can-i-get-a-refund-on-a-product-or-service-i-purchased-with-my-credit-card-en-1969%5C%2F%26%23039%3B%26gt%3Bhttps%3A%5C%2F%5C%2Fwww.consumerfinance.gov%5C%2Fask-cfpb%5C%2Fhow-can-i-get-a-refund-on-a-product-or-service-i-purchased-with-my-credit-card-en-1969%5C%2F%26lt%3B%5C%2Fa%26gt%3B%26lt%3B%5C%2Fdiv%26gt%3B%5Cn%26lt%3B%5C%2Fdiv%26gt%3B%22%2C%22data%22%3A%7B%22itemType%22%3A%22webpage%22%2C%22title%22%3A%22How%20can%20I%20get%20a%20refund%20on%20a%20product%20or%20service%20I%20purchased%20with%20my%20credit%20card%3F%22%2C%22creators%22%3A%5B%7B%22creatorType%22%3A%22author%22%2C%22name%22%3A%22Consumer%20Financial%20Protection%20Bureau%22%7D%5D%2C%22abstractNote%22%3A%22First%2C%20reach%20out%20to%20the%20company%20that%20sold%20the%20product%20or%20service%20to%20you.%20Explain%20the%20issue.%20Maybe%20the%20product%20you%20received%20was%20defective%20or%20you%20didn%5Cu2019t%20receive%20what%20you%20ordered.%20Ask%20the%20company%20if%20it%20will%20reverse%20the%20charge.%22%2C%22date%22%3A%22%22%2C%22url%22%3A%22https%3A%5C%2F%5C%2Fwww.consumerfinance.gov%5C%2Fask-cfpb%5C%2Fhow-can-i-get-a-refund-on-a-product-or-service-i-purchased-with-my-credit-card-en-1969%5C%2F%22%2C%22language%22%3A%22en%22%2C%22collections%22%3A%5B%22X4ZG7F3V%22%5D%2C%22dateModified%22%3A%222021-12-10T19%3A38%3A10Z%22%7D%7D%2C%7B%22key%22%3A%22MLE2LFPR%22%2C%22library%22%3A%7B%22id%22%3A7638397%7D%2C%22meta%22%3A%7B%22creatorSummary%22%3A%22NerdWallet%22%2C%22numChildren%22%3A1%7D%2C%22bib%22%3A%22%26lt%3Bdiv%20class%3D%26quot%3Bcsl-bib-body%26quot%3B%20style%3D%26quot%3Bline-height%3A%202%3B%20padding-left%3A%201em%3B%20text-indent%3A-1em%3B%26quot%3B%26gt%3B%5Cn%20%20%26lt%3Bdiv%20class%3D%26quot%3Bcsl-entry%26quot%3B%26gt%3BNerdWallet.%20%28n.d.%29.%20%26lt%3Bi%26gt%3B30%25%20Credit%20Utilization%20Rule%3A%20Truth%20or%20Myth%3F%26lt%3B%5C%2Fi%26gt%3B%20NerdWallet.%20Retrieved%20December%2010%2C%202021%2C%20from%20%26lt%3Ba%20class%3D%26%23039%3Bzp-ItemURL%26%23039%3B%20href%3D%26%23039%3Bhttps%3A%5C%2F%5C%2Fwww.nerdwallet.com%5C%2Farticle%5C%2Ffinance%5C%2F30-percent-ideal-credit-utilization-ratio-rule%26%23039%3B%26gt%3Bhttps%3A%5C%2F%5C%2Fwww.nerdwallet.com%5C%2Farticle%5C%2Ffinance%5C%2F30-percent-ideal-credit-utilization-ratio-rule%26lt%3B%5C%2Fa%26gt%3B%26lt%3B%5C%2Fdiv%26gt%3B%5Cn%26lt%3B%5C%2Fdiv%26gt%3B%22%2C%22data%22%3A%7B%22itemType%22%3A%22webpage%22%2C%22title%22%3A%2230%25%20Credit%20Utilization%20Rule%3A%20Truth%20or%20Myth%3F%22%2C%22creators%22%3A%5B%7B%22creatorType%22%3A%22author%22%2C%22name%22%3A%22NerdWallet%22%7D%5D%2C%22abstractNote%22%3A%22Is%20there%20an%20ideal%20credit%20utilization%20ratio%3F%20Experts%20advise%20using%2030%25%20or%20less%20of%20your%20credit%20limits%20to%20keep%20your%20credit%20utilization%20down%20%5Cu2014%20and%20lower%20is%20better.%22%2C%22date%22%3A%22%22%2C%22url%22%3A%22https%3A%5C%2F%5C%2Fwww.nerdwallet.com%5C%2Farticle%5C%2Ffinance%5C%2F30-percent-ideal-credit-utilization-ratio-rule%22%2C%22language%22%3A%22en-US%22%2C%22collections%22%3A%5B%22X4ZG7F3V%22%5D%2C%22dateModified%22%3A%222021-12-10T19%3A37%3A38Z%22%7D%7D%2C%7B%22key%22%3A%22FH2DMYKX%22%2C%22library%22%3A%7B%22id%22%3A7638397%7D%2C%22meta%22%3A%7B%22creatorSummary%22%3A%22Wells%20Fargo%22%2C%22numChildren%22%3A1%7D%2C%22bib%22%3A%22%26lt%3Bdiv%20class%3D%26quot%3Bcsl-bib-body%26quot%3B%20style%3D%26quot%3Bline-height%3A%202%3B%20padding-left%3A%201em%3B%20text-indent%3A-1em%3B%26quot%3B%26gt%3B%5Cn%20%20%26lt%3Bdiv%20class%3D%26quot%3Bcsl-entry%26quot%3B%26gt%3BWells%20Fargo.%20%28n.d.%29.%20%26lt%3Bi%26gt%3BWhat%20is%20a%20Good%20Debt-to-Income%20Ratio%3F%20-%20Wells%20Fargo%26lt%3B%5C%2Fi%26gt%3B.%20Retrieved%20December%2010%2C%202021%2C%20from%20%26lt%3Ba%20class%3D%26%23039%3Bzp-ItemURL%26%23039%3B%20href%3D%26%23039%3Bhttps%3A%5C%2F%5C%2Fwww.wellsfargo.com%5C%2Fgoals-credit%5C%2Fsmarter-credit%5C%2Fcredit-101%5C%2Fdebt-to-income-ratio%5C%2Funderstanding-dti%5C%2F%26%23039%3B%26gt%3Bhttps%3A%5C%2F%5C%2Fwww.wellsfargo.com%5C%2Fgoals-credit%5C%2Fsmarter-credit%5C%2Fcredit-101%5C%2Fdebt-to-income-ratio%5C%2Funderstanding-dti%5C%2F%26lt%3B%5C%2Fa%26gt%3B%26lt%3B%5C%2Fdiv%26gt%3B%5Cn%26lt%3B%5C%2Fdiv%26gt%3B%22%2C%22data%22%3A%7B%22itemType%22%3A%22webpage%22%2C%22title%22%3A%22What%20is%20a%20Good%20Debt-to-Income%20Ratio%3F%20-%20Wells%20Fargo%22%2C%22creators%22%3A%5B%7B%22creatorType%22%3A%22author%22%2C%22name%22%3A%22Wells%20Fargo%22%7D%5D%2C%22abstractNote%22%3A%22%22%2C%22date%22%3A%22%22%2C%22url%22%3A%22https%3A%5C%2F%5C%2Fwww.wellsfargo.com%5C%2Fgoals-credit%5C%2Fsmarter-credit%5C%2Fcredit-101%5C%2Fdebt-to-income-ratio%5C%2Funderstanding-dti%5C%2F%22%2C%22language%22%3A%22%22%2C%22collections%22%3A%5B%22X4ZG7F3V%22%5D%2C%22dateModified%22%3A%222021-12-10T19%3A37%3A08Z%22%7D%7D%2C%7B%22key%22%3A%22ICFHST6B%22%2C%22library%22%3A%7B%22id%22%3A7638397%7D%2C%22meta%22%3A%7B%22creatorSummary%22%3A%22Bev%20O%27Shea%22%2C%22numChildren%22%3A1%7D%2C%22bib%22%3A%22%26lt%3Bdiv%20class%3D%26quot%3Bcsl-bib-body%26quot%3B%20style%3D%26quot%3Bline-height%3A%202%3B%20padding-left%3A%201em%3B%20text-indent%3A-1em%3B%26quot%3B%26gt%3B%5Cn%20%20%26lt%3Bdiv%20class%3D%26quot%3Bcsl-entry%26quot%3B%26gt%3BBev%20O%26%23x2019%3BShea.%20%28n.d.%29.%20%26lt%3Bi%26gt%3BSelf%20credit%20builder%20loan%26lt%3B%5C%2Fi%26gt%3B.%20NerdWallet.%20Retrieved%20December%2010%2C%202021%2C%20from%20%26lt%3Ba%20class%3D%26%23039%3Bzp-ItemURL%26%23039%3B%20href%3D%26%23039%3Bhttps%3A%5C%2F%5C%2Fwww.nerdwallet.com%5C%2Farticle%5C%2Ffinance%5C%2Fself-lender-credit-builder-loans%26%23039%3B%26gt%3Bhttps%3A%5C%2F%5C%2Fwww.nerdwallet.com%5C%2Farticle%5C%2Ffinance%5C%2Fself-lender-credit-builder-loans%26lt%3B%5C%2Fa%26gt%3B%26lt%3B%5C%2Fdiv%26gt%3B%5Cn%26lt%3B%5C%2Fdiv%26gt%3B%22%2C%22data%22%3A%7B%22itemType%22%3A%22webpage%22%2C%22title%22%3A%22Self%20credit%20builder%20loan%22%2C%22creators%22%3A%5B%7B%22creatorType%22%3A%22author%22%2C%22name%22%3A%22Bev%20O%27Shea%22%7D%5D%2C%22abstractNote%22%3A%22Self%2C%20formerly%20Self%20Lender%2C%20offers%20loans%20meant%20to%20help%20credit%20builders%20or%20credit%20rebuilders.%20The%20loans%20can%20be%20obtained%20without%20a%20credit%20check%20or%20money%20upfront.%22%2C%22date%22%3A%22%22%2C%22url%22%3A%22https%3A%5C%2F%5C%2Fwww.nerdwallet.com%5C%2Farticle%5C%2Ffinance%5C%2Fself-lender-credit-builder-loans%22%2C%22language%22%3A%22en-US%22%2C%22collections%22%3A%5B%22X4ZG7F3V%22%5D%2C%22dateModified%22%3A%222021-12-10T19%3A36%3A33Z%22%7D%7D%2C%7B%22key%22%3A%228C724T5Q%22%2C%22library%22%3A%7B%22id%22%3A7638397%7D%2C%22meta%22%3A%7B%22creatorSummary%22%3A%22Matt%20Tatham%22%2C%22parsedDate%22%3A%222018-12-18%22%2C%22numChildren%22%3A1%7D%2C%22bib%22%3A%22%26lt%3Bdiv%20class%3D%26quot%3Bcsl-bib-body%26quot%3B%20style%3D%26quot%3Bline-height%3A%202%3B%20padding-left%3A%201em%3B%20text-indent%3A-1em%3B%26quot%3B%26gt%3B%5Cn%20%20%26lt%3Bdiv%20class%3D%26quot%3Bcsl-entry%26quot%3B%26gt%3BMatt%20Tatham.%20%282018%2C%20December%2018%29.%20%26lt%3Bi%26gt%3BHow%20to%20Qualify%20for%20New%20Credit%20with%20No%20Credit%20Score%26lt%3B%5C%2Fi%26gt%3B.%20%26lt%3Ba%20class%3D%26%23039%3Bzp-ItemURL%26%23039%3B%20href%3D%26%23039%3Bhttps%3A%5C%2F%5C%2Fwww.experian.com%5C%2Fblogs%5C%2Fask-experian%5C%2Fhow-to-qualify-for-new-credit-with-no-credit-score%5C%2F%26%23039%3B%26gt%3Bhttps%3A%5C%2F%5C%2Fwww.experian.com%5C%2Fblogs%5C%2Fask-experian%5C%2Fhow-to-qualify-for-new-credit-with-no-credit-score%5C%2F%26lt%3B%5C%2Fa%26gt%3B%26lt%3B%5C%2Fdiv%26gt%3B%5Cn%26lt%3B%5C%2Fdiv%26gt%3B%22%2C%22data%22%3A%7B%22itemType%22%3A%22webpage%22%2C%22title%22%3A%22How%20to%20Qualify%20for%20New%20Credit%20with%20No%20Credit%20Score%22%2C%22creators%22%3A%5B%7B%22creatorType%22%3A%22author%22%2C%22firstName%22%3A%22%22%2C%22lastName%22%3A%22Matt%20Tatham%22%7D%5D%2C%22abstractNote%22%3A%22If%20you%20are%20applying%20for%20new%20credit%20but%20don%5Cu2019t%20have%20a%20credit%20score%20then%20qualifying%20might%20be%20hard.%20Discover%20the%20credit%20options%20available%20if%20you%20have%20no%20credit.%22%2C%22date%22%3A%222018-12-18T12%3A00%3A35-08%3A00%22%2C%22url%22%3A%22https%3A%5C%2F%5C%2Fwww.experian.com%5C%2Fblogs%5C%2Fask-experian%5C%2Fhow-to-qualify-for-new-credit-with-no-credit-score%5C%2F%22%2C%22language%22%3A%22en-US%22%2C%22collections%22%3A%5B%22X4ZG7F3V%22%5D%2C%22dateModified%22%3A%222021-12-10T19%3A35%3A28Z%22%7D%7D%2C%7B%22key%22%3A%2253DKKUAH%22%2C%22library%22%3A%7B%22id%22%3A7638397%7D%2C%22meta%22%3A%7B%22creatorSummary%22%3A%22Jason%20Kauffman%22%2C%22parsedDate%22%3A%222017-05-27%22%2C%22numChildren%22%3A0%7D%2C%22bib%22%3A%22%26lt%3Bdiv%20class%3D%26quot%3Bcsl-bib-body%26quot%3B%20style%3D%26quot%3Bline-height%3A%202%3B%20padding-left%3A%201em%3B%20text-indent%3A-1em%3B%26quot%3B%26gt%3B%5Cn%20%20%26lt%3Bdiv%20class%3D%26quot%3Bcsl-entry%26quot%3B%26gt%3BJason%20Kauffman.%20%282017%2C%20May%2027%29.%20%26lt%3Bi%26gt%3BMortgage%20Insurance%20%26%23x2013%3B%20Why%20do%20I%20need%20to%20have%20it%20and%20what%20is%20it%20good%20for%3F%26lt%3B%5C%2Fi%26gt%3B%20Uptown%20Mortgage.%20%26lt%3Ba%20class%3D%26%23039%3Bzp-ItemURL%26%23039%3B%20href%3D%26%23039%3Bhttps%3A%5C%2F%5C%2Fuptownmortgage.com%5C%2Fmortgage-insurance-need-good%5C%2F%26%23039%3B%26gt%3Bhttps%3A%5C%2F%5C%2Fuptownmortgage.com%5C%2Fmortgage-insurance-need-good%5C%2F%26lt%3B%5C%2Fa%26gt%3B%26lt%3B%5C%2Fdiv%26gt%3B%5Cn%26lt%3B%5C%2Fdiv%26gt%3B%22%2C%22data%22%3A%7B%22itemType%22%3A%22webpage%22%2C%22title%22%3A%22Mortgage%20Insurance%20%5Cu2013%20Why%20do%20I%20need%20to%20have%20it%20and%20what%20is%20it%20good%20for%3F%22%2C%22creators%22%3A%5B%7B%22creatorType%22%3A%22author%22%2C%22name%22%3A%22Jason%20Kauffman%22%7D%5D%2C%22abstractNote%22%3A%22Mortgage%20insurance%20is%20one%20of%20the%20more%20misunderstood%20potential%20costs%20associated%20with%20obtaining%20or%20carrying%20a%20mortgage%20and%20gaining%20a%20better%20understanding%20of%20it%20could%20save%20you%20money.%20What%20is%20mortgage%20insurance%3F%20Who%20is%20it%20insuring%3F%20Simply%20put%2C%20mortgage%20insurance%20is%20insurance%20that%20protects%20your%20mortgage%20lender%20in%20the%20event%20that%20you%20default%20on%20your%20%5B%5Cu2026%5D%22%2C%22date%22%3A%222017-05-27T20%3A21%3A35%2B00%3A00%22%2C%22url%22%3A%22https%3A%5C%2F%5C%2Fuptownmortgage.com%5C%2Fmortgage-insurance-need-good%5C%2F%22%2C%22language%22%3A%22en%22%2C%22collections%22%3A%5B%22X4ZG7F3V%22%5D%2C%22dateModified%22%3A%222021-12-10T19%3A35%3A16Z%22%7D%7D%2C%7B%22key%22%3A%22TIXHNVWA%22%2C%22library%22%3A%7B%22id%22%3A7638397%7D%2C%22meta%22%3A%7B%22creatorSummary%22%3A%22U.S.%20Census%20Bureau%20and%20U.S.%20Department%20of%20Housing%20and%20Urban%20Development%22%2C%22parsedDate%22%3A%221963-01-01%22%2C%22numChildren%22%3A0%7D%2C%22bib%22%3A%22%26lt%3Bdiv%20class%3D%26quot%3Bcsl-bib-body%26quot%3B%20style%3D%26quot%3Bline-height%3A%202%3B%20padding-left%3A%201em%3B%20text-indent%3A-1em%3B%26quot%3B%26gt%3B%5Cn%20%20%26lt%3Bdiv%20class%3D%26quot%3Bcsl-entry%26quot%3B%26gt%3BU.S.%20Census%20Bureau%2C%20%26amp%3B%20U.S.%20Department%20of%20Housing%20and%20Urban%20Development.%20%281963%2C%20January%201%29.%20%26lt%3Bi%26gt%3BMedian%20Sales%20Price%20of%20Houses%20Sold%20for%20the%20United%20States%26lt%3B%5C%2Fi%26gt%3B.%20FRED%2C%20Federal%20Reserve%20Bank%20of%20St.%20Louis.%20%26lt%3Ba%20class%3D%26%23039%3Bzp-ItemURL%26%23039%3B%20href%3D%26%23039%3Bhttps%3A%5C%2F%5C%2Ffred.stlouisfed.org%5C%2Fseries%5C%2FMSPUS%26%23039%3B%26gt%3Bhttps%3A%5C%2F%5C%2Ffred.stlouisfed.org%5C%2Fseries%5C%2FMSPUS%26lt%3B%5C%2Fa%26gt%3B%26lt%3B%5C%2Fdiv%26gt%3B%5Cn%26lt%3B%5C%2Fdiv%26gt%3B%22%2C%22data%22%3A%7B%22itemType%22%3A%22webpage%22%2C%22title%22%3A%22Median%20Sales%20Price%20of%20Houses%20Sold%20for%20the%20United%20States%22%2C%22creators%22%3A%5B%7B%22creatorType%22%3A%22author%22%2C%22name%22%3A%22U.S.%20Census%20Bureau%22%7D%2C%7B%22creatorType%22%3A%22author%22%2C%22name%22%3A%22U.S.%20Department%20of%20Housing%20and%20Urban%20Development%22%7D%5D%2C%22abstractNote%22%3A%22%22%2C%22date%22%3A%221963-01-01%22%2C%22url%22%3A%22https%3A%5C%2F%5C%2Ffred.stlouisfed.org%5C%2Fseries%5C%2FMSPUS%22%2C%22language%22%3A%22%22%2C%22collections%22%3A%5B%22X4ZG7F3V%22%5D%2C%22dateModified%22%3A%222021-12-10T19%3A31%3A40Z%22%7D%7D%2C%7B%22key%22%3A%22GY4REQTY%22%2C%22library%22%3A%7B%22id%22%3A7638397%7D%2C%22meta%22%3A%7B%22creatorSummary%22%3A%22Lee%20and%20Reeves%22%2C%22parsedDate%22%3A%222007-12%22%2C%22numChildren%22%3A0%7D%2C%22bib%22%3A%22%26lt%3Bdiv%20class%3D%26quot%3Bcsl-bib-body%26quot%3B%20style%3D%26quot%3Bline-height%3A%202%3B%20padding-left%3A%201em%3B%20text-indent%3A-1em%3B%26quot%3B%26gt%3B%5Cn%20%20%26lt%3Bdiv%20class%3D%26quot%3Bcsl-entry%26quot%3B%26gt%3BLee%2C%20S.%20J.%2C%20%26amp%3B%20Reeves%2C%20T.%20C.%20%282007%29.%20Edgar%20Dale%3A%20A%20Significant%20Contributor%20to%20the%20Field%20of%20Educational%20Technology.%20%26lt%3Bi%26gt%3BEducational%20Technology%26lt%3B%5C%2Fi%26gt%3B%2C%20%26lt%3Bi%26gt%3B47%26lt%3B%5C%2Fi%26gt%3B%286%29%2C%2056%26%23x2013%3B59.%20%26lt%3Ba%20class%3D%26%23039%3Bzp-ItemURL%26%23039%3B%20href%3D%26%23039%3Bhttps%3A%5C%2F%5C%2Fwww.jstor.org%5C%2Fstable%5C%2F44429532%26%23039%3B%26gt%3Bhttps%3A%5C%2F%5C%2Fwww.jstor.org%5C%2Fstable%5C%2F44429532%26lt%3B%5C%2Fa%26gt%3B%26lt%3B%5C%2Fdiv%26gt%3B%5Cn%26lt%3B%5C%2Fdiv%26gt%3B%22%2C%22data%22%3A%7B%22itemType%22%3A%22journalArticle%22%2C%22title%22%3A%22Edgar%20Dale%3A%20A%20Significant%20Contributor%20to%20the%20Field%20of%20Educational%20Technology%22%2C%22creators%22%3A%5B%7B%22creatorType%22%3A%22author%22%2C%22firstName%22%3A%22Sang%20Joon%22%2C%22lastName%22%3A%22Lee%22%7D%2C%7B%22creatorType%22%3A%22author%22%2C%22firstName%22%3A%22Thomas%20C.%22%2C%22lastName%22%3A%22Reeves%22%7D%5D%2C%22abstractNote%22%3A%22%22%2C%22date%22%3A%22November-December%202007%22%2C%22language%22%3A%22%22%2C%22DOI%22%3A%22%22%2C%22ISSN%22%3A%22%22%2C%22url%22%3A%22https%3A%5C%2F%5C%2Fwww.jstor.org%5C%2Fstable%5C%2F44429532%22%2C%22collections%22%3A%5B%227SSWF2GV%22%5D%2C%22dateModified%22%3A%222021-08-20T16%3A49%3A23Z%22%7D%7D%2C%7B%22key%22%3A%228YCW7BEB%22%2C%22library%22%3A%7B%22id%22%3A7638397%7D%2C%22meta%22%3A%7B%22creatorSummary%22%3A%22Rapp%20et%20al.%22%2C%22parsedDate%22%3A%222015%22%2C%22numChildren%22%3A1%7D%2C%22bib%22%3A%22%26lt%3Bdiv%20class%3D%26quot%3Bcsl-bib-body%26quot%3B%20style%3D%26quot%3Bline-height%3A%202%3B%20padding-left%3A%201em%3B%20text-indent%3A-1em%3B%26quot%3B%26gt%3B%5Cn%20%20%26lt%3Bdiv%20class%3D%26quot%3Bcsl-entry%26quot%3B%26gt%3BRapp%2C%20B.%2C%20Fischer-Baum%2C%20S.%2C%20%26amp%3B%20Miozzo%2C%20M.%20%282015%29.%20Modality%20and%20Morphology%3A%20What%20We%20Write%20May%20Not%20Be%20What%20We%20Say.%20%26lt%3Bi%26gt%3BPsychological%20Science%26lt%3B%5C%2Fi%26gt%3B%2C%20%26lt%3Bi%26gt%3B26%26lt%3B%5C%2Fi%26gt%3B%286%29%2C%20892%26%23x2013%3B902.%20%26lt%3Ba%20class%3D%26%23039%3Bzp-DOIURL%26%23039%3B%20href%3D%26%23039%3Bhttps%3A%5C%2F%5C%2Fdoi.org%5C%2F10.1177%5C%2F0956797615573520%26%23039%3B%26gt%3Bhttps%3A%5C%2F%5C%2Fdoi.org%5C%2F10.1177%5C%2F0956797615573520%26lt%3B%5C%2Fa%26gt%3B%26lt%3B%5C%2Fdiv%26gt%3B%5Cn%26lt%3B%5C%2Fdiv%26gt%3B%22%2C%22data%22%3A%7B%22itemType%22%3A%22journalArticle%22%2C%22title%22%3A%22Modality%20and%20Morphology%3A%20What%20We%20Write%20May%20Not%20Be%20What%20We%20Say%22%2C%22creators%22%3A%5B%7B%22creatorType%22%3A%22author%22%2C%22firstName%22%3A%22Brenda%22%2C%22lastName%22%3A%22Rapp%22%7D%2C%7B%22creatorType%22%3A%22author%22%2C%22firstName%22%3A%22Simon%22%2C%22lastName%22%3A%22Fischer-Baum%22%7D%2C%7B%22creatorType%22%3A%22author%22%2C%22firstName%22%3A%22Michele%22%2C%22lastName%22%3A%22Miozzo%22%7D%5D%2C%22abstractNote%22%3A%22Written%20language%20is%20an%20evolutionarily%20recent%20human%20invention%3B%20consequently%2C%20its%20neural%20substrates%20cannot%20be%20determined%20by%20the%20genetic%20code.%20How%2C%20then%2C%20does%20the%20brain%20incorporate%20skills%20of%20this%20type%3F%20One%20possibility%20is%20that%20written%20language%20is%20dependent%20on%20evolutionarily%20older%20skills%2C%20such%20as%20spoken%20language%3B%20another%20is%20that%20dedicated%20substrates%20develop%20with%20expertise.%20If%20written%20language%20does%20depend%20on%20spoken%20language%2C%20then%20acquired%20deficits%20of%20spoken%20and%20written%20language%20should%20necessarily%20co-occur.%20Alternatively%2C%20if%20at%20least%20some%20substrates%20are%20dedicated%20to%20written%20language%2C%20such%20deficits%20may%20doubly%20dissociate.%20We%20report%20on%205%20individuals%20with%20aphasia%2C%20documenting%20a%20double%20dissociation%20in%20which%20the%20production%20of%20affixes%20%28e.g.%2C%20the%20-ing%20in%20jumping%29%20is%20disrupted%20in%20writing%20but%20not%20speaking%20or%20vice%20versa.%20The%20findings%20reveal%20that%20written-%20and%20spoken-language%20systems%20are%20considerably%20independent%20from%20the%20standpoint%20of%20morpho-orthographic%20operations.%20Understanding%20this%20independence%20of%20the%20orthographic%20system%20in%20adults%20has%20implications%20for%20the%20education%20and%20rehabilitation%20of%20people%20with%20written-language%20deficits.%22%2C%22date%22%3A%2206%5C%2F2015%22%2C%22language%22%3A%22en%22%2C%22DOI%22%3A%2210.1177%5C%2F0956797615573520%22%2C%22ISSN%22%3A%220956-7976%2C%201467-9280%22%2C%22url%22%3A%22http%3A%5C%2F%5C%2Fjournals.sagepub.com%5C%2Fdoi%5C%2F10.1177%5C%2F0956797615573520%22%2C%22collections%22%3A%5B%227SSWF2GV%22%5D%2C%22dateModified%22%3A%222021-08-20T16%3A46%3A39Z%22%7D%7D%5D%7D
The Federal Reserve. (2021).
Terms of Credit at Commercial Banks and Finance Companies .
https://www.federalreserve.gov/releases/g19/HIST/cc_hist_tc_levels.html
American Bankers Association. (2021).
Credit Card Market Monitor Q2 2021 Report .
https://www.aba.com/news-research/research-analysis/credit-card-market-monitor
Federal Reserve Bank of New York. (n.d.).
Household Debt and Credit Report - FEDERAL RESERVE BANK of NEW YORK . Retrieved January 12, 2022, from
https://www.newyorkfed.org/microeconomics/hhdc
Mae, F. (n.d.). Fannie Mae® and Freddie Mac® . 2.
Kaufman, R. (2019, July 9).
The 5 Secrets of Excellent Credit Score Individuals .
https://www.myfico.com/credit-education/blog/5-secrets-high-credit-scores
Corporate Finance Institute. (n.d.).
Average Daily Balance Method . Corporate Finance Institute. Retrieved December 28, 2021, from
https://corporatefinanceinstitute.com/resources/knowledge/credit/average-daily-balance-method/
Downing, E. (n.d.).
The Psychology of Spending . MIT Spectrum. Retrieved December 28, 2021, from
https://spectrum.mit.edu/winter-1999/the-psychology-of-spending/
Choi, J., Zhu, J., & Goodman, L. (2018).
Millennial Homeownership: Why Is It So Low, and How Can We Increase It? (p. 67). Urban Institute.
https://www.urban.org/sites/default/files/publication/98729/millennial_homeownership_0.pdf
DeNicola, L. (2019, December 4).
When Do Late Payments Get Reported? Experian.
https://www.experian.com/blogs/ask-experian/when-do-late-payments-get-reported/
Chase Bank. (n.d.).
How to establish a credit history for children | Chase . Chase Bank. Retrieved December 10, 2021, from
https://www.chase.com/personal/credit-cards/education/build-credit/how-to-establish-credit-history-for-your-child
Capital One. (n.d.).
Quicksilver Cash Rewards Credit Card – Unlimited 1.5% Cash Back | Capital One . Capital One. Retrieved December 13, 2021, from
https://www.capitalone.com/credit-cards/quicksilver/
myFICO. (2018, October 19).
How are FICO Scores Calculated? | myFICO .
https://www.myfico.com/credit-education/whats-in-your-credit-score
myFICO. (2018, October 19).
What is a Credit Score? | myFICO .
https://www.myfico.com/credit-education/credit-scores
Caporal, J. (2021, October 6).
This Is How Credit Card Companies Hauled in $176 Billion in 2020 | The Ascent . The Motley Fool.
https://www.fool.com/the-ascent/research/credit-card-company-earnings/
Ganotis, J. (n.d.).
How Minimum Payments and Credit Card Interest Are Calculated . Credit Card Insider. Retrieved December 13, 2021, from
https://www.creditcardinsider.com/learn/minimum-payments-credit-card-interest-calculated/
Gill, L. (n.d.).
More Than a Third of Volunteers in a Consumer Reports Study Found Errors in Their Credit Reports . Consumer Reports. Retrieved December 21, 2021, from
https://www.consumerreports.org/credit-scores-reports/consumers-found-errors-in-their-credit-reports-a6996937910/
NerdWallet. (n.d.).
What’s a Charge-Off? NerdWallet. Retrieved December 13, 2021, from
https://www.nerdwallet.com/article/finance/credit-card-debt-charged-off
Comoreanu, A. (n.d.).
2021 Credit Card Landscape Report – Terms, Trends & More . WalletHub. Retrieved December 10, 2021, from
https://wallethub.com/edu/cc/credit-card-landscape-report/24927
Rupp, M. (n.d.).
Cardholder, Merchant, Issuer & Acquirer - The Four Corners Model for Payment Security and Key Management . Retrieved December 13, 2021, from
https://www.cryptomathic.com/news-events/blog/cardholder-merchant-issuer-acquirer-the-four-corners-model-for-payment-security-and-key-management
Kiernan, J. (n.d.).
Credit Card Delinquency Guide: How It Works & More . WalletHub. Retrieved December 28, 2021, from
https://wallethub.com/edu/cc/credit-card-delinquency/25583
Peterson, B. (n.d.).
Credit Card Spending Studies (2018 Report): Why You Spend More When You Pay With a Credit Card . ValuePenguin. Retrieved December 13, 2021, from
https://www.valuepenguin.com/credit-cards/credit-card-spending-studies
myFICO. (n.d.).
What are the minimum requirements for a FICO score? | myFICO . Retrieved December 28, 2021, from
https://www.myfico.com/credit-education/faq/scores/fico-score-requirements
Randy Hayashi. (2021, July 1). What Are the Average Credit Card Processing Fees That Merchants Pay? [2021 UPDATE].
Payment Depot .
https://paymentdepot.com/blog/average-credit-card-processing-fees/
Banker, S., Dunfield, D., Huang, A., & Prelec, D. (2021). Neural mechanisms of credit card spending.
Scientific Reports ,
11 (1), 4070.
https://doi.org/10.1038/s41598-021-83488-3
Raghubir, P., & Srivastava, J. (2008). Monopoly money: The effect of payment coupling and form on spending behavior.
Journal of Experimental Psychology: Applied ,
14 (3), 213–225.
https://doi.org/10.1037/1076-898X.14.3.213
Prelec, D., & Simester, D. (n.d.). Always Leave Home Without It: A Further Investigation of the Credit-Card Effect on Willingness to Pay . 8.
Jesse Mecham. (2021, August 20).
Are You Riding the Credit Card Float? You Need A Budget.
https://www.youneedabudget.com/are-you-riding-the-credit-card-float/
Fair Isaac Corporation. (2019).
FICO Consumer Credit Activity Infographic . Fair Isaac Corporation.
https://www.myfico.com/static/doc/education/FICO_Consumer_Credit_Activity_Infographic.pdf
Consumer Financial Protection Bureau. (n.d.).
Should I request credit reports for my children? Consumer Financial Protection Bureau. Retrieved December 10, 2021, from
https://www.consumerfinance.gov/ask-cfpb/should-i-request-credit-reports-for-my-children-en-1271/
Consumer Financial Protection Bureau. (n.d.).
Credit cards key terms . Consumer Financial Protection Bureau. Retrieved December 10, 2021, from
https://www.consumerfinance.gov/consumer-tools/credit-cards/answers/key-terms/
Consumer Financial Protection Bureau. (n.d.).
How can I get a refund on a product or service I purchased with my credit card? Consumer Financial Protection Bureau. Retrieved December 10, 2021, from
https://www.consumerfinance.gov/ask-cfpb/how-can-i-get-a-refund-on-a-product-or-service-i-purchased-with-my-credit-card-en-1969/
NerdWallet. (n.d.).
30% Credit Utilization Rule: Truth or Myth? NerdWallet. Retrieved December 10, 2021, from
https://www.nerdwallet.com/article/finance/30-percent-ideal-credit-utilization-ratio-rule
Wells Fargo. (n.d.).
What is a Good Debt-to-Income Ratio? - Wells Fargo . Retrieved December 10, 2021, from
https://www.wellsfargo.com/goals-credit/smarter-credit/credit-101/debt-to-income-ratio/understanding-dti/
Bev O’Shea. (n.d.).
Self credit builder loan . NerdWallet. Retrieved December 10, 2021, from
https://www.nerdwallet.com/article/finance/self-lender-credit-builder-loans
Jason Kauffman. (2017, May 27).
Mortgage Insurance – Why do I need to have it and what is it good for? Uptown Mortgage.
https://uptownmortgage.com/mortgage-insurance-need-good/
U.S. Census Bureau, & U.S. Department of Housing and Urban Development. (1963, January 1).
Median Sales Price of Houses Sold for the United States . FRED, Federal Reserve Bank of St. Louis.
https://fred.stlouisfed.org/series/MSPUS
Lee, S. J., & Reeves, T. C. (2007). Edgar Dale: A Significant Contributor to the Field of Educational Technology.
Educational Technology ,
47 (6), 56–59.
https://www.jstor.org/stable/44429532
Rapp, B., Fischer-Baum, S., & Miozzo, M. (2015). Modality and Morphology: What We Write May Not Be What We Say.
Psychological Science ,
26 (6), 892–902.
https://doi.org/10.1177/0956797615573520