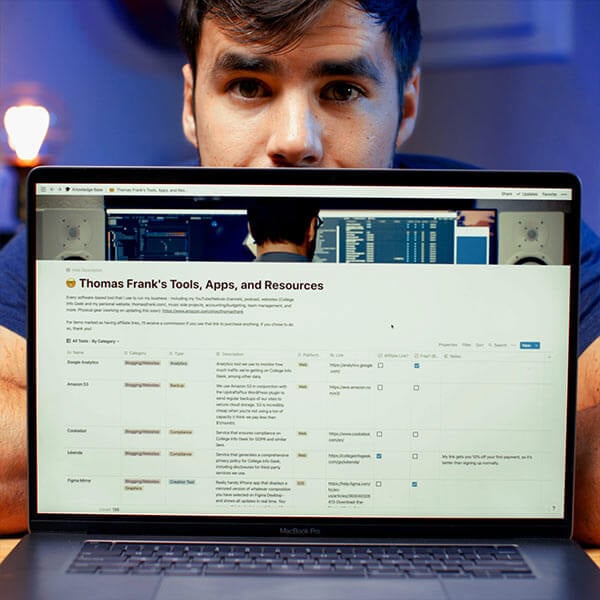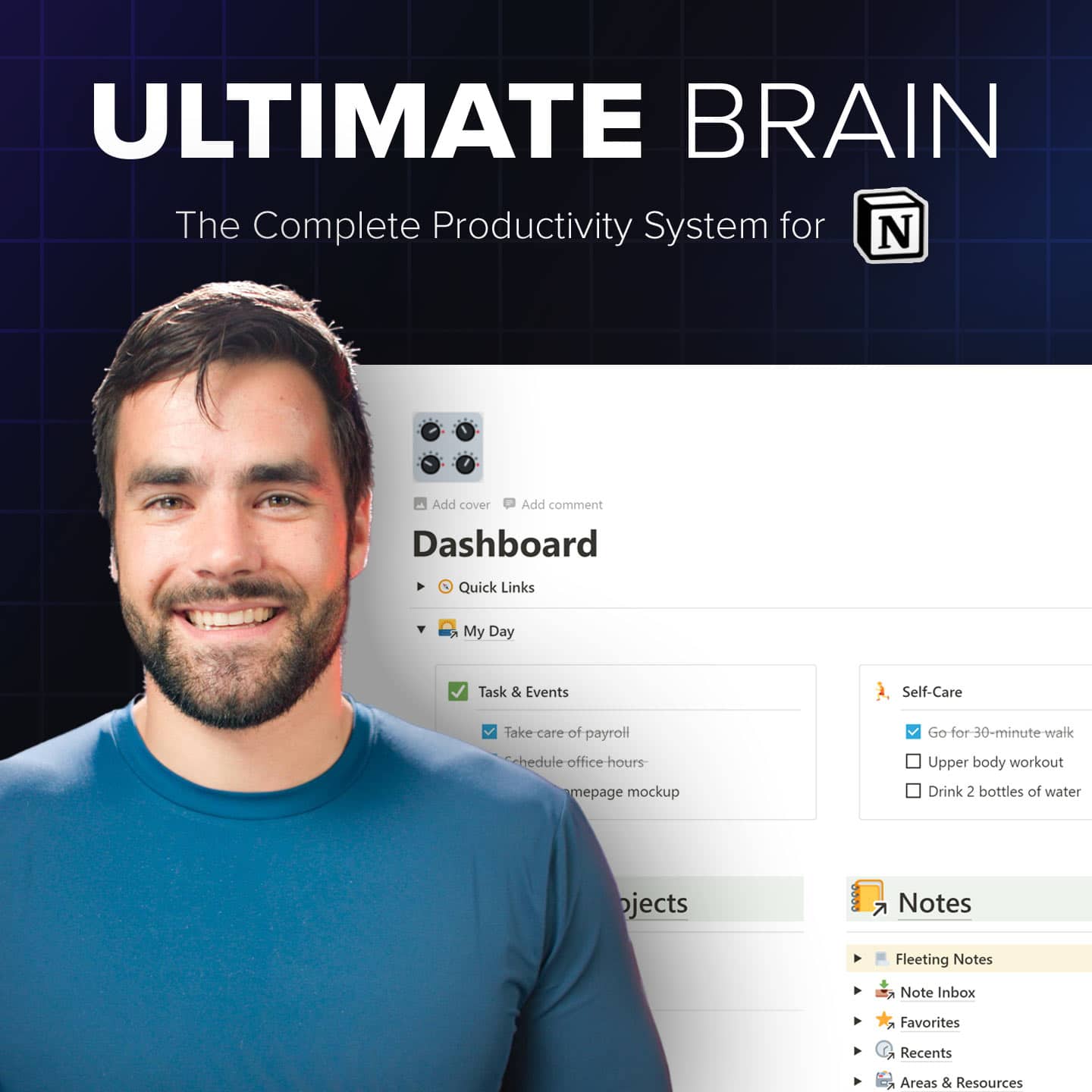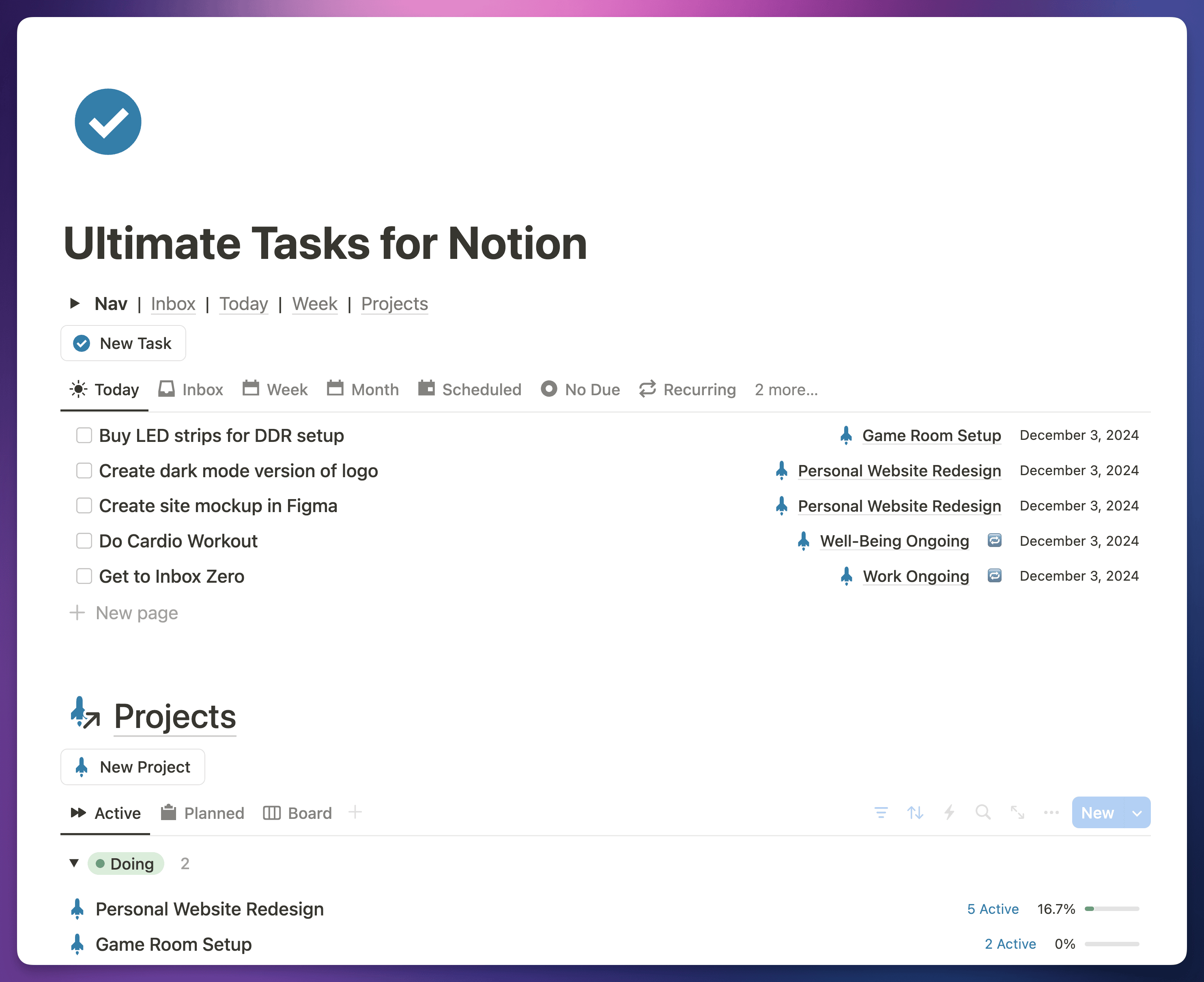Ultimate Tasks and Projects Template for Notion
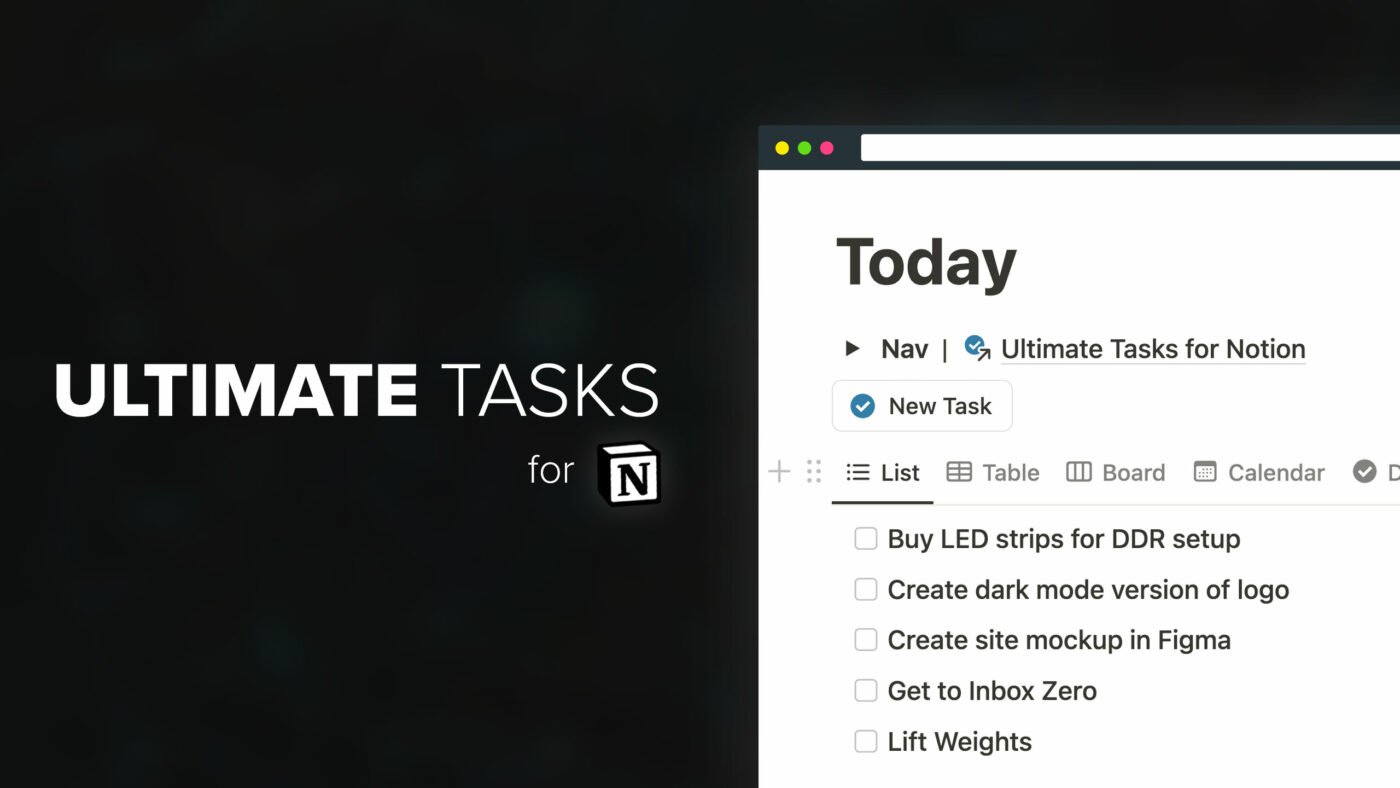
If you want to seamlessly manage both daily tasks and large projects in Notion, this template is for you.
With a bit of work, Notion can be a capable task management app – and this template does the heavy lifting for you.
Quickly add tasks to the Inbox, manage your day or week with the Today and Next 7 Days views, add sub-tasks and recurring tasks, and even run huge projects with Trello-style board views.
Want a full productivity system?: Check out my all-in-one productivity template, Ultimate Brain. You can still get Ultimate Tasks at the bottom of this page, but if you want a complete productivity system (Tasks, Notes, Projects, and Goals), I highly recommend checking out Ultimate Brain.
Want to turn Notion into a complete productivity system? Ultimate Brain includes all the features from Ultimate Tasks - and combines them with notes, goals, and advanced project management features.
Want to Switch to Notion from Todoist, Asana, or Any Other Task App?
For years, I feel like I’ve been juggling task management apps. I used Asana to manage my team and 3 million-subscriber YouTube channel, while keeping my personal tasks in Todoist… it was all a bit scattered, and I really wanted a centralized place where I could manage everything.
As a Notion user, I also wanted my tasks and projects to be able to seamlessly connect to my notes, my company wiki and its SOP’s (Standard Operating Procedures), and more.
Clearly, I needed to move my task management into Notion. And after months of experimentation and battle-testing, I’ve finally accomplished that with my Ultimate Tasks template for Notion.
All Your Tasks and Projects in One Place
The Ultimate Tasks template dashboard gives you access to all the views you’d expect in a task management app:
- Inbox
- Today
- Scheduled
- Recurring Tasks
Each of these views is easily accessible from the Notion sidebar. Personally, I also add my most frequently-used ones to my Favorites bar for even quicker access.
You’ll also find a database for large projects. This database contains a powerful template; create a new project with it, and you’ll find a task board inside it that displays any task associated with that project.
Finally, you’ll find a useful Task Journal included. With this database, you can easily create daily “scratchpad lists” of tasks. Use this to jot down small tasks that will be done quickly, or plan out your whole day if you like.
Get This Template for Free
Like nearly all of my Notion templates, this task and project manager template is 100% free, and I don’t require your email for it.
However, if you want to get the most out of Notion, I highly recommend joining my Notion Tips newsletter by entering your email below.
Afterwards, you’ll be immediately sent to the template, and I’ll also email you a link to all of my other templates (note-taking, habit tracker, etc) as well. As a bonus, I’ll send you a list containing every tool I use to run my business as well!
As a Notion tips subscriber, you’ll be the first to know when I release new tutorials and templates. It’s 100% free, and you can easily unsubscribe at any time.