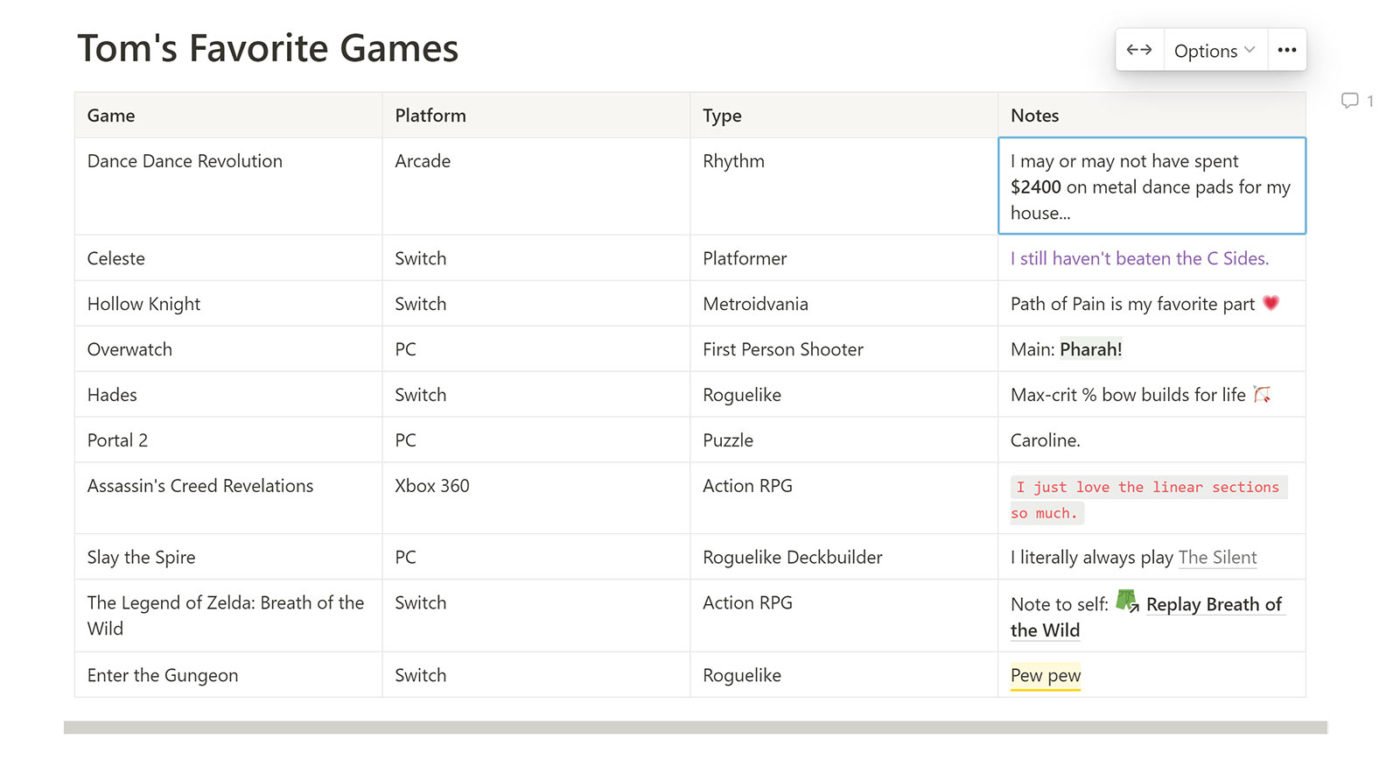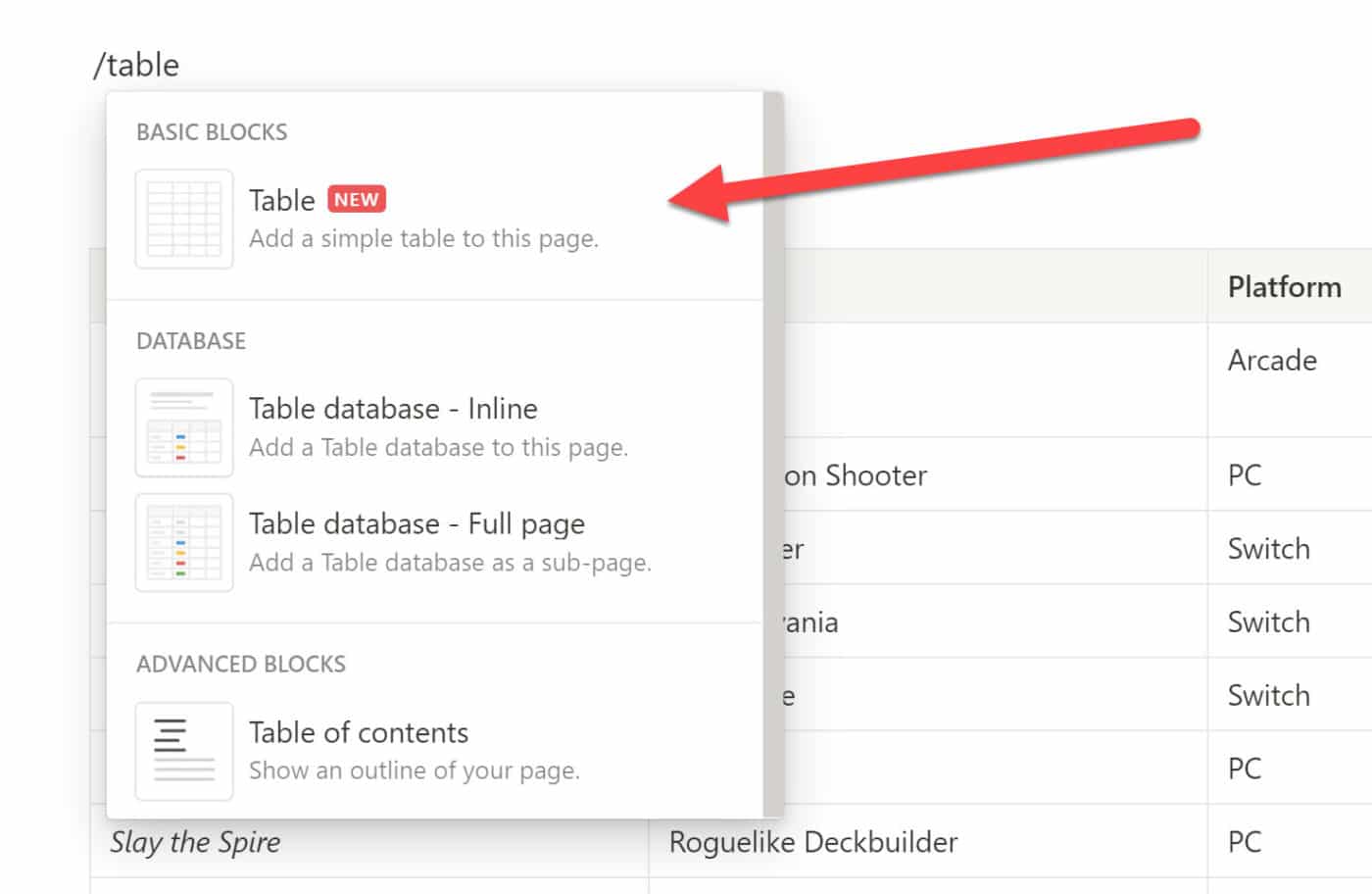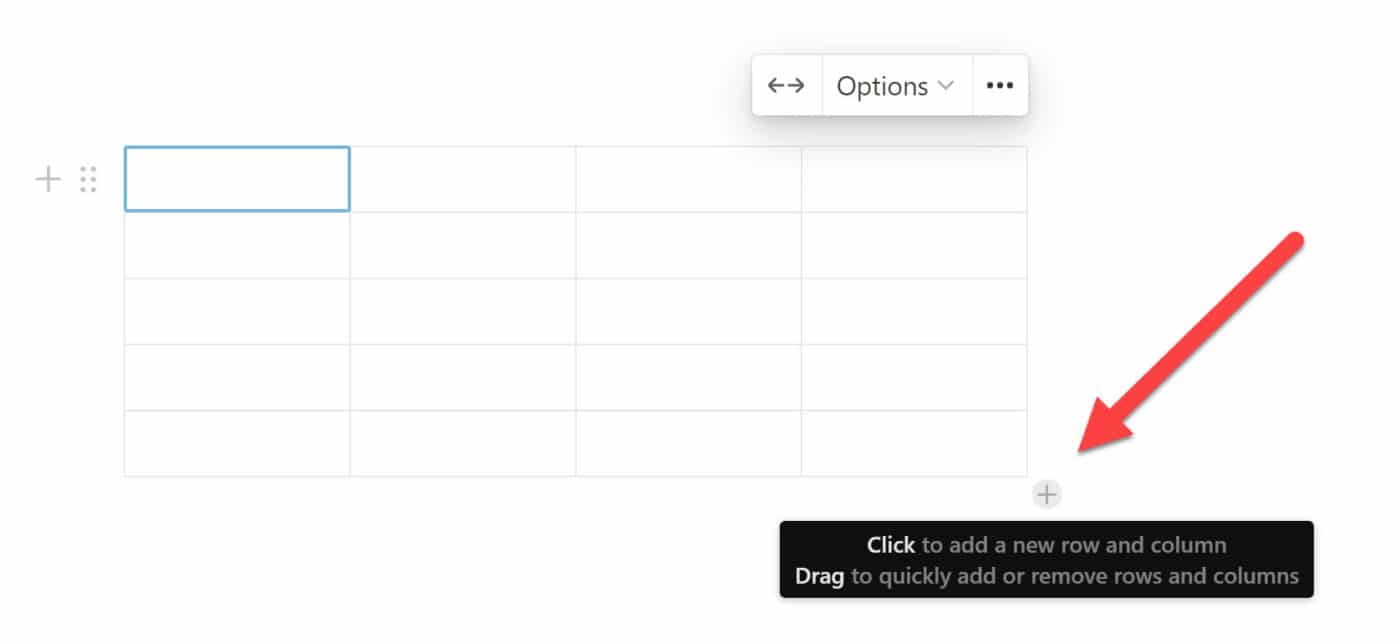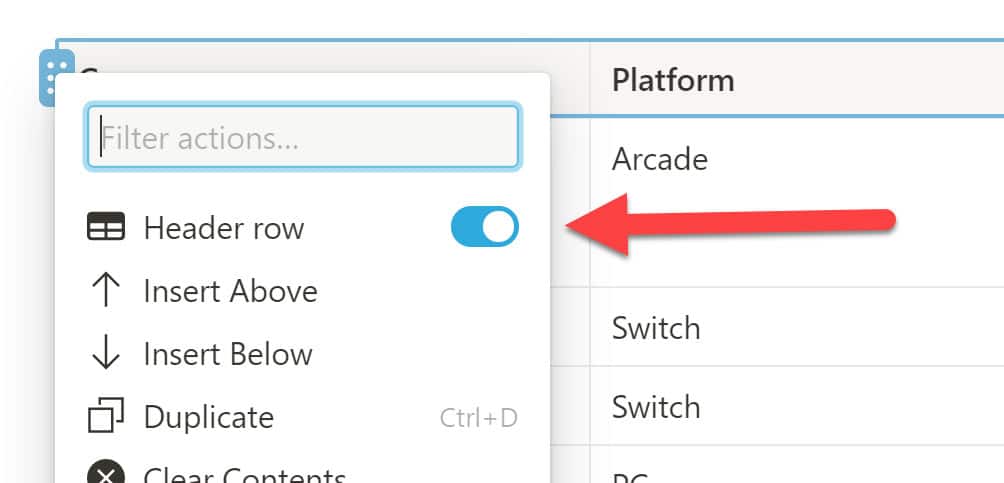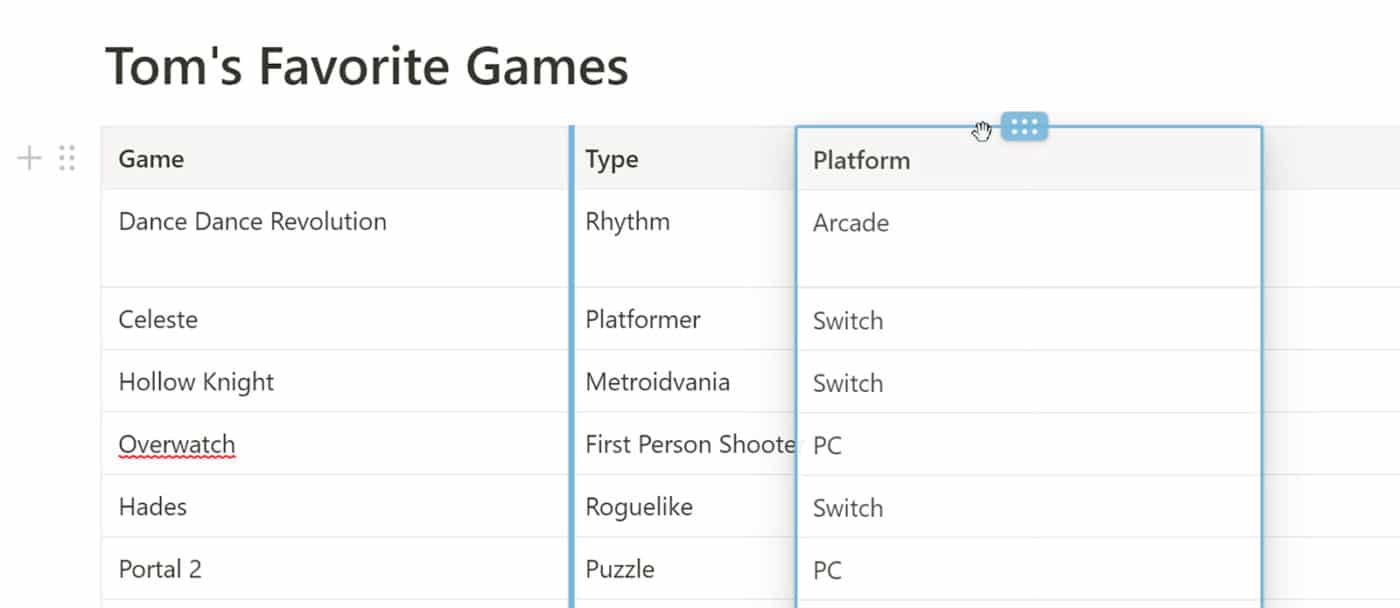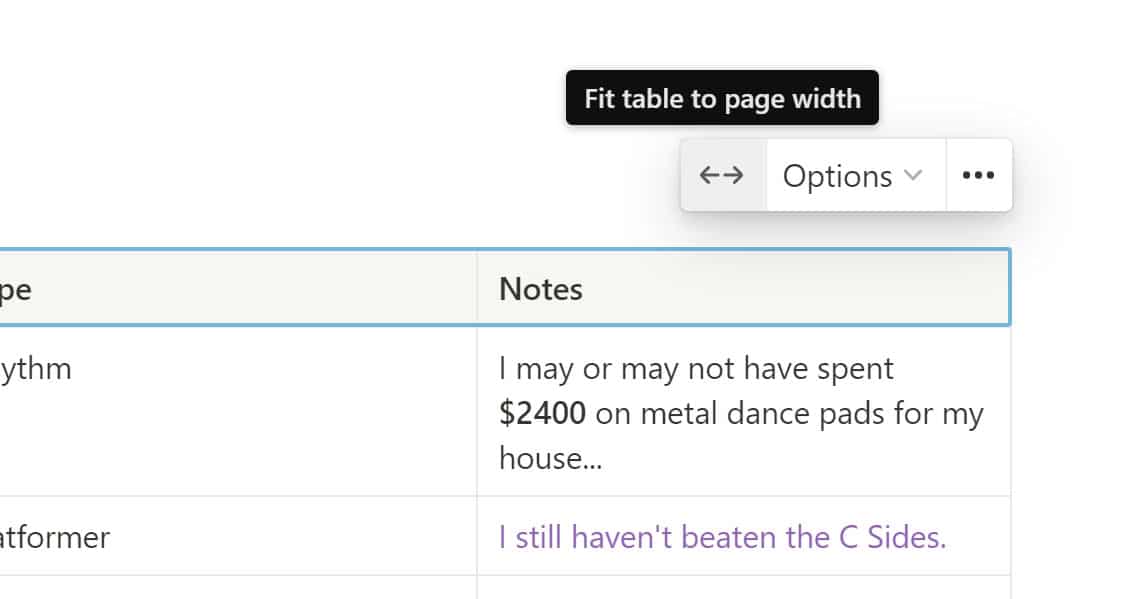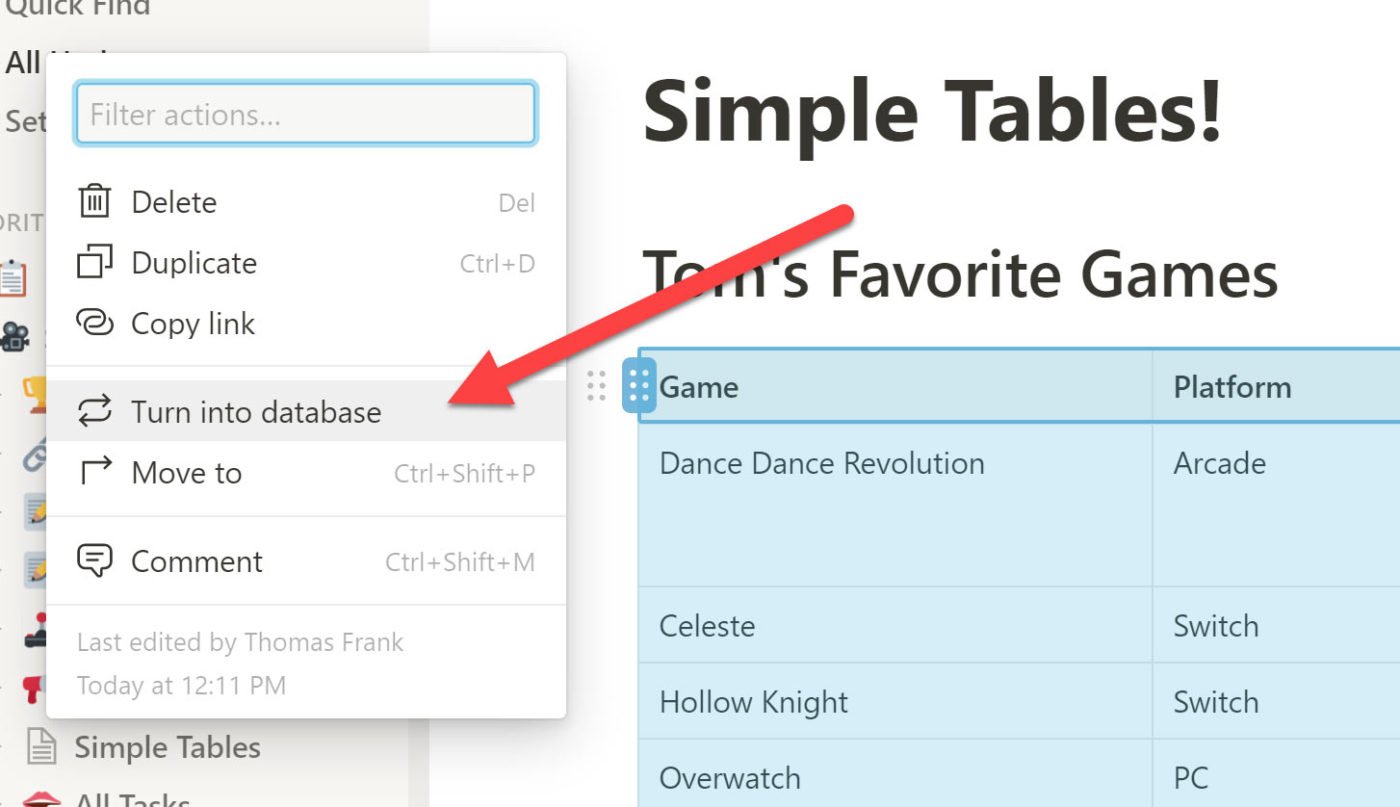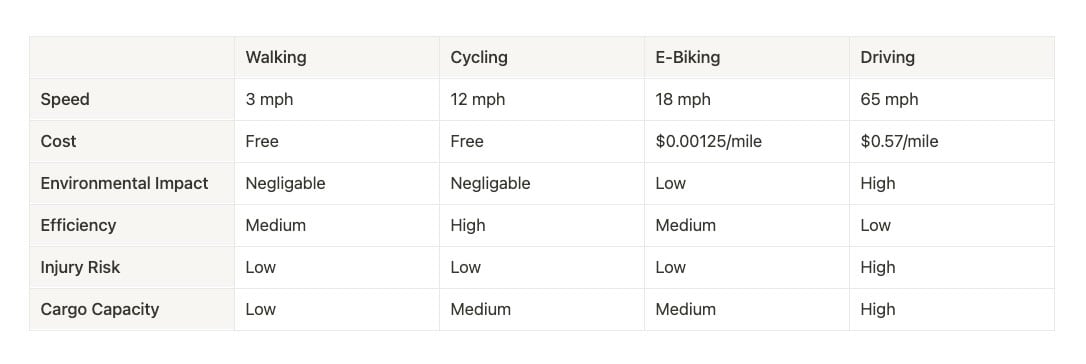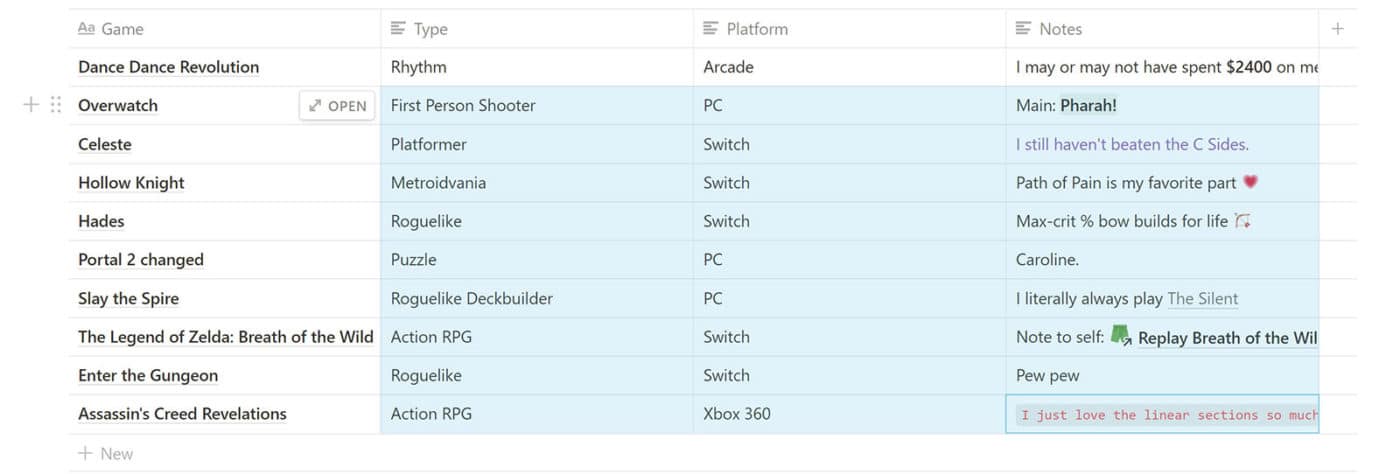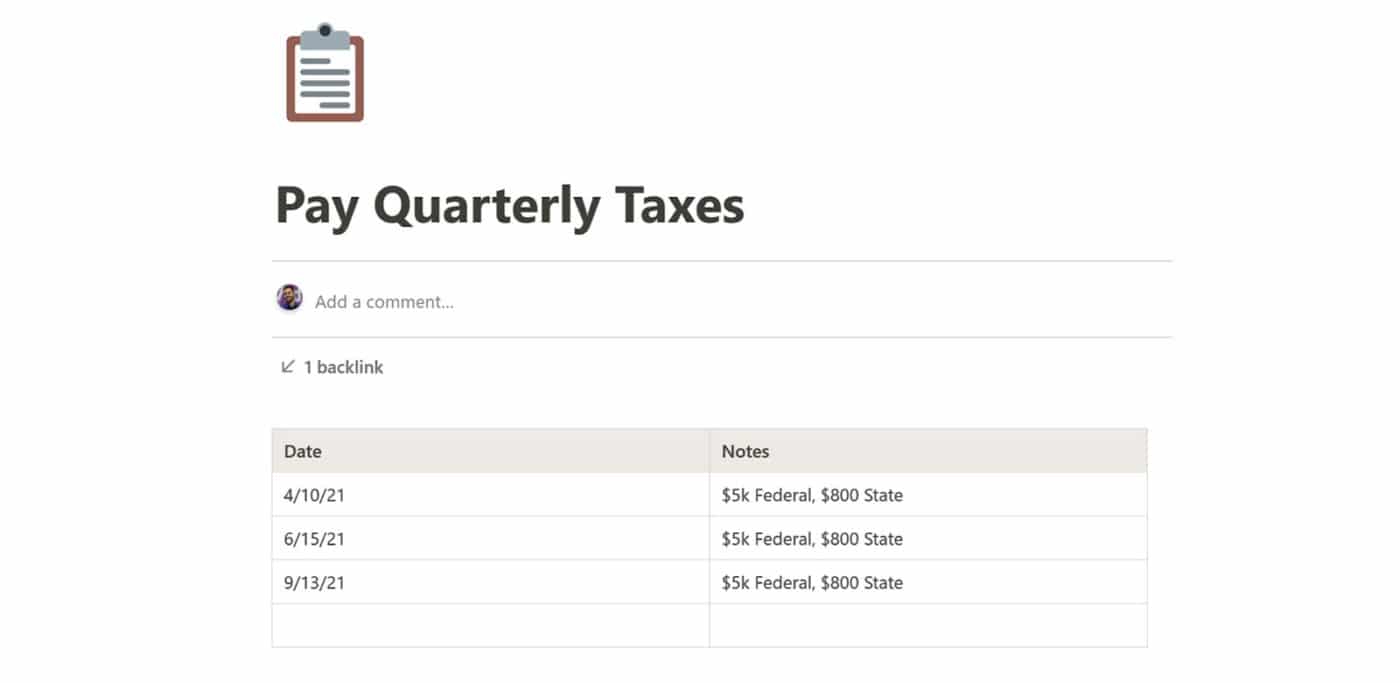At long last, Notion has released a Simple Table feature!
In the past, if you ever wanted to add a table of simple data to a Notion page, you had to use a database block. While this worked well enough, there were many cases in which a database introduced too many unneeded features and bloat.
The Simple Table block fixes this problem, allowing you to embed a basic, non-database table in your pages.
So, how and where should you use it in your workspace? This is your guide to answering that question. Here we’ll cover:
- How to create a simple table
- The simple Table block’s features and options
- Limitations with simple tables
- Two useful tricks you can use with these tables
How to Create a Simple Table in Notion
Creating a simple table in Notion is, well…. simple. Just hit the / command and search for Table.
You’ll notice that the Table view for Inline and Full-Page Databases has now had its label changed. It now explicitly indicates that it’s a database.
Additionally, the / command’s options have been simplified. When you type in the term “table” here, you’ll only see the simple Table block, the Table database views, and the Table of Contents block.
Simple Table Features
In many ways, the simple Table block is quite similar to a table-view database – just drastically stripped-down and simplified.
The primary benefit of this block is the removal of the Database block’s standard “Name” property, which cannot be hidden or accept rich-text formatting.
For basic tables of data, this property is often not needed. Databases are more useful for data that needs to be calculated, filtered, and sorted – or for running templates (like a task manager or note-taking system).
Here’s a rundown of the features you’ll find in simple Tables.
Simple table cells accept rich-text formatting, just like Text blocks. This includes formatting like bolding and italics, comments, and links (both internal and external). You can see an example of this formatting in the image near the top of this article.
If you’re new to Notion, you can also check out my full guide to Notion text formatting and Markdown.
You can hit the + icon to the right or bottom of the table to create singular columns or rows, or you can click and drag the bottom-right corner of your table to quickly add as many rows and columns as you want.
In the simple Table block menu, you can set both a Header Row and Header Column:
You can also drag and drop rows and columns to re-order them. Currently, this is the only way to sort rows without turning the simple Table into a database (more on that later in the article).
There’s also a button in the table settings menu that will quickly set the table to the current width of the page.
Finally, you can turn a simple table into a database! This is useful for when your table ends up needing more features, filters, or sort criteria.
Additionally, you can turn a database into a simple table as well. However, note that a database cannot be turned into a simple table if it contains any of the following properties:
- Checkbox
- Formula
- Files & Media
- Relation
- Rollup
- Created Time
- Created By
- Last Edited Time
- Last Edited By
Additionally, according to Notion’s team, databases with multiple views (e.g. a Table view and Board view), content within pages, or hundreds of rows will also not be able to be converted into simple tables.
This limitation is in place to prevent the loss of data that only databases can store.
Simple Table Use Cases
Where should you use a simple table in Notion?
If you’re wondering how best to make use of this feature, here are a few ideas to get you started:
- Comparison tables
- Logs for recurring events
- Glossaries of terms
- Ingredients lists with quantities (for recipes)
On the other hand, the database block will still be more useful for tables of information that involve dates, totals, and other dynamic information.
Limitations of Simple Tables
Currently, simple Tables in Notion have a few limitations.
The primary limitation is that you cannot create additional blocks within table cells. You also can’t drag and drop existing blocks into table cells either. Currently, cells only accept text, though they can be formatted as described above.
There are few more “soft” limitations:
- Sorting is only possible via dragging-and-dropping rows and columns
- Copying multiple cells isn’t supported
- Pasting data into multiple cells (e.g. pasting data from another table or Excel spreadsheet) isn’t supported
I say there are “soft” limitations because you can actually get around them in a simple way. This is the first of the two tricks I want to teach you:
Sorting Tables and Copying Across Multiple Cells
All you need to do to sort a simple Table or copy/paste across multiple cells is turn it into a database first.
Databases in Notion support all of these features, and they also allow for more complex CSV merges.
If want to copy multiple cells, or paste data into multiple cells, simply:
- Turn your table into a database
- Carry out the copy/paste operation
- Add a Sort if you want
- Turn the database back into a simple Table
Combine Simple Tables with Templates and Synced Blocks
Finally, it’s worth noting that you can combine these simple Tables with synced blocks, templates, and database templates, too!
Here’s a practical example of why you might do so. Here I have a recurring task template with a task log inside it.
In Notion, the only way to create “recurring” tasks is to create a formula that tells you how far in advance to move the due date after you complete the task each time (for more, check out my full tutorial + template for recurring tasks).
However, you may want to keep some notes each time the task is completed. By adding a simple Table to your recurring task template, you can do so!
If you enjoy this content and want more, consider joining my Notion Tips email list! I’ll keep you up to speed on my Notion courses, but also let you know when I publish new free tutorials and templates: