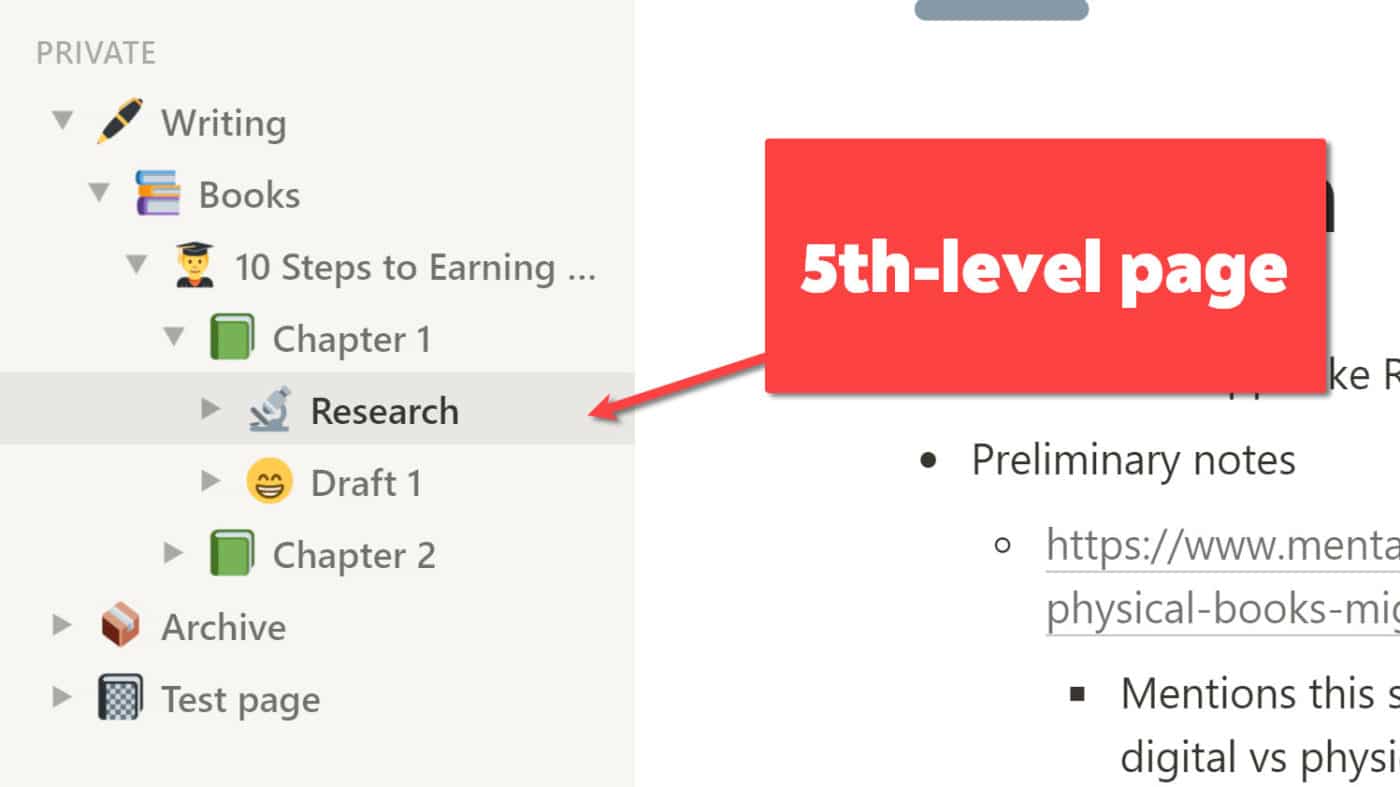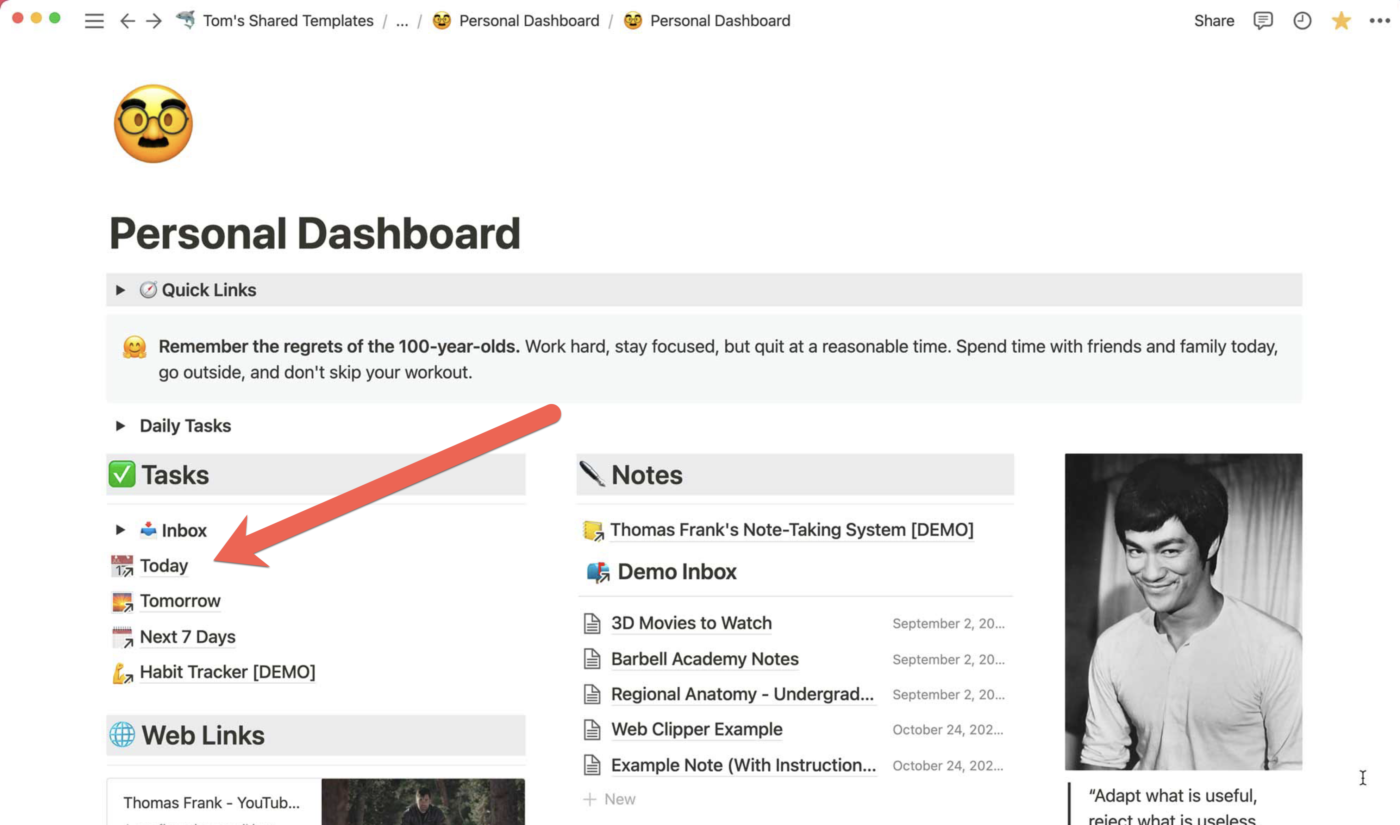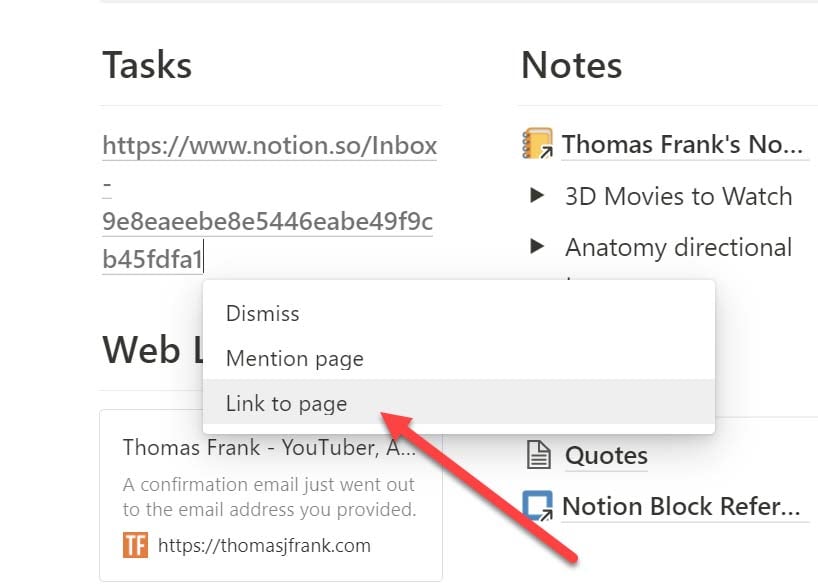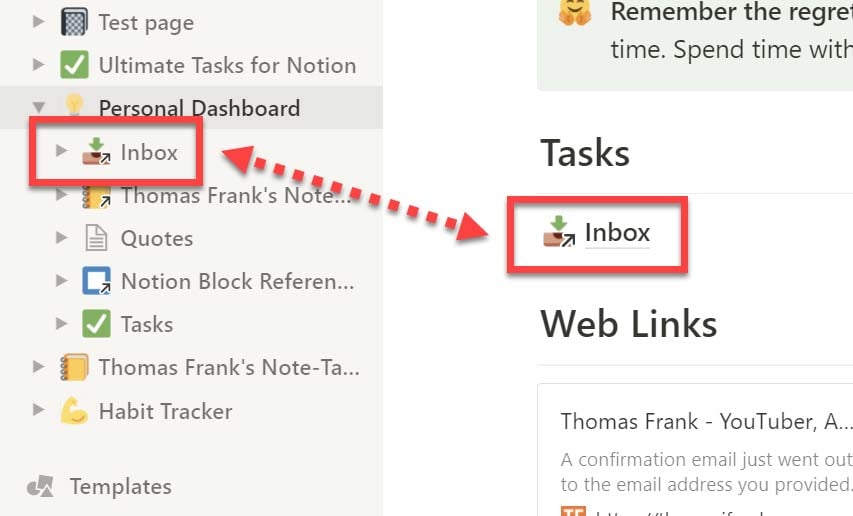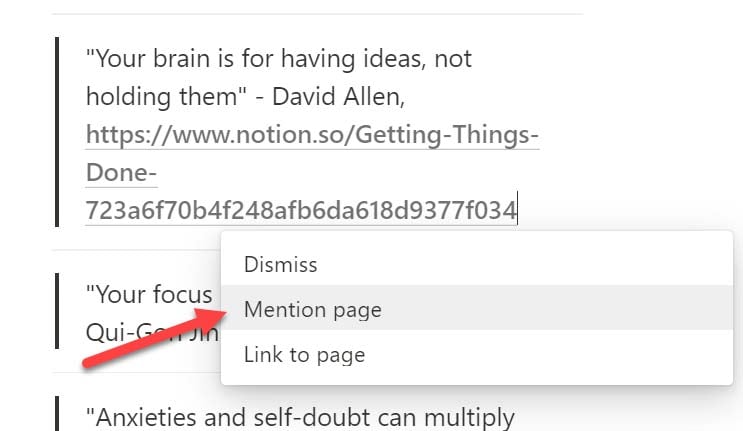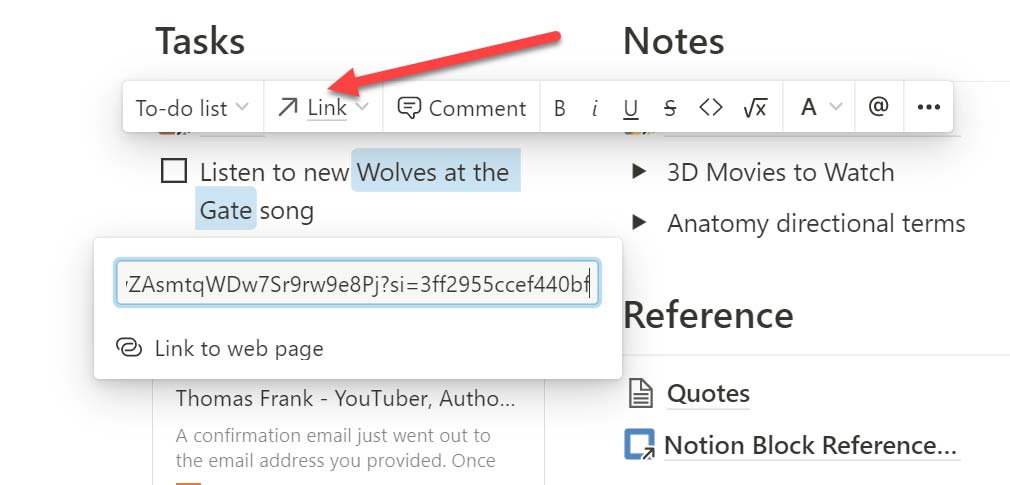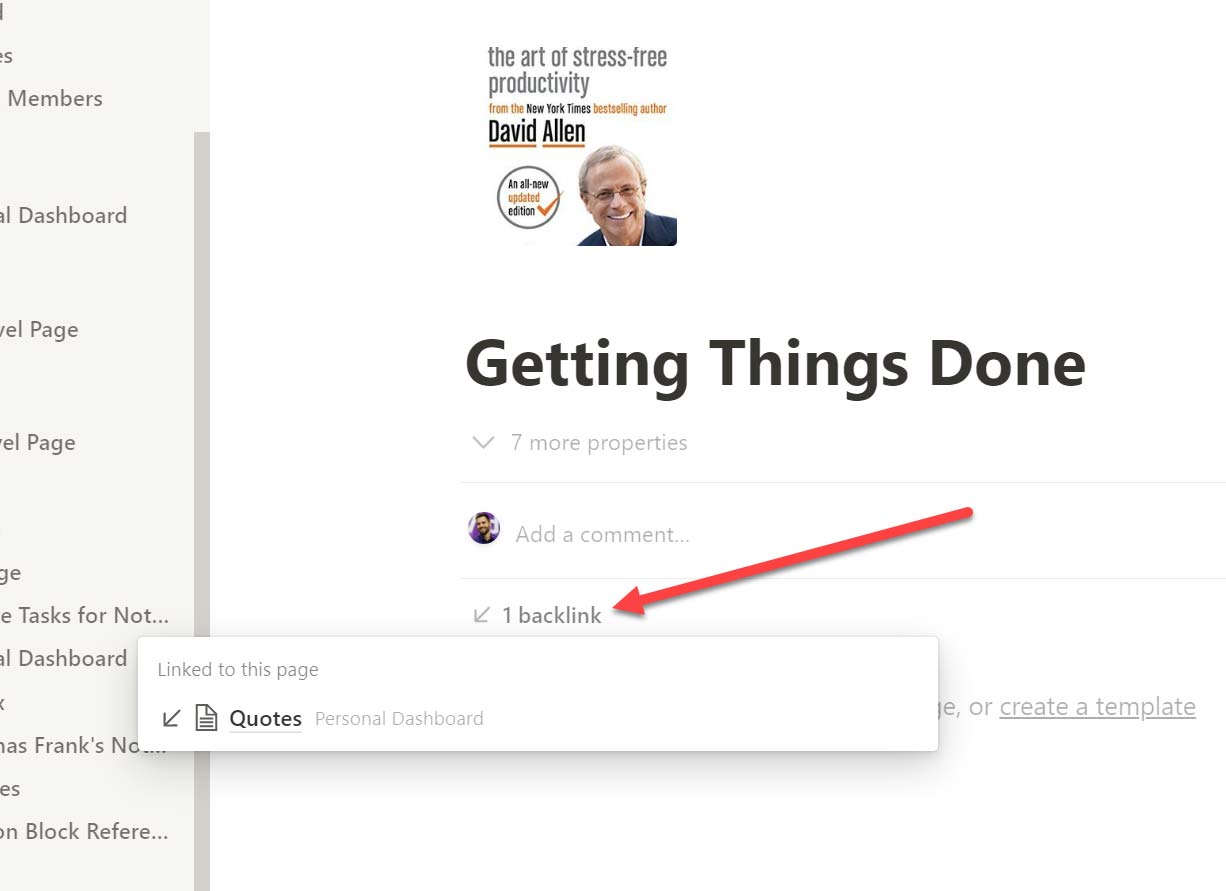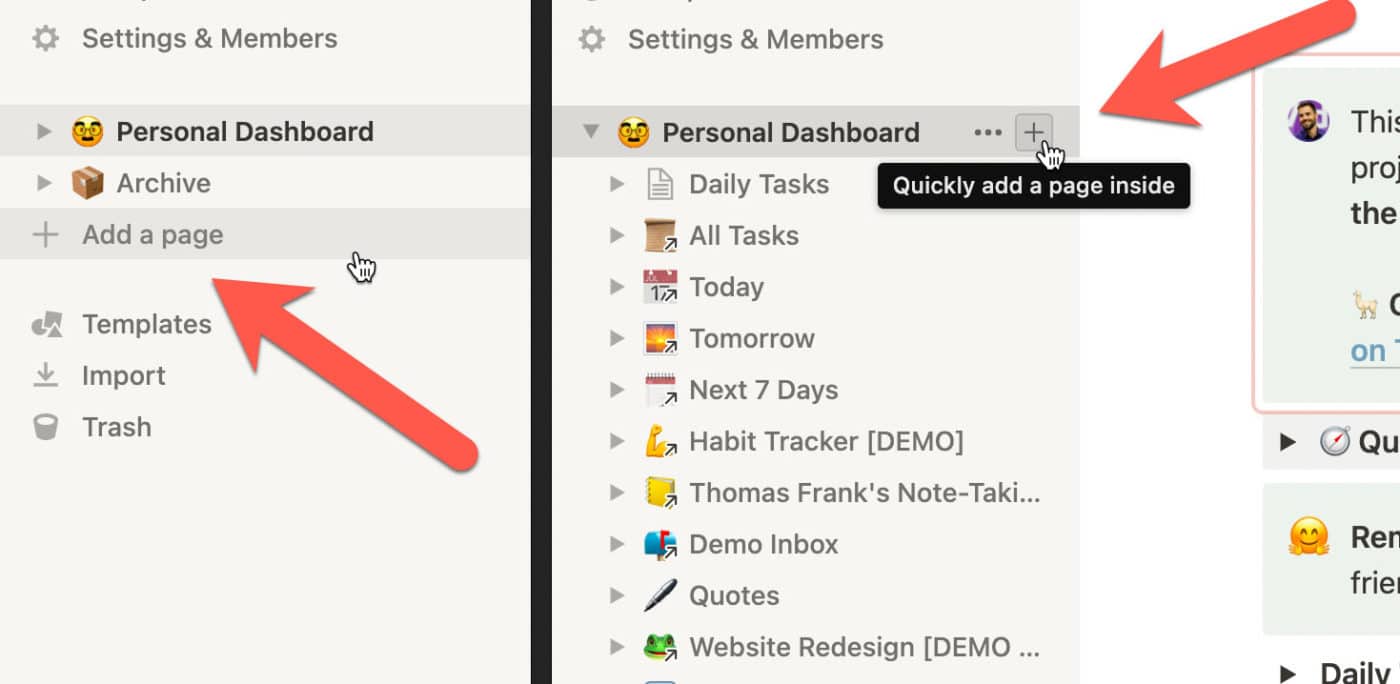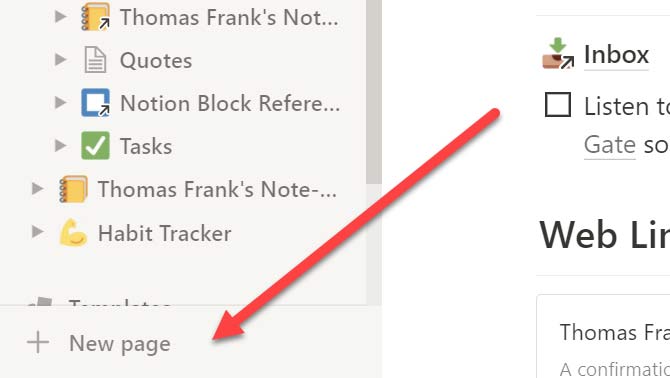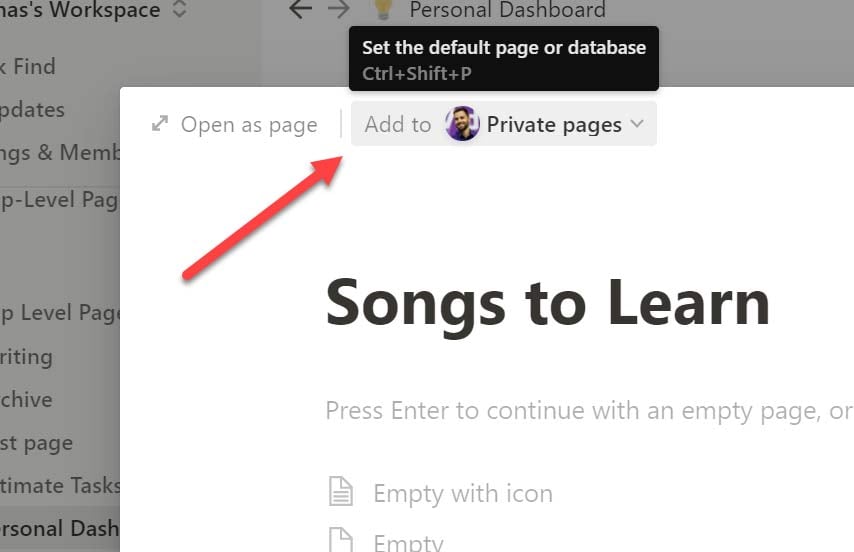A huge part of Notion’s power as a knowledge management tool stems from the way it lets you easily create new pages anywhere in your workspace, and then link those pages together in multiple ways.
In this Notion Fundamentals lesson, you’ll learn all of the different ways to create links in your workspace, as well as how to create sub-pages in multiple ways.
Sub-pages are Notion pages contained within other pages. Unlike other apps such as Evernote, Notion allows you to create a practically infinite number of nested sub-pages:
If you’ve been following along with our Personal Dashboard example project in this course, you probably noticed several page links in the Tasks area of the example dashboard. These each link to another existing page (specifically, they link to pages in my Ultimate Tasks template).
By the end of this lesson, you’ll understand exactly how those were created, and you’ll be able to create similar links all throughout your workspace. You’ll also learn all of the ways you can create new pages in your workspace.
Creating Page Links
Notion gives you several ways to easily link to pages from anywhere in your workspace.
Instead of forcing you to use its organizational structure (or rely on search), Notion also lets you build your own web of links and shortcuts for getting around however you like.
Here we’ll cover each of the ways you can link to existing pages.
The Link to Page Block
Just as the Page block (which we covered in Block Basics) lets you create a brand new sub-page, the Link to Page block creates a link to an existing page.
This link is a full block, meaning it takes up a full line on your page (or within a column if you’ve created a multi-column layout), as opposed to inline links which can exist within other blocks.
To create this type of block, you can either:
- Use the
/command and choose Link to Page, then either search for the page you want or paste the URL if it’s on you clipboard - Paste the URL of a Notion page directly onto the page you’re on. This will bring up a few different options – to create a link block, choose Link to Page.
Notice that when you use the Link to Page block, your link shows up in the Sidebar nested underneath the current page. This is just like sub-pages that actually exist within the current page!
This means that you can use the Link to Page block to create shortcuts to other parts of your workspace that are easily accessible via the sidebar.
I make heavy use of this within my Favorites area. My “Thomas’ Dashboard” page contains links to other important areas of my workspace, which allows me to toggle that page open in order to quickly access them instead of adding them all directly to Favorites.
Inline Links
In some cases, you’re going to want to link to pages within a block of text. You also won’t always want your links to show up in the Sidebar.
In these cases, you’ll want to use inline links, which are also known as mentions of pages.
To create an inline link, you can paste the URL of a Notion page just as you’d do for creating a link block. When the menu of options comes up, choose Mention page.
You can also create inline links via a few different keyboard commands:
[[– the easiest way to create an inline link. The double-bracket is specifically used to create inline links+– this is typically used to create new sub-pages, but you can also type the name of an existing page and create an inline link to it.@– this is mainly used to mention people or create date reminders, but it – like the+symbol – can be used to create inline links as well.
If you create an inline link on a new line in Notion (or create a sub-page on a new line using the + syntax), you’re actually creating a new Text block!
You can prove this to yourself by trying to input text on either side of the inline link; it’ll work perfectly.
You can also turn this Text block into a Page, which will get you a weird result – your Page Title will contain a link.
One thing that trips people up here: If you create a sub-page inline using + syntax, you won’t be able to use the Turn Into command to turn the page into something else, such as a Toggle block.
This is the block menu is actually operating on the Text block “wrapper” that contains the page link. There’s no way to access the block menu for the page itself.
You can fix this by moving the cursor just to the left of the inline sub-page link, then hitting enter. This will force the inline page link onto its own line, turning it into a true Page block.
Hyperlinks
There’s one final way to create links in Notion – the tried and true hyperlink. These work just like you’d expect if you’ve ever created a link in a blogging platform like WordPress. You can link to Notion pages or external pages this way.
To create a hyperlink, highlight a piece of text and bring up the editing menu. There you’ll find a Link option, which will allow you to type or paste a link.
Backlinks
Whenever you link to a page in Notion, you’re actually creating a bi-directional link. This is because Notion has a backlink feature, similar to the one in Roam Research (though not quite as powerful).
When you link to a page, you’ll see a backlinks area underneath the title and properties of that page:
You can use this feature to navigate back to a page after you leave it via a link, or to see which pages in your workspace are linking to a certain page.
Creating Sub-Pages
When you create a new page in Notion, it is known as a sub-page unless you’re creating a top-level page from the Sidebar.
There are four main ways to create new sub-pages, not counting methods for creating pages within databases. These include:
- Creating from the Sidebar
- Using the New Page button
- Using the Page block
- Creating sub-pages using the
+syntax
Let’s quickly cover each one, shall we?
Creating Pages from the Sidebar
Notion’s sidebar lets you navigate your workspace, but you can also use it to create new pages and sub-pages.
When you hover over Workspace or Private, you’ll see a small + icon. You can click this to create a new top-level page, either within your Workspace (accessible by everyone in your Workspace by default) or within your Private collection.
You can also hover over any page within these areas to see another + icon. Click this to create a sub-page within that page.
If you then visit that page, you’ll see the new page you’ve create at the bottom of it.
Using the New Page button
At the bottom of Notion’s Sidebar, you’ll find a New Page button.
This button creates a brand new page that doesn’t yet have a home in your workspace. There are two other tricks for creating a page in this way:
- Tapping the big
+button on the Notion iOS widget - Visiting notion.new in the browser
At the top of the page, you’ll see a destination menu with a pre-set destination, which you can change.
If you’ve picked a destination before on the current device or browser you’re using, that destination will be remembered and will be set as the default (this is done on a per-device basis).
Using the Page Block
You can create a new sub-page where you are in your Workspace by using the Page block (we also talked about this in Block Basics). This instantly creates a new page, linked from where you created the block. Easy.
Once done, you’ll see the page listed in the Sidebar underneath the page where you created it.
Creating Sub-Pages with the + Syntax
In addition to using the Page block, it’s also possible to create new sub-pages using the + syntax.
This actually allows for more flexibility than the Page block does. As with inline links, sub-pages created with the + syntax can be placed in the middle of a line of text – or even in a page title!
To use this page creation method, simply type a + followed by some text – whatever you’d like the page to be named.
You can use @ and [[ as well, but + defaults to page-creation, while the others put the page creation options at the bottom of the menu.
You’ll see two main options:
- New “____” sub-page
- New “____” page in…
The “New ____ sub-page” option will create a new sub-page named with the text you entered. This is nearly identical to how the Page block works – but with one key difference. Using the + syntax, you can create new sub-pages inline.
This means you can house sub-pages within your current page, but have them live on a line of text that’s already inside another block. By contrast, the Page block always creates a sub-page on its own line.
The “New ____ page in…” option is more interesting. Click it will take you to a new menu, and will allow you to place the new sub-page anywhere within your workspace.
You can even place the new sub-page within a database, and you can go even further by creating it using an existing template (Learn all about creating database templates here).
When you use this option, you’ll see a link to the new sub-page that you created.
I’ll note that using this option will also allow you to link to existing pages. The text you enter is used as a search query to look for existing pages you can link to.
If you enjoy this content and want more, consider joining my Notion Tips email list! I’ll keep you up to speed on my Notion courses, but also let you know when I publish new free tutorials and templates: