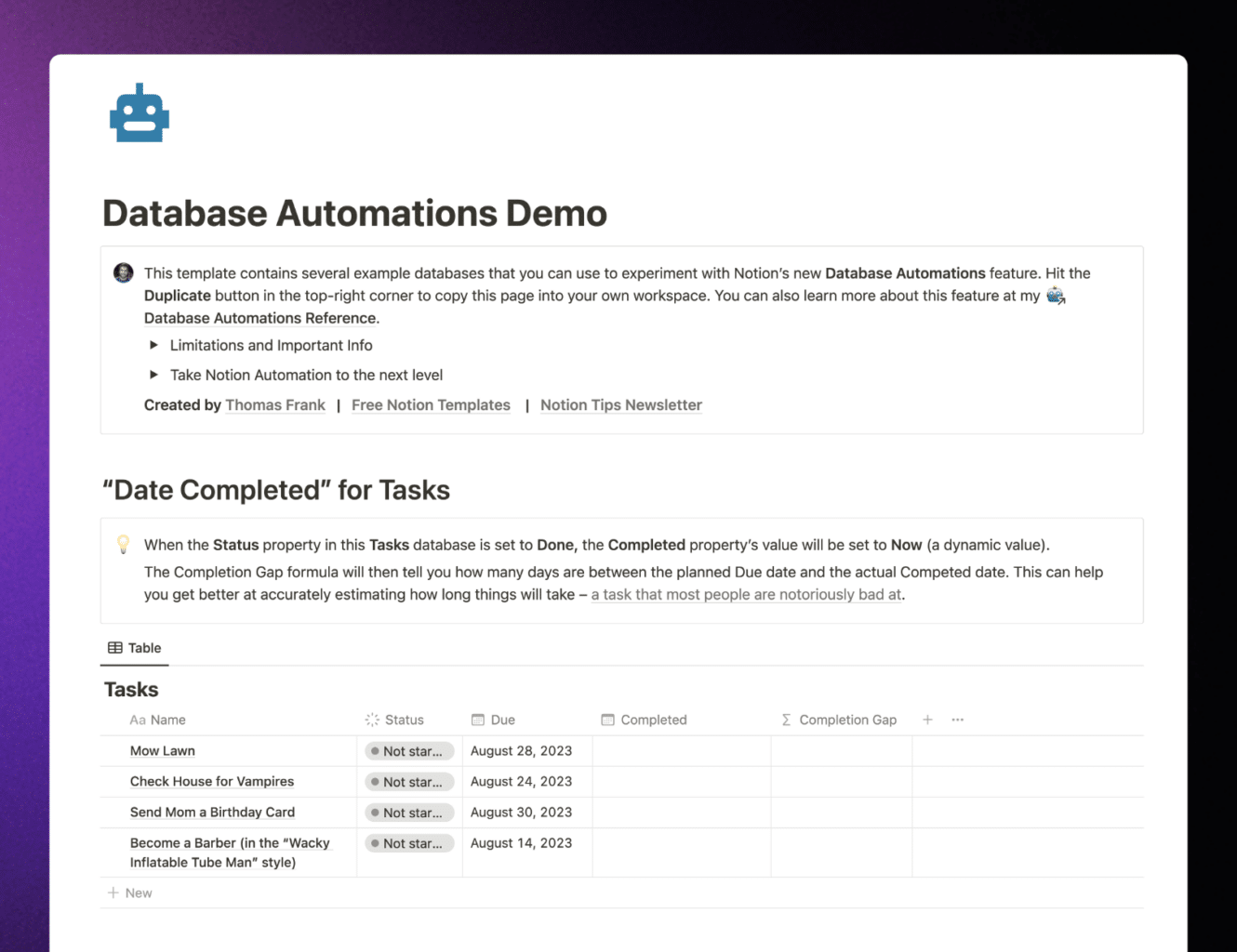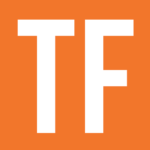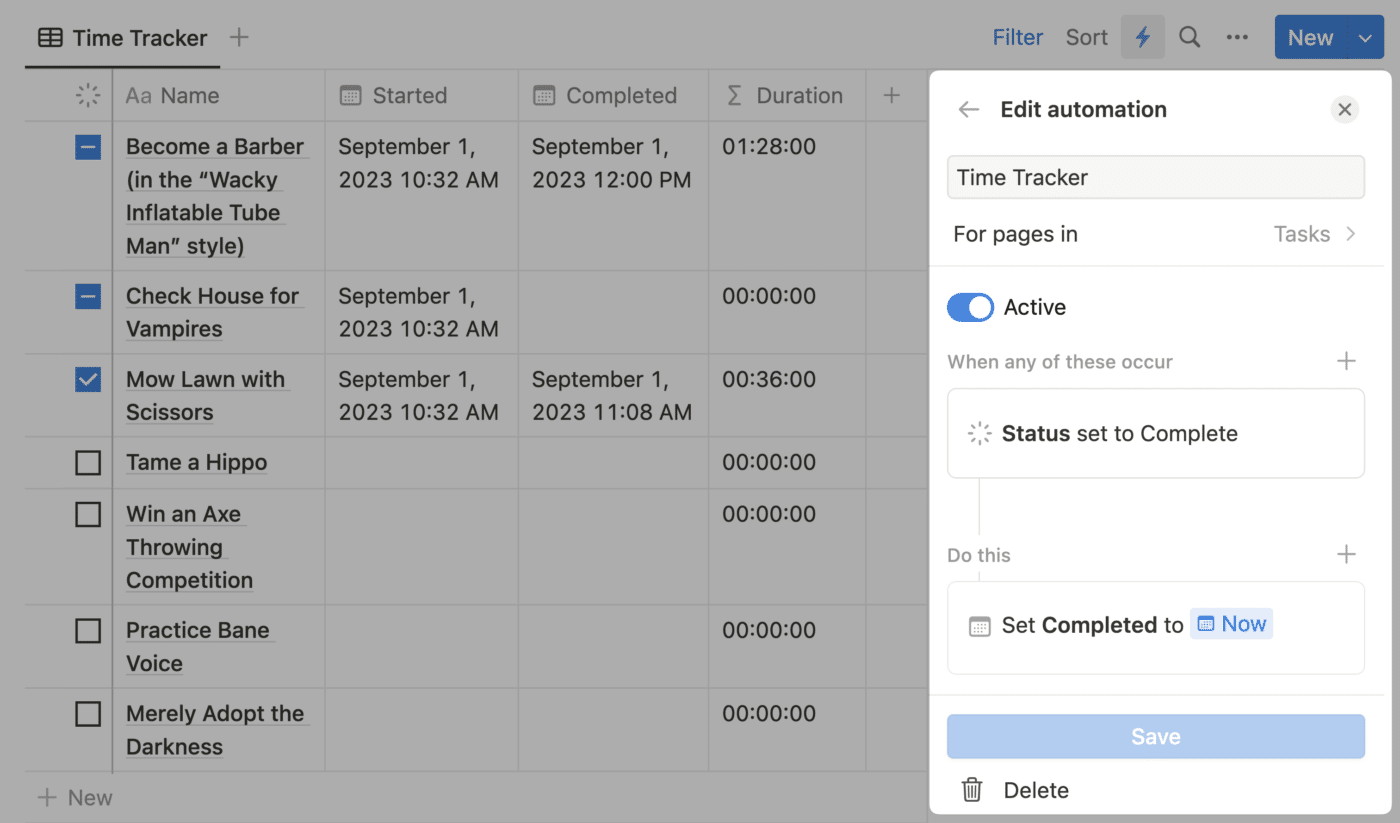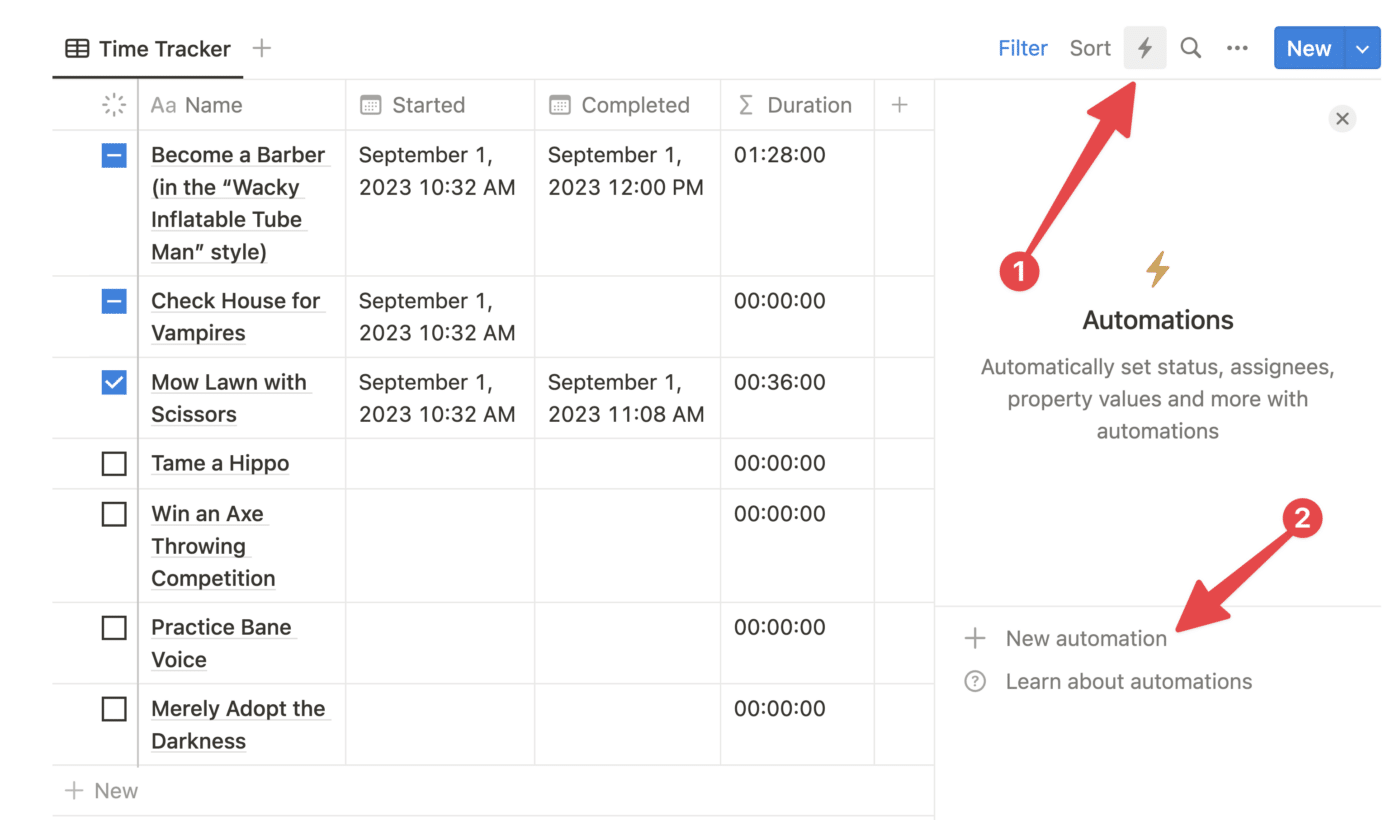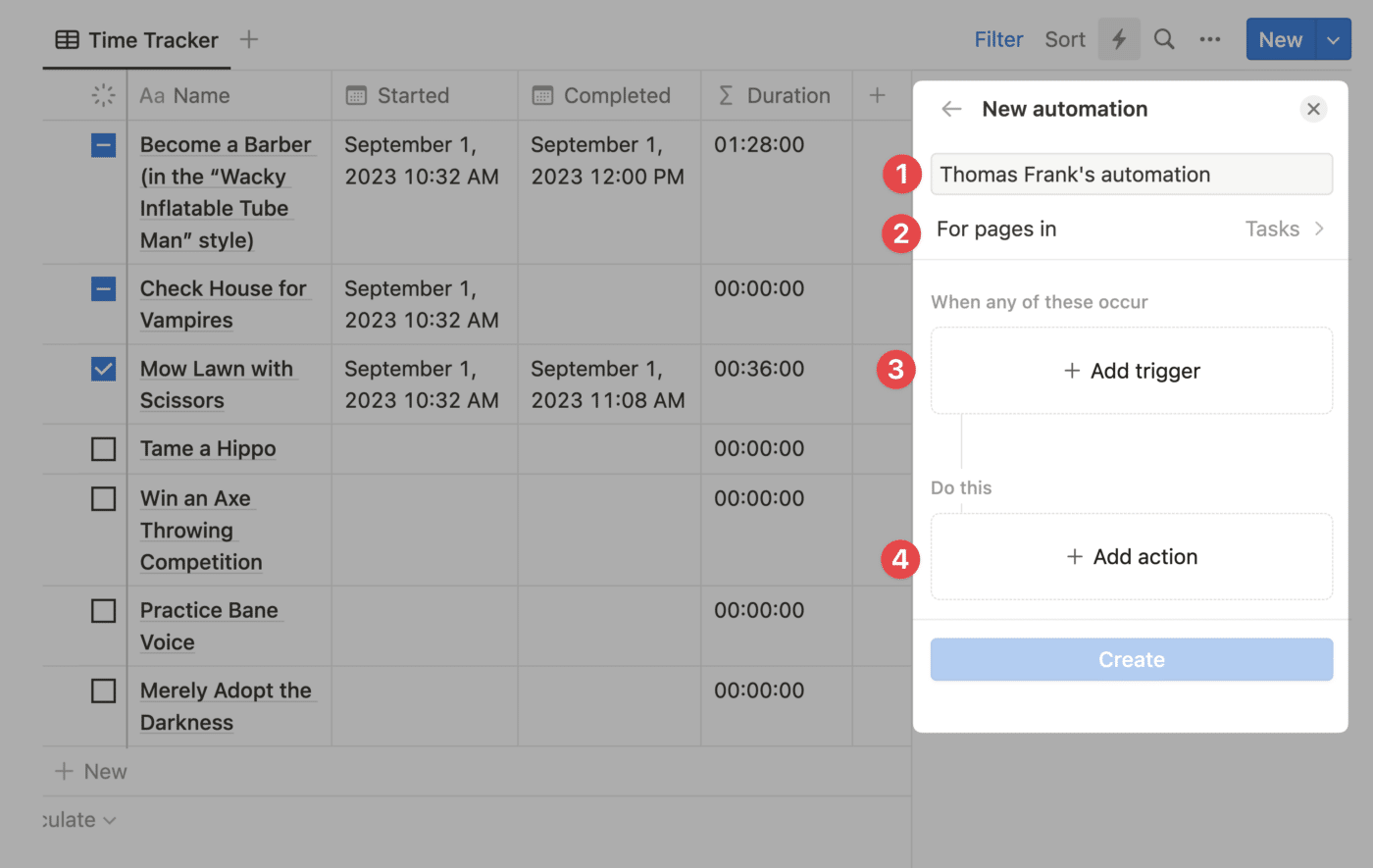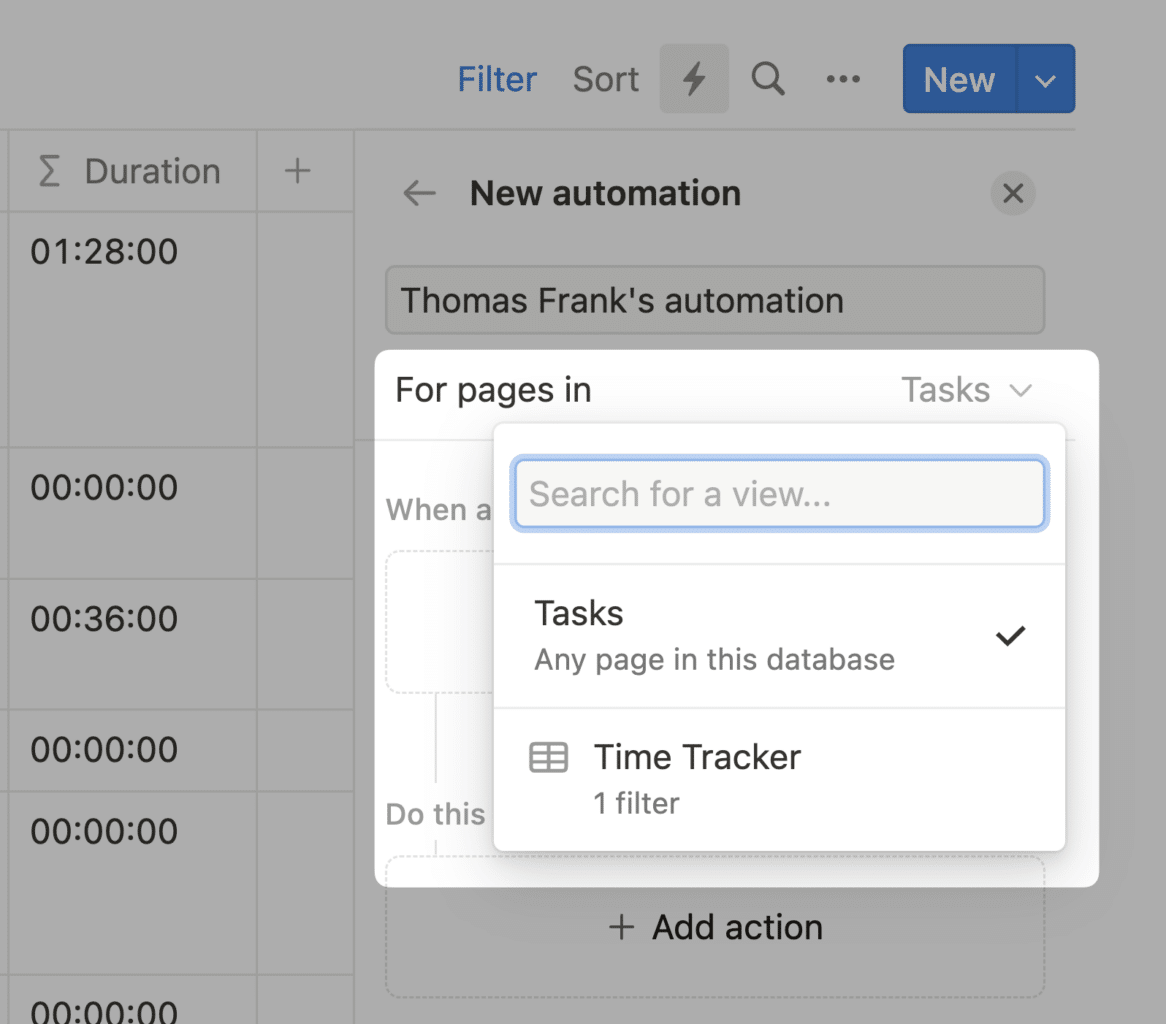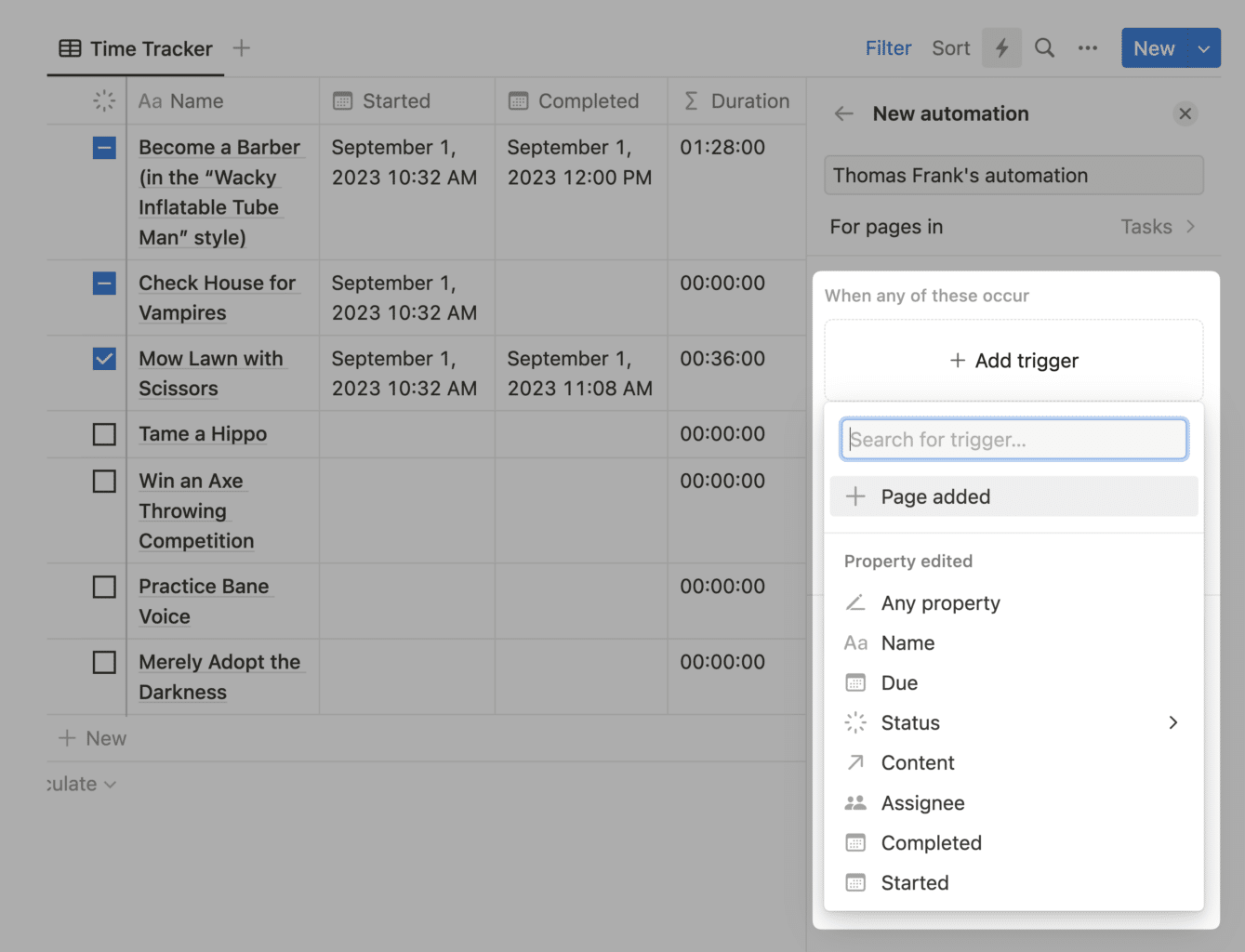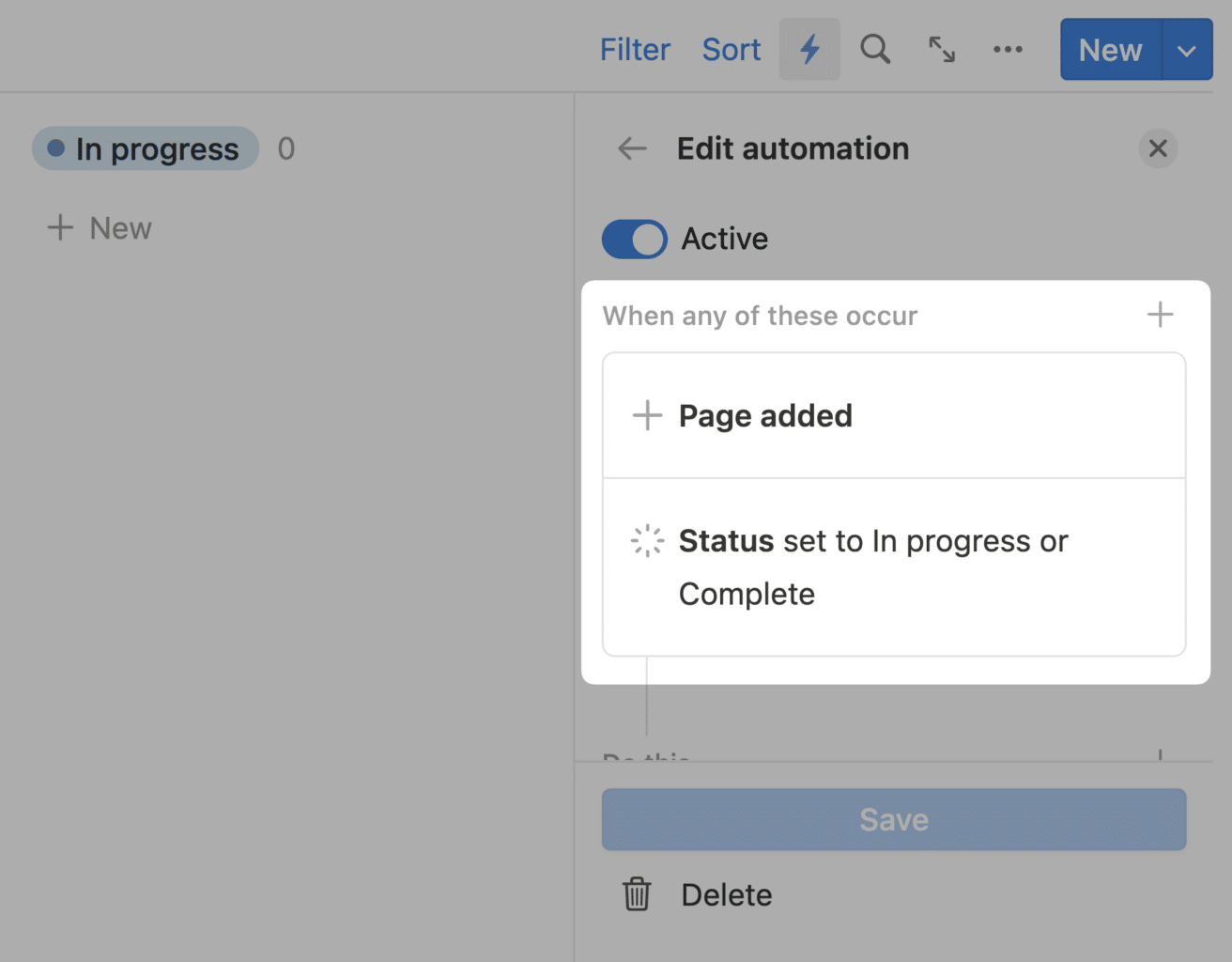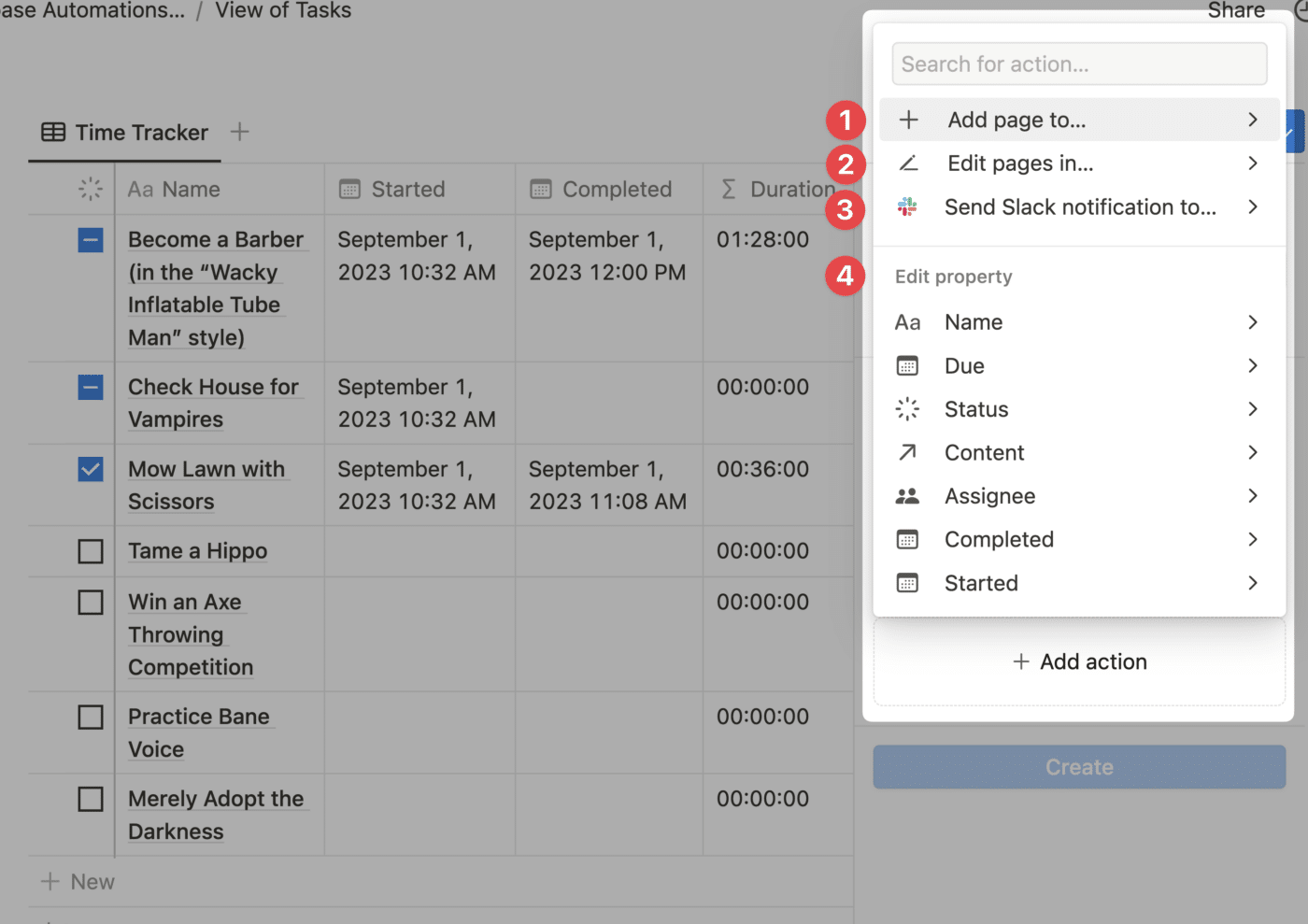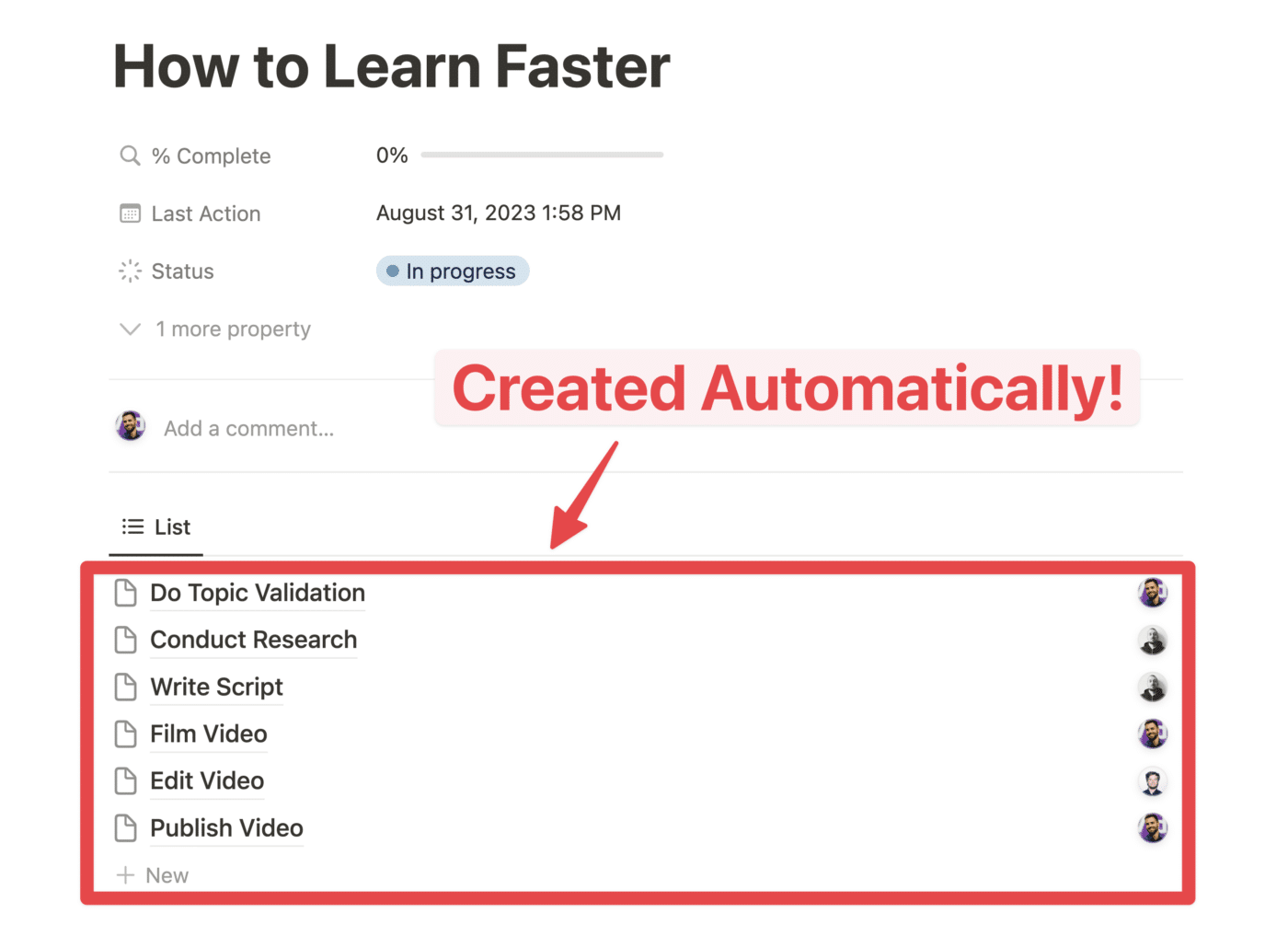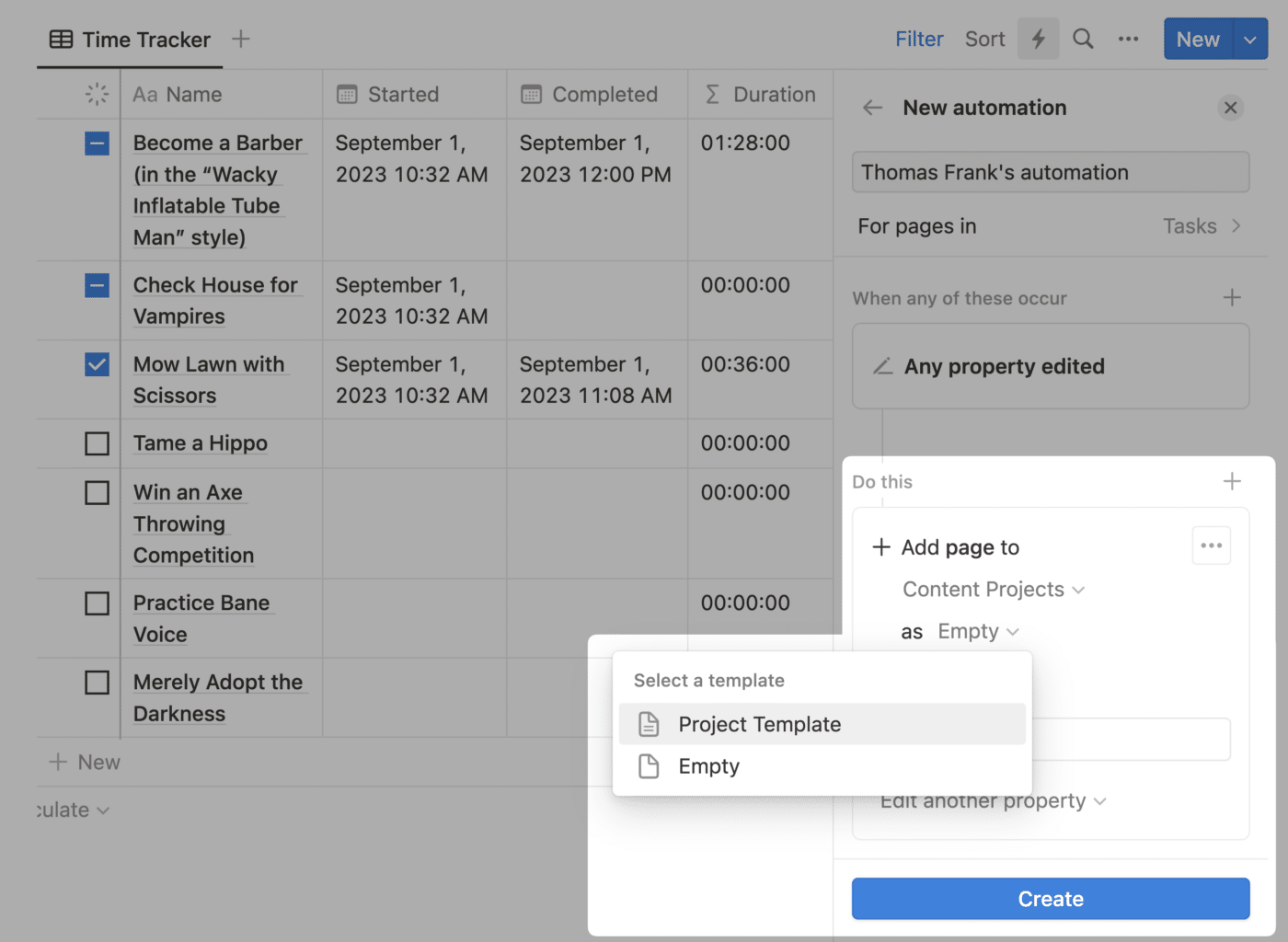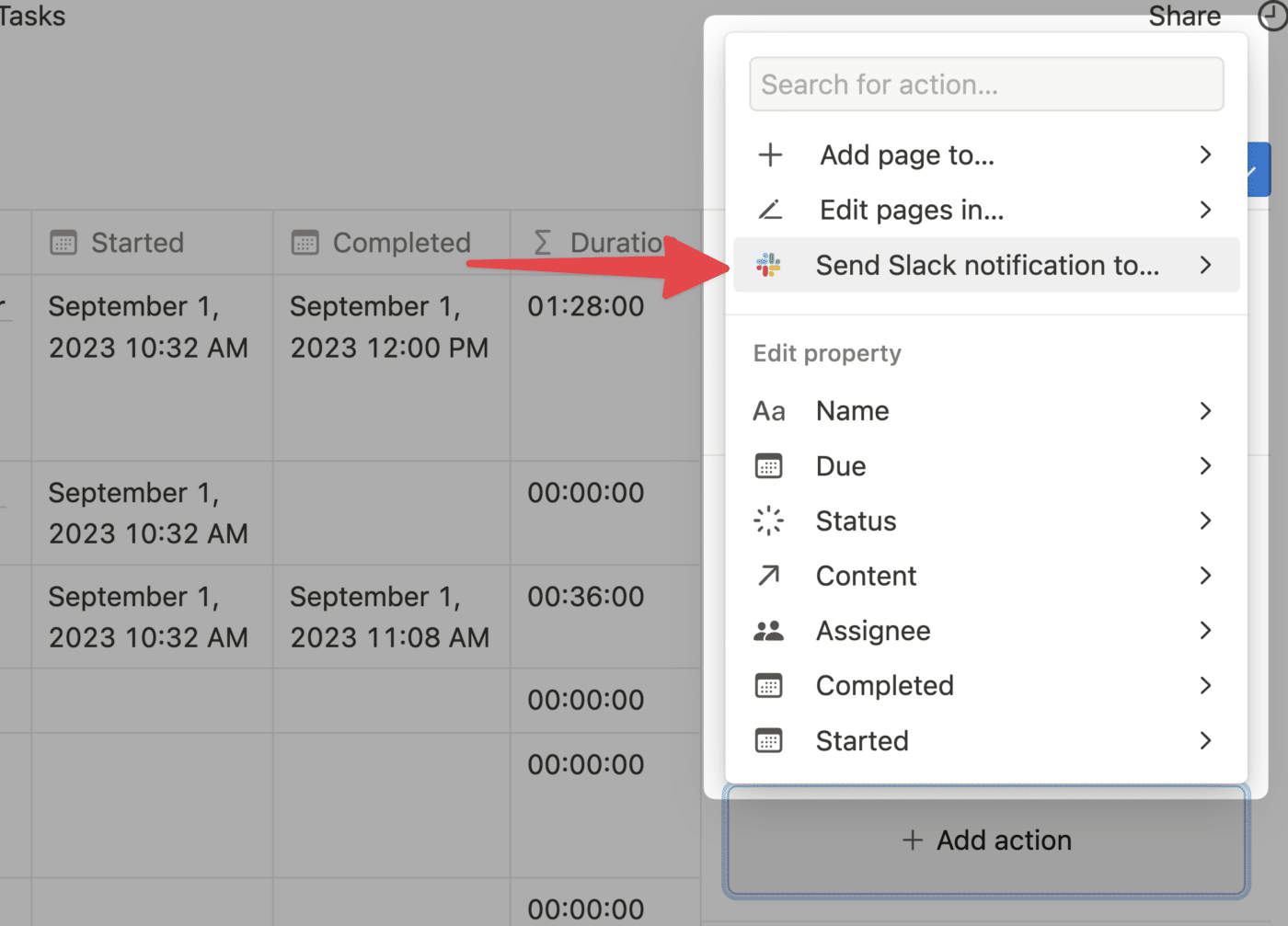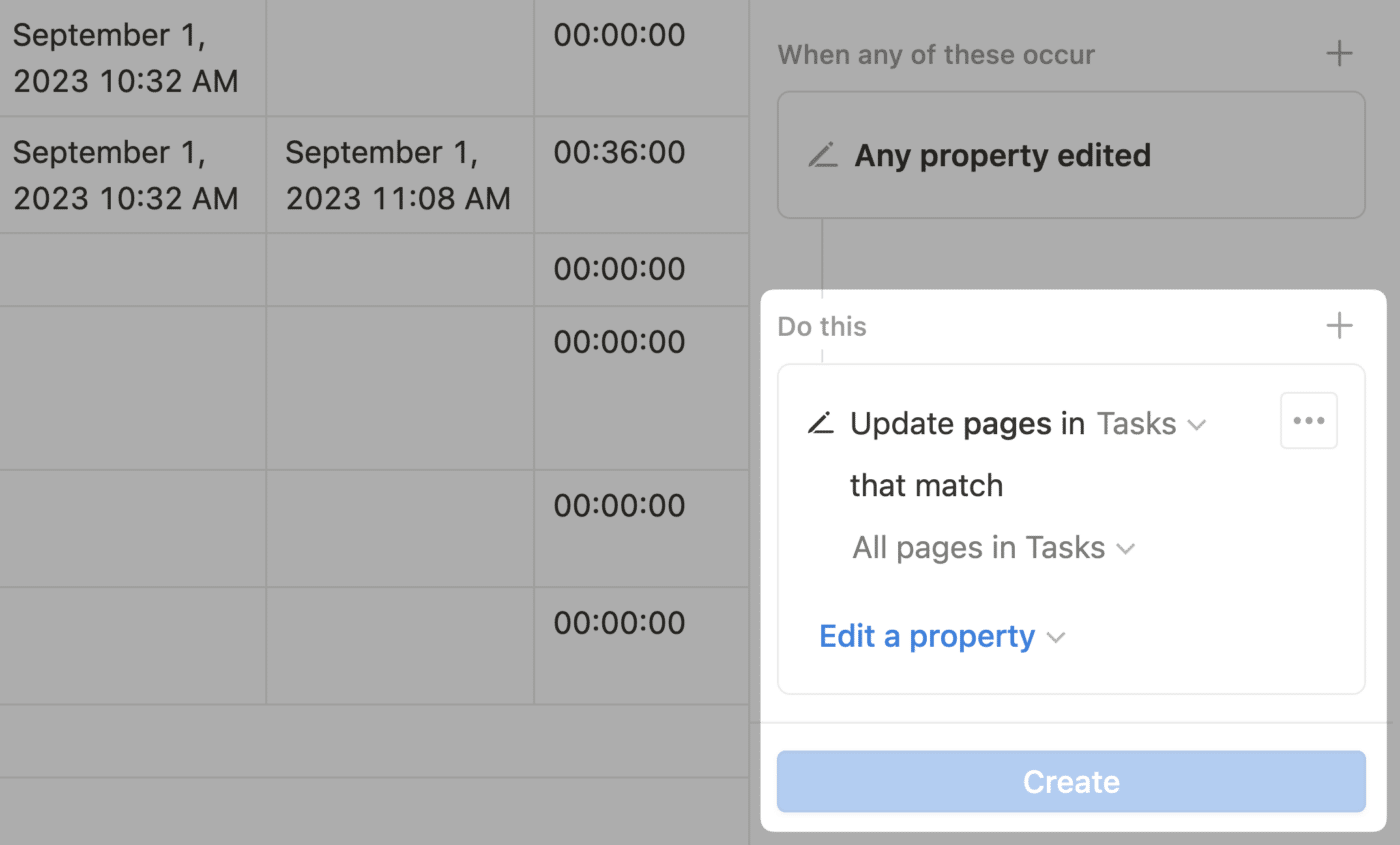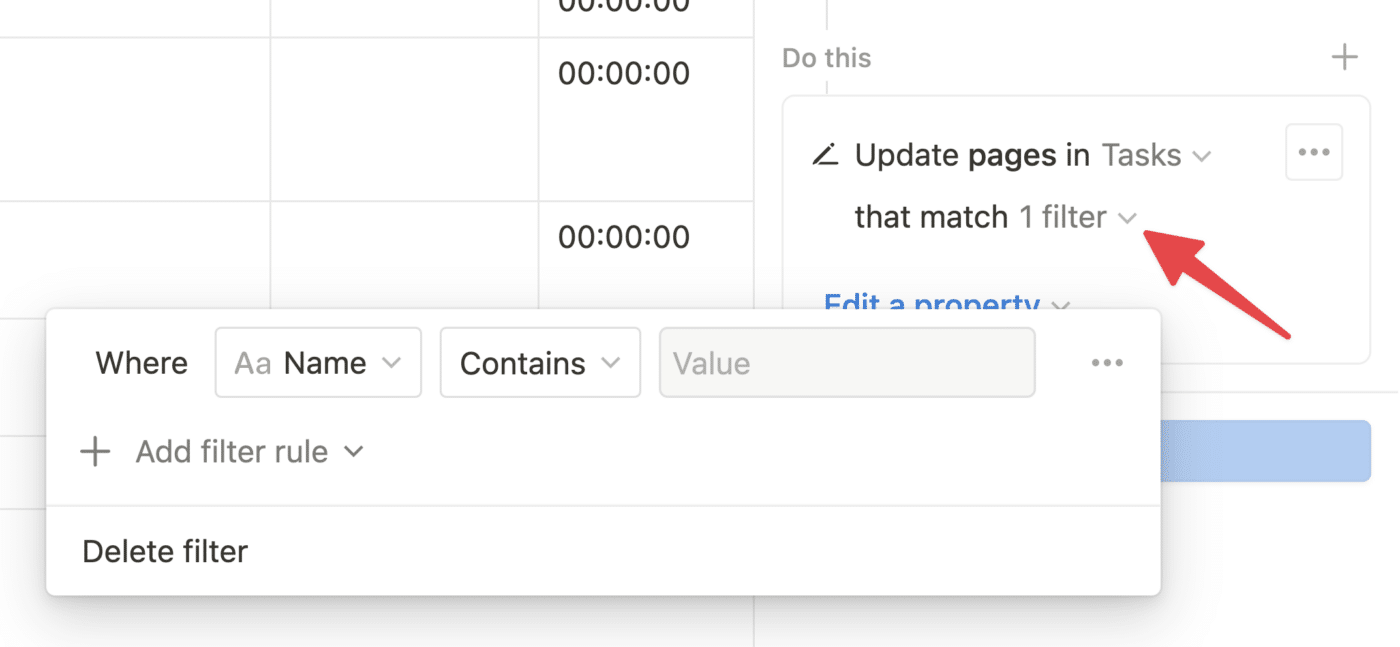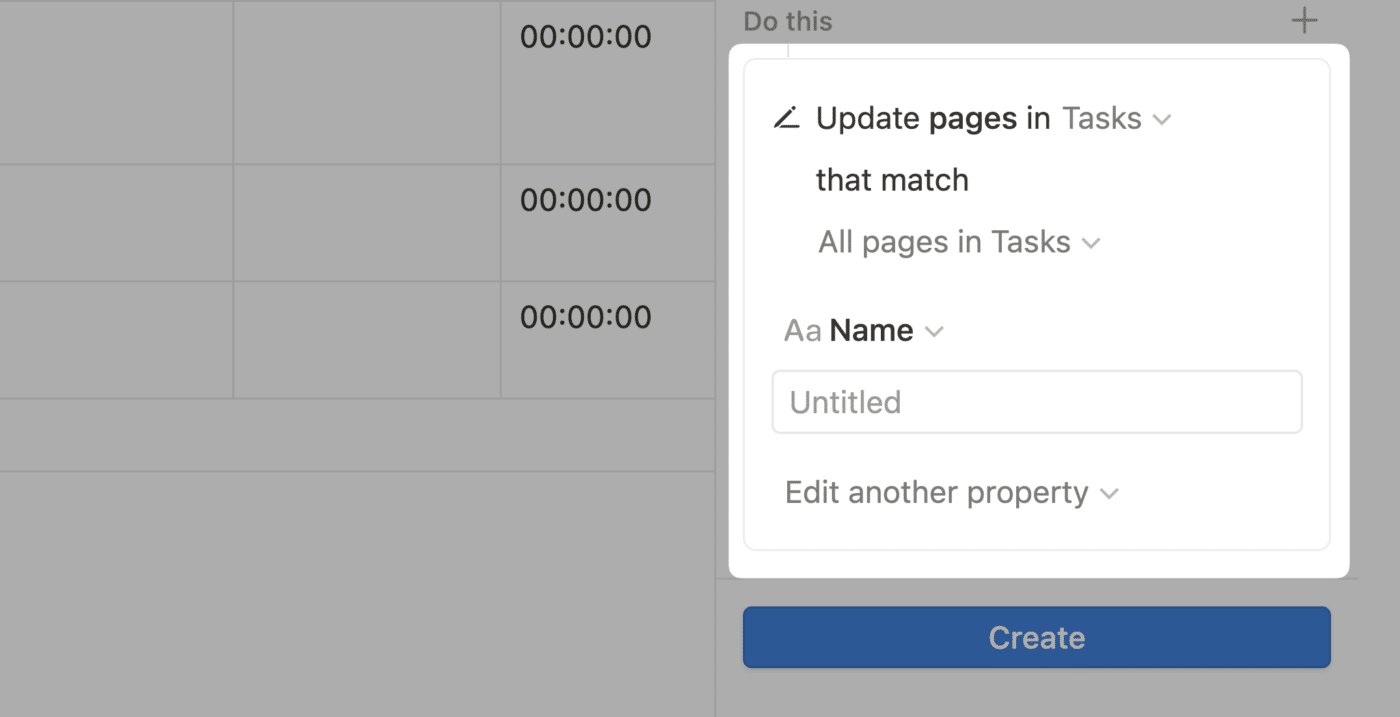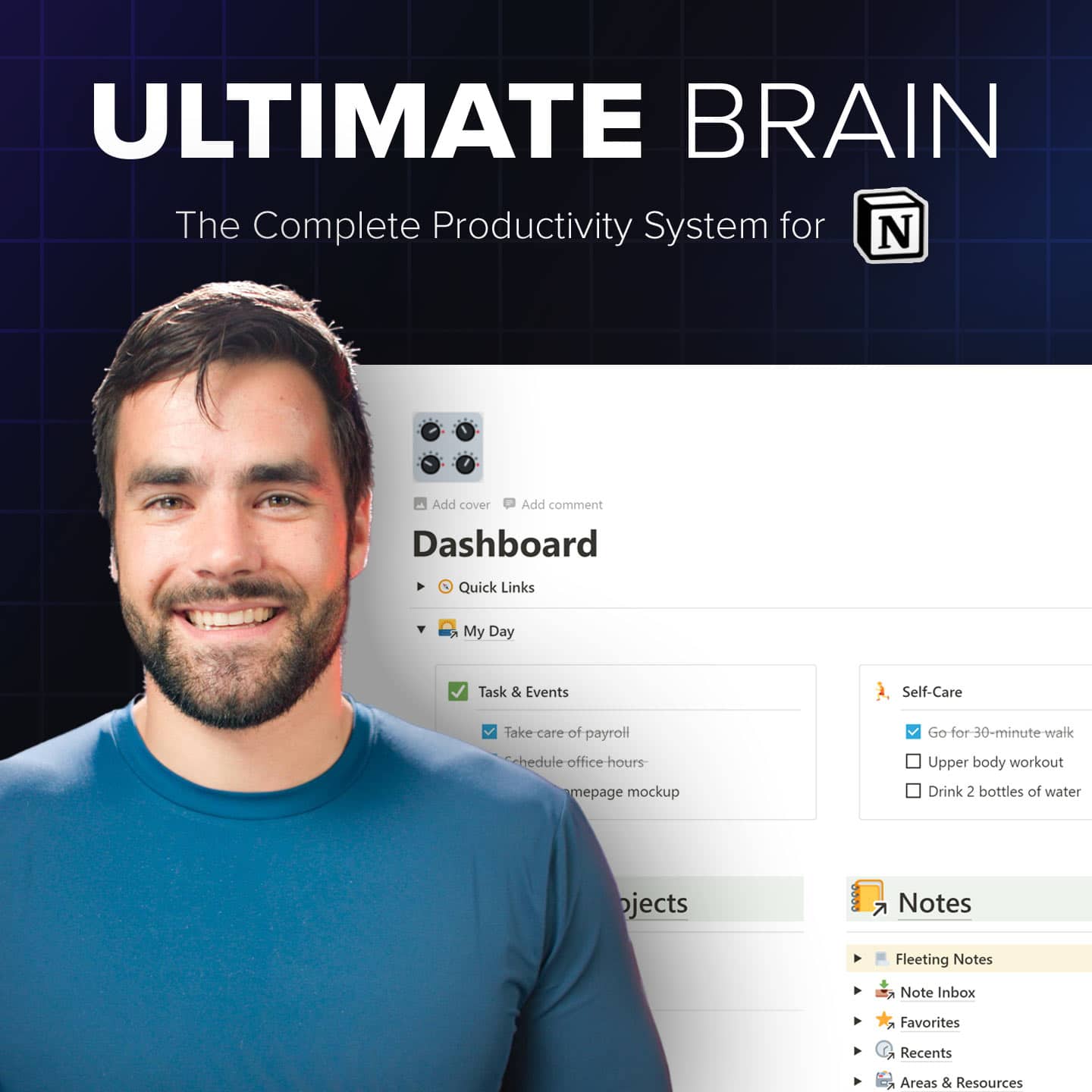Notion’s Database Automations feature lets you create powerful “if this, then that” automations inside your Notion databases.
Database Automations allow you to build workflows that can, for example:
- Add time tracking to a Tasks database
- Create default tasks inside a project
- Keep your team up to date in Slack when database changes occur
When you take an action – like adding a new page or editing a property on an existing page – your Automations can trigger other actions, such as:
- Creating new pages (even in another database)
- Editing another property of the same page
- Editing other pages
- Sending a Slack notification
In this guide, I’ll guide you through everything you need to know about this powerful new automation feature. You can also check out the video above, where I’ll guide you through building four example automations from scratch.
If you want to be the first to get detailed guides on new Notion features like this – and get access to new templates and tutorials right when they launch, you can also join my Notion Tips Newsletter. When you join, I’ll also send you:
- All of my free Notion templates
- Tons of helpful cheat sheets and reference guides to help you become a Notion expert
Free Database Automations Template
I’ve put together a free Notion template that includes several pre-built Automations, which you can use to get familiar with this feature and make your own tweaks.
All of the Automations that you’ll see me build in the video above are included in this template.
Note that Database Automations is a feature that has some restrictions if you’re on Notion’s free plan.
If you’re on the free plan, you’ll be able to run these Automations and delete them, but you won’t be able to edit them or create one ones – these features are limited to Notion’s paid plans.
You can also finds lots of additional free Notion templates that I’ve designed here:
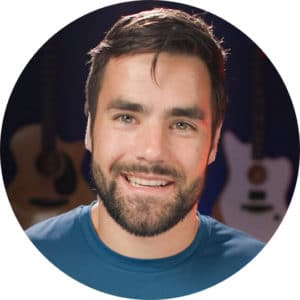
What are Database Automations?
Notion’s Database Automation feature is a set of tools that lets you build powerful automations directly inside of Notion.
When an Automation’s trigger occurs, all of the defined actions will be carried out automatically.
Database Automations are easier to understand if you already have a working knowledge of Notion databases, so check out my comprehensive Notion databases guide if you need to get up to speed.
Automations each have three components:
- Scope: Automations can be triggered by actions taken in any view of a database, or they can be restricted to a single database view.
- Trigger: One (or more) events that will cause the Automation to run – such as a new page being created, or a property change happening on an existing page.
- Action: One (or more) actions that the Automation will take when the Trigger is activated.
Before this feature launched, the only way to run hands-off automations in Notion was via the Notion API – which is still available for free, and works with many no-code tools.
While this new Database Automations feature does allow us to create automations directly in Notion now, the feature does have some significant limitations.
For that reason, you may still want to learn about working with the API and no-code tools if you want to run more advanced automations:
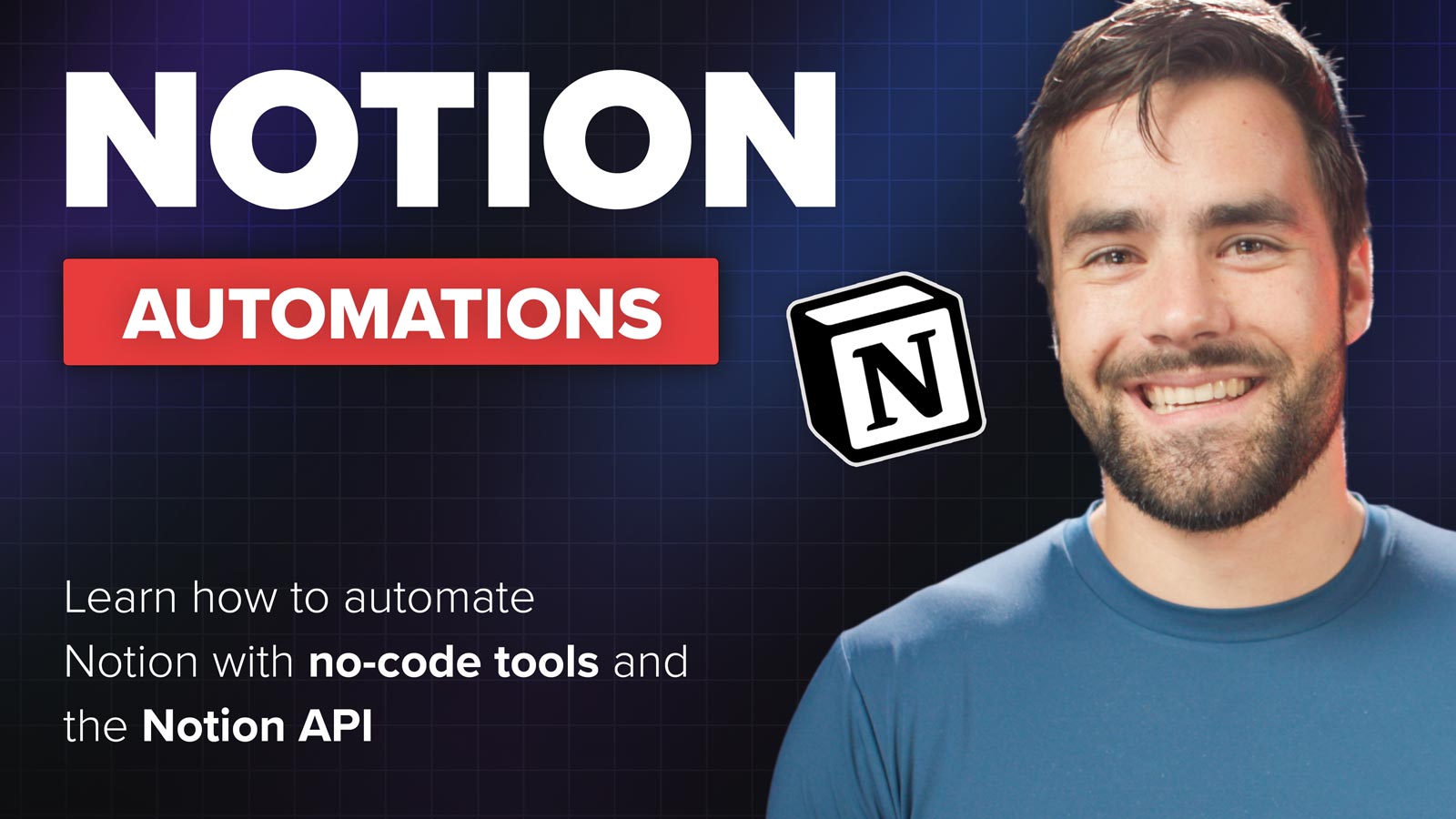
Who Can Use Database Automations?
You need to have Full Access to a Notion database in order to create an Automation in it. You can refer to Notion’s Sharing and Permissions guide to learn all about permission levels.
Additionally, you’ll need to be on a paid Notion plan to get the most out of this feature.
The Database Automations feature is one of the first true core Notion tools that is (mostly) restricted to users on paid Notion accounts (Notion AI is a bit of a different case, since it’s an add-on).
If you’re on any paid Notion plan (Plus, Business, Enterprise), then you can do everything with this feature:
- Create and Edit automations
- Run automations
- Delete automations
If you’re on the free Notion plan, you can still use Automations that are included in Notion templates that you duplicate into your workspace.
While you’ll be able to run them and delete them if needed, you won’t be ablet to edit them or create new ones unless you upgrade to a paid plan.
My take on this is that it largely makes sense; Notion has mostly kept all of their tools available on the Free plan, and they do eventually need to make money to stay sustainable.
Additionally, the Notion API is free to use, and it can do anything that this Automations feature can do – albiet in a more roundabout way, since you need to pair it with a no-code tool like Pipedream or Make, or build your own application to work with it.
Note: For now, I’m not planning on adding Automations to my Notion templates. I anticipate that Notion will add more capabilities to Database Automations in the near future, and the restrictions on the Free plan mean that you’d need to regularly migrate your data to new versions of my templates any time I wanted to add a new Automation to them. Template migration is extremely difficult and time-consuming in most cases – so for now, I’m just focusing on creating great educational content for this feature. That said, I am shipping vastly more poweful, easy-to-setup, and free
How to Create a Database Automation
Creating a new Automation is easy. Provided you have Full Access permission in a database, you’ll find a new ⚡️ icon near the top-right of any database view:
Click it, then click New Automation.
From there, you have four different settings you can adjust in your automation:
- The Automation’s name
- The scope
- The Trigger(s)
- The Action(s)
I recommend giving your Automation a descriptive name. Even if you set the scope to the specific database view you’re working in, the Automation will still be visible in the list of Automations for the whole database.
This is important; if view-specific Automations weren’t visible throughout the whole database, then other members of your workspace might encounter unexpected behaviors and be unable to track down the source.
Next up, you can choose a scope for your Automation:
- By default, the automation will run for any page in the database that meets the Trigger criteria.
- You can also choose to limit the Automation to the specific database view you’re currently viewing.
From there, you can set up the Trigger(s) and Action(s), which are the heart of your Automation.
Triggers
Database Automations have two different types of Triggers:
- Page added – the Automation will trigger when a new page is added.
- Property edited – the Automation will trigger when the chosen property of an existing page is edited.
Automations can have multiple Triggers.
For example, you could easily set up an automation that triggers when a new page is added, OR when your Status property is set to In Progress or Done:
When using the Property Edited trigger, most property types don’t have any options – they’ll trigger when any edit is made to them.
However, a few property types will give you some advanced options:
- Select: Any option, or one or more specific options.
- Multi-Select: Any option, or one or more specific options.
- If you select multiple options, it sets OR criteria – e.g. “Tag set to
Tag 1orTag 2” – you cannot specify that a certain group of 2+ tags must be selected together.
- If you select multiple options, it sets OR criteria – e.g. “Tag set to
- Status: Any option, or one or more specific options, or one or more groups (To-Do, In Progress, Complete)
Note: Currently, a Trigger won’t be activated in response to a recurring template automatically creating a page. They only trigger when a user makes a change to the database manually.
Actions
When any of your Triggers are, well… triggered – then all of the Actions you’ve added to your Automation will be carried out.
There are currently four types of Actions:
- Add Page To – Creates a new page in a database (you can choose any database for which you at least have Can Edit Content access).
- Edit Pages In – Edits the properties of one or more pages in a database. WARNING: Be very careful with this feature. It’s easy to make destructive changes by accident using it. Read the section about this feature before using it in an important database.
- Send Slack Notification – Sends a notification to a channel in your configured Slack account.
- Edit Property – Edits another property of the same page that triggered the Automation.
Just as with Triggers, you can add multiple Actions to a single Automation.
In the video above, you can see me use this feature to create an Automation that creates six different “default” tasks within a project anytime a new page is added to a Projects database:
You’ll also find this automation in my free Database Automations template, where you can dig into it and see how it works.
When using the Add Pages In and Edit Pages In Actions, you’ll be able to select any target database for which you at least have Can Edit Content access.
With Add Pages In specifically, you’ll also be able to choose a database template that will be applied to the new page.
Note: If you’ve set a template as the default for all views in your target database, then you won’t see the Empty option when selecting a template in your Automation.
I’ll cover the Edit Pages In action in its own section (click the link to jump to it), as it is the one action in the Database Automations feature that can be dangerous if used improperly.
The Send Slack Notification Action is extremely straightforward; simply choose it, connect your Slack account if needed, and then choose a channel where updated will be posted.
When using the Edit Property action, you’ll be able to edit another property on the page that triggered the Automation. If you want to edit multiple properties, just add multiple Actions!
Here’s a reference table, which displays the different settings you can choose for each property type:
| Property Type | Capabilities |
|---|---|
| Name | Set to a specific string. |
| Text | Set to a specific string. |
| Number | Set to a specific number. |
| Select | Set to an existing value. |
| Multi-Select | Set to one or more existing values. |
| Status | Set to an existing value. |
| Date | Set to Now, Today, or a specific date. |
| Person | Set to one or more people. |
| Checkbox | Set to Checked or Unchecked. |
| URL | Set to a specific URL string. |
| Set to a specific email string. | |
| Phone | Set to a specific phone number string. |
| Relation | Set to one or more pages, including the dynamic value This Page. |
The following properties cannot currently be edited with Automations:
- Files & Media
- Rollup
- Formula
- Created time
- Created by
- Last edited time
- Last edited by
- № (page ID)
- AI properties (AI Summary, AI Key Info, AI Custom Autofill, AI Translation)
- Connection properties (GitHub PR, Google Drive File, Figma File)
Most of these property types are read-only, so they can’t be directly edited anyway.
Avoiding Data Loss
The Edit Pages In Action, while powerful, can easily be configured in a way that can cause potential data loss in your selected target database.
Here’s how this feature works:
When you create an Action with it, the default behavior is for it to update properties in all pages within the target database.
Note the wording: Update pages in Target Database that match All Pages in Target Database.
From there, you can click to add a Filter – which I HIGHLY recommend doing. In most cases, you do not want to set up an Automation that edits the properties of every page in a database – especially if you’re targeting a database with hundreds of pages!
Here’s an example of what could happen if you neglected to add filter critiera:
In this screenshot, you can see that the Action would set the Name property of every page in your target database to Untitled – which would be, to use the technical term, a huge bummer.
If you do accidentally trigger an automation, you can use Page History to restore it – but note that this could cause the loss of data added to the database after the automation triggered.
If you’re working with a team in your Notion workspace, I highly recommend doing two things:
- Educate your teammates about this feature, and its potential dangers.
- Set the permission level for most team members to Can Edit Content on your production databases. Most people do not need Full Access. I recommend reserving that for company admins or Notion Architects (e.g. the Notion nerds in your company).
More Resources
This article covers all of the currently-available features in Database Automations, and should serve as a pretty comprehensive guide for getting started with them.
Inside our customer community, my team and I have also started creating a series of in-depth tutorials that will show you how to create useful automations directly inside of our templates.
I’ve already created a video on how to add a time-tracking automation to Ultimate Brain, my complete productivity template. If you’d like to get access to that video, all upcoming videos and community events, and the best productivity system for Notion, check out Ultimate Brain:
Want to turn Notion into a complete productivity system? Ultimate Brain includes all the features from Ultimate Tasks - and combines them with notes, goals, and advanced project management features.
Beyond that, I also mentioned earlier that you can use the Notion API and no-code tools to add powerful automations to your Notion workspace – even if you’re on Notion’s free plan. Below, I’ll link to a few of those tutorials:
- How to Create Tasks in Notion with Your Voice
- How to Take Perfect Notes with Your Voice Using ChatGPT and Notion
- The Easiest Way to Sync Events from Notion to Google Calendar
Finally, if you’d like to get notified when I publish new tutorials and templates, you can join my Notion Tips Newsletter. When you do, I’ll send you all my free templates, along with a ton of cheat sheets and reference guides that will help you become a Notion expert: