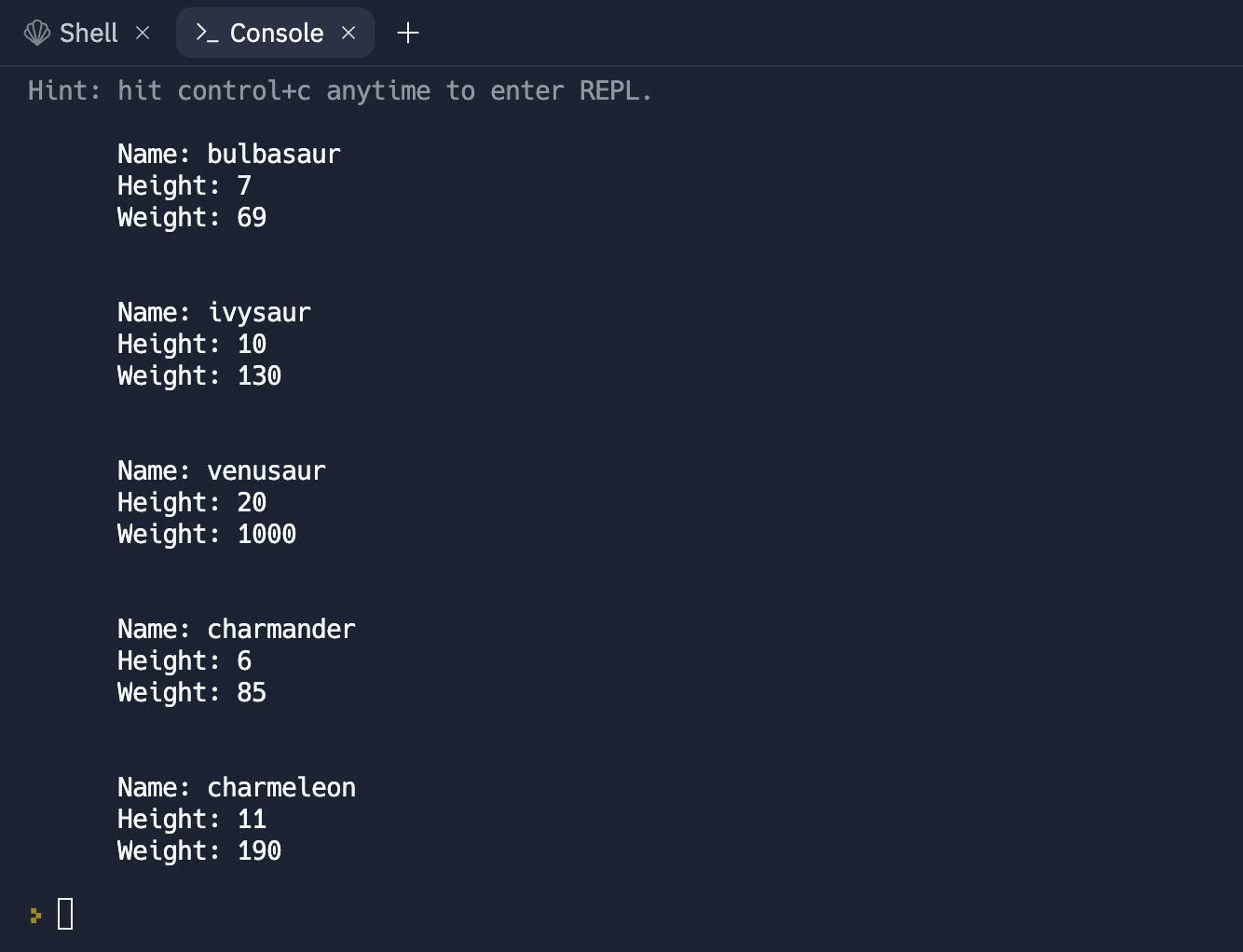Notion has fully launched a new tool for all users: Notion AI.
It’s a powerful suite of AI (artificial intelligence) tools that can:
- Summarize lengthy text (e.g. meeting notes and transcripts)
- Generate entire blog post outlines and emails
- Create action items from meeting notes
- Edit your writing to fix grammar and spelling, change the tone, etc.
- Assist with research and problem-solving
…and much more.
Notion AI is baked right into the core Notion apps (desktop, browser, and mobile). It allows you to write prompts that will generate text, as well as to apply AI to text you’ve already written or captured.
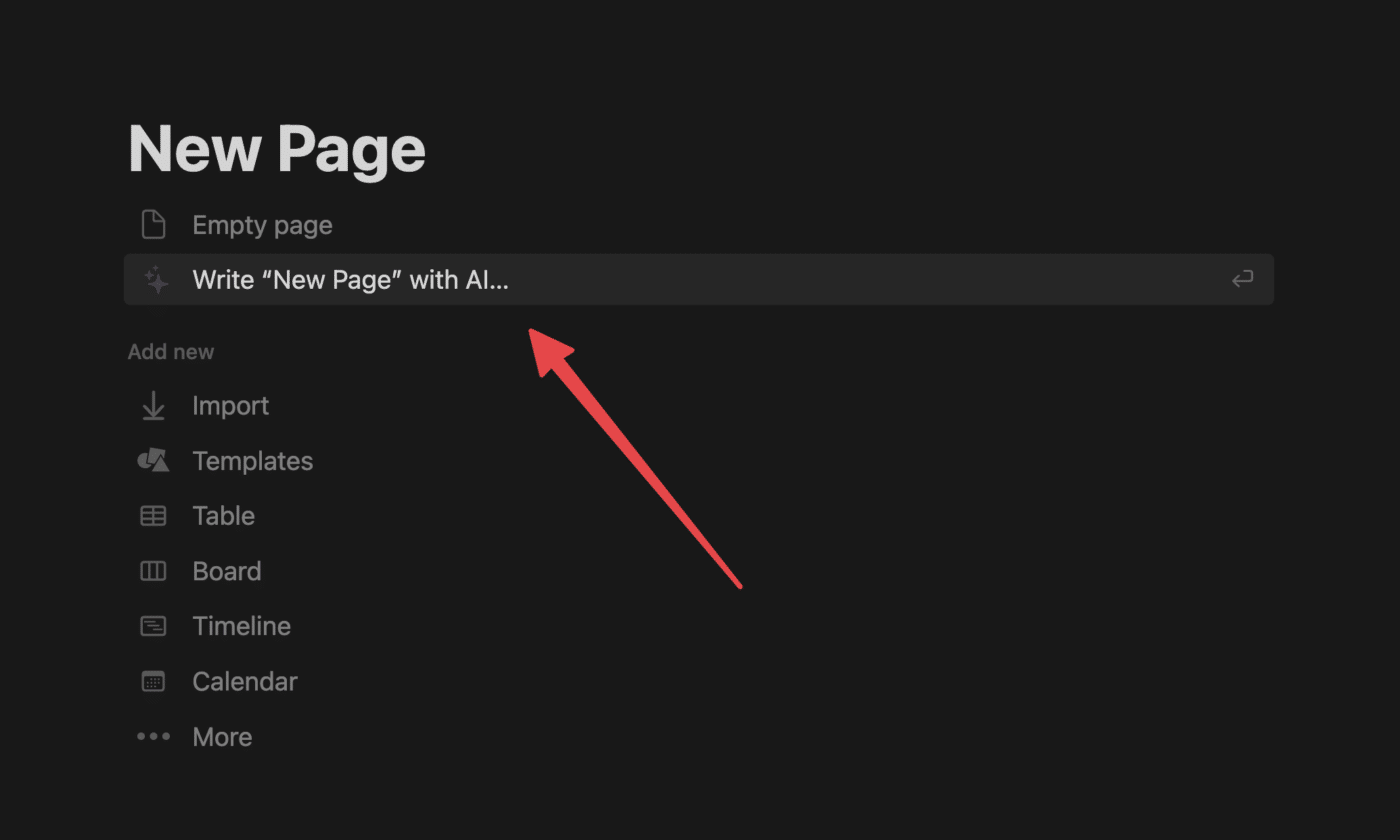
In this post, I’ll give you a comprehensive look into all the Notion AI features, show you how to use them, and answer common questions on pricing, limitations, and more.
I’ll also share 10 powerful use case examples for Notion AI. You can see all of these examples in more detail by watching the video above!
Note: New to Notion? Check out my Notion beginner’s guide to go from beginner to expert. If you want to go further, check out my detailed guides on Notion databases and Notion formulas, or explore my Notion templates.
How to Get Access to Notion AI
Notion AI has now fully rolled out and is accessible to all users. If you don’t see it in your Notion app, restart the app. Failing that, reset Notion to clear any cached data (this won’t cause any data loss).
You can find more details in the commonly-asked Notion AI questions section near the end of this post.
How to Use Notion AI
Once you have access, you’ll need to enable Notion AI within your Notion workspace. You can do this by going to Settings and Members, navigating to the Plans section (titled Upgrade if you’re on the free plan), and enabling the Notion AI add-on.
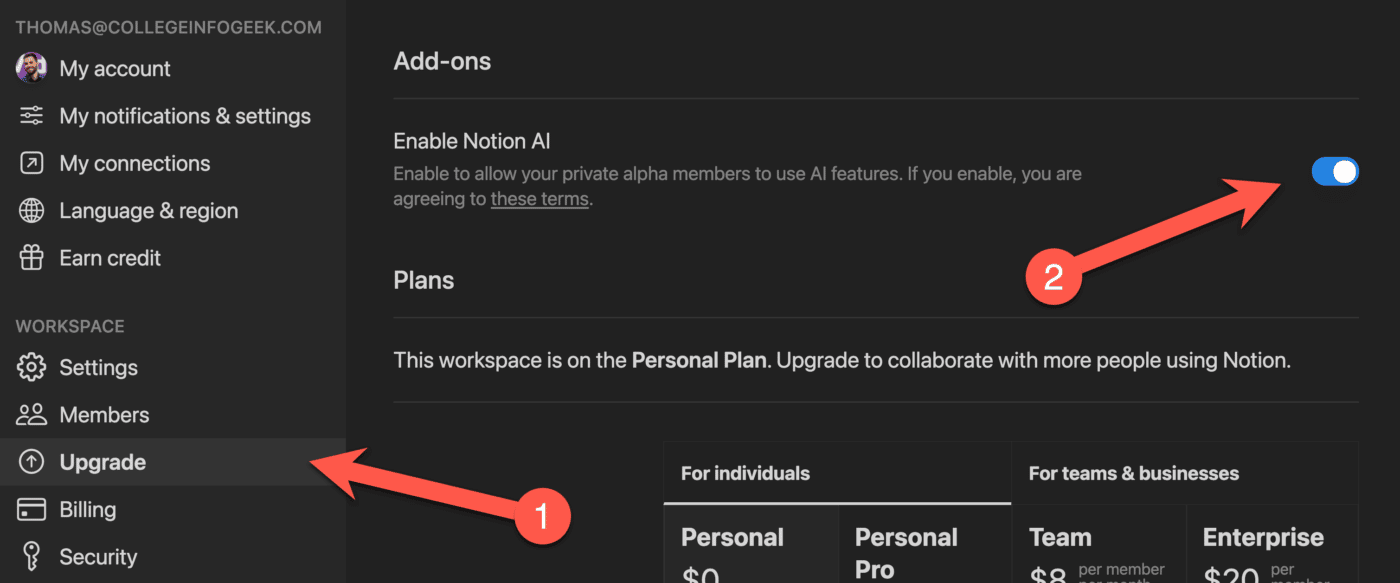
When Notion AI is enabled, you’ll have several ways that you can use it in your workspace:
- Create brand-new pages from AI promps
- AI Assist options directly in the
/command - AI Assist access for existing blocs from the block menu
- AI Assist access from the formatting bar when editing text
Here’s a quick rundown of all these options.
When you create a new page, you’ll have the classic options to create an empty page, start with a template, etc.
You’ll also see a new section: Draft with AI assist.
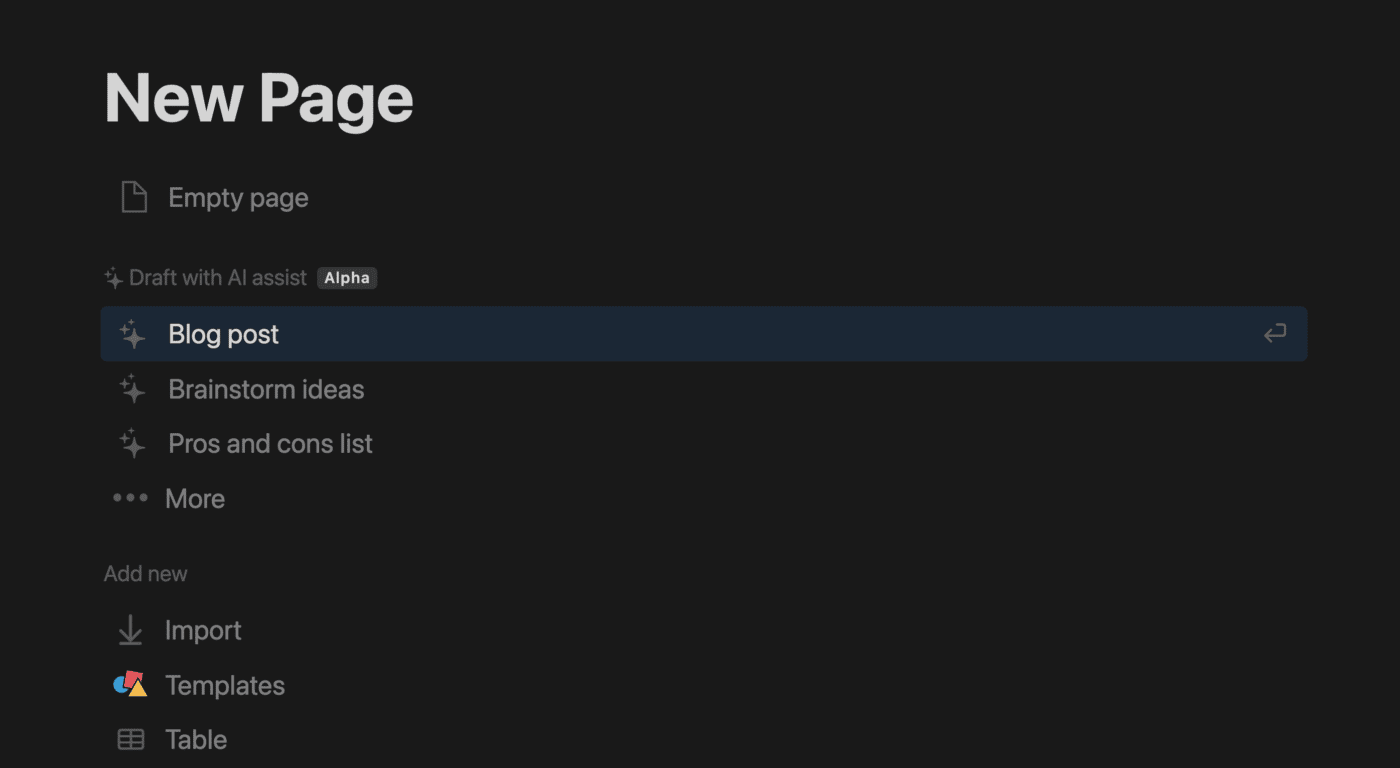
This section will let you start by giving a text prompt to one of several different AI assist archetypes, including Blog Post, Brainstorm Idea, Pros and Cons List, Creative Story, Meeting Agenda, and more.
On a page with existing content, you can type the / command to bring up all of the same AI assist options, plus three more:
- Help me write – a very generic prompt template that can do almost anything
- Continue writing – prompts the AI engine to expand on the text that’s already on the page
- Summarize – when used here, the AI engine will summarize all the text currently on the page
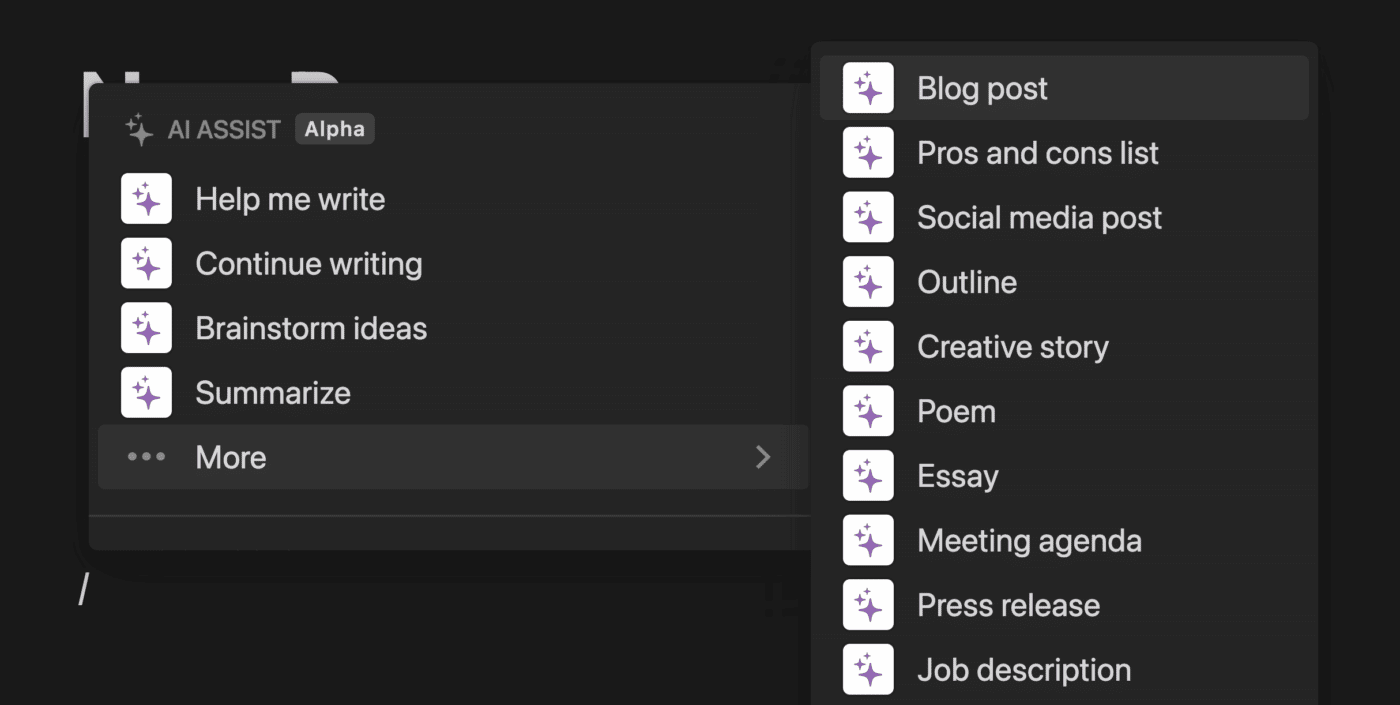
Once you get a result from your prompt, you’ll be able to either keep, try again, or discard the output.
In my testing, the Try Again option often results in improved output. This makes using Notion AI feel a little bit like fishing; the prompt is the bait and hook, and sometimes you’ll want to cast multiple times in order to get the best catch.
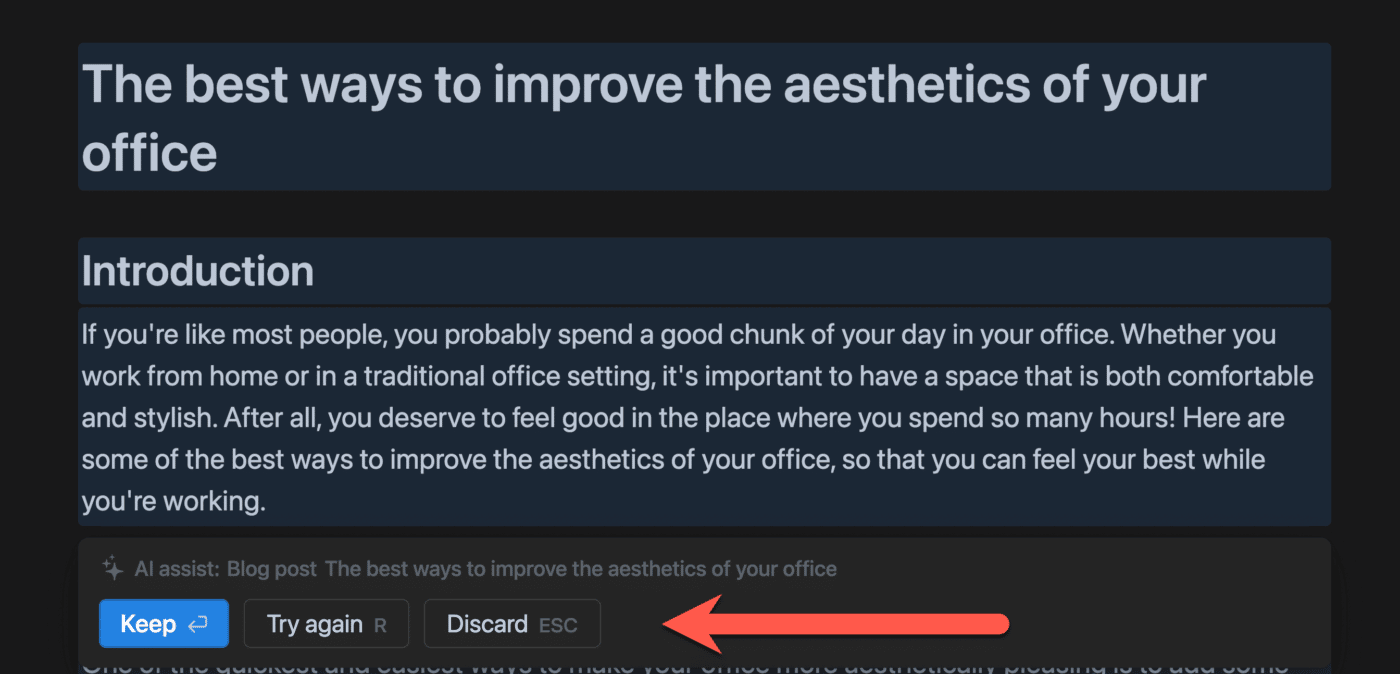
Finally, you can use the AI assist tools on existing Notion blocks or even on precisely-selected text.
In either case, you’ll have three options:
- Fix spelling and grammar
- Summarize
- Translate (to/from more than 10 languages, including English, Spanish, German, French, Korean, Japanese, Chinese, and more)
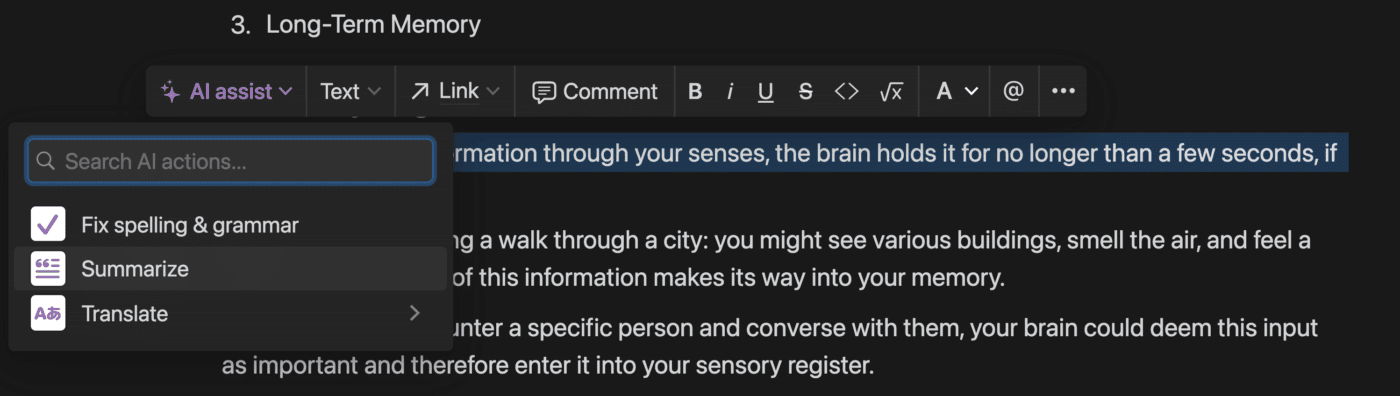
10 Ways to Use Notion AI
Here are 10 example use cases for Notion AI.
Since Notion AI is entirely text-based at the moment, I’ll put my prompts and most of the prompt output below as text in order to keep this post from becoming too image-heavy.
Create Blog Post Outlines
Notion AI can outline entire blog posts from a single-sentence text prompt. It intelligently formats the post with multiple paragraphs, headings, and sub-headings.
I used the Blog Post AI assist option and gave it the following prompt:
“The best ways to improve the aesthetics of your office”
Here’s a look at the result:
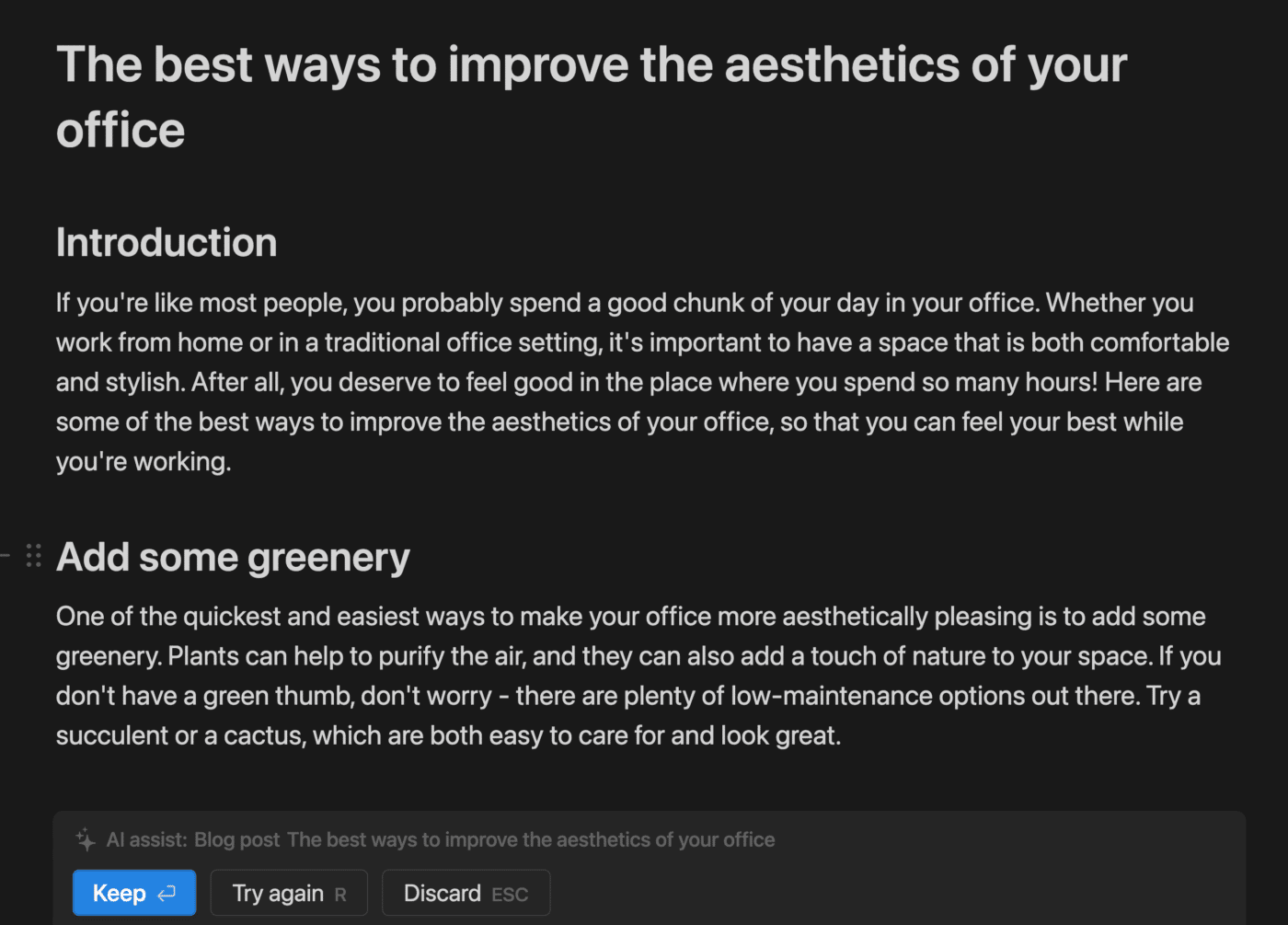
If you’re curious, I’ve placed the entire output in the toggle block below.
Introduction
If you’re like most people, you probably spend a good chunk of your day in your office. Whether you work from home or in a traditional office setting, it’s important to have a space that is both comfortable and stylish. After all, you deserve to feel good in the place where you spend so many hours! Here are some of the best ways to improve the aesthetics of your office, so that you can feel your best while you’re working.
Add some greenery
One of the quickest and easiest ways to make your office more aesthetically pleasing is to add some greenery. Plants can help to purify the air, and they can also add a touch of nature to your space. If you don’t have a green thumb, don’t worry – there are plenty of low-maintenance options out there. Try a succulent or a cactus, which are both easy to care for and look great.
Bring in some color
Another way to spruce up your office is to add some color. This can be done in a number of ways, such as adding a colorful rug, some artwork, or even some brightly-colored office supplies. If you’re not sure where to start, try incorporating one or two bright accents into your space. You can always add more later if you find that you like the results.
Get rid of the clutter
One of the biggest aesthetic offenders in most offices is clutter. Not only is it unsightly, but it can also be distracting and make it difficult to focus on your work. If you find that your office is starting to look like a disaster zone, it’s time to take action. Go through your things and get rid of anything that you don’t need. You can also invest in some storage solutions, such as shelving or filing cabinets, to help keep the clutter at bay.
Conclusion
There are many simple ways to improve the aesthetics of your office. By adding some greenery, bringing in some color, and getting rid of the clutter, you can create a space that is both stylish and functional. So what are you waiting for? Start sprucing up your office today!
I definitely wouldn’t publish AI-generated blog posts as-is, but this is certainly useful for generating ideas and useful first-drafts to use for further refinement and research.
Generate Lists
Notion AI can be used to generate lists of items, which you can then flesh out later on.
I used the Help Me Write option (from the / menu) and gave the following prompt:
“Give me a list of the best Nintendo 64 games.”
- Super Mario 64
- The Legend of Zelda: Ocarina of Time
- Donkey Kong 64
- Banjo-Kazooie
- Star Fox 64
- Kirby 64: The Crystal Shards
- Super Smash Bros.
- GoldenEye 007
- Perfect Dark
- Jet Force Gemini
Create Comparison Tables
Notion AI can create actual simple tables in Notion, which you can use to compare and contrast different things.
Here’s the result for the following prompt:
“Create a table comparing the nutritional values of kale, spinach, and lettuce.”
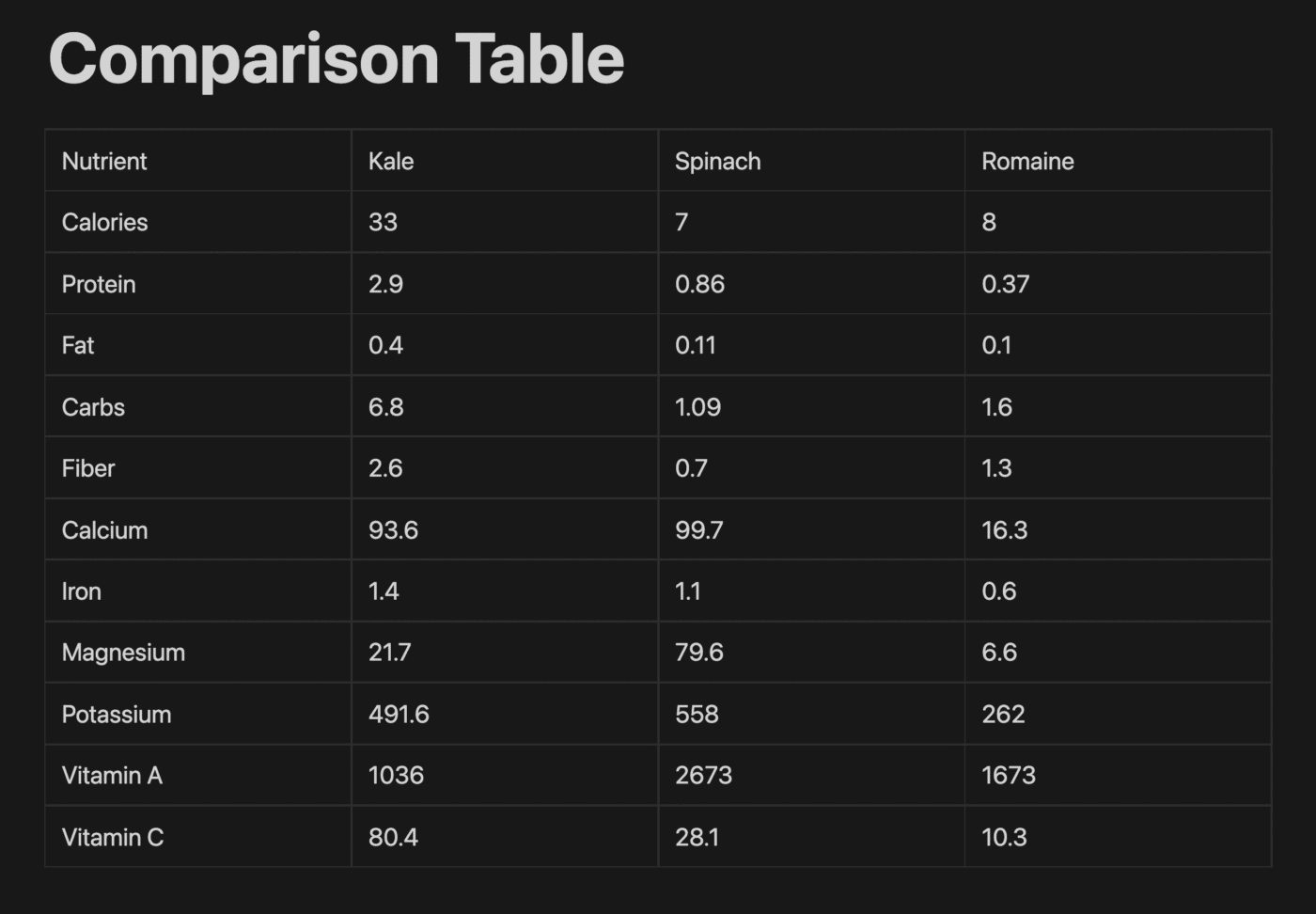
Continue Writing (Expand on Existing Text)
If you already have some text on a page, you can hit the / command and choose Continue Writing.
The AI engine will take your manually-entered text into consideration and then try to expand upon it, adding more detail.
You can even do this with the output of a previous AI assist prompt!
I wrote the following text in a new Notion page, then used the “Continue Writing” option:
Let’s talk about open-back headphones vs. closed-back headphones. Which is the right choice for you?
The AI engine then continued writing, adding detail to the topic set by my first sentence.
There are a few factors to consider when deciding between open-back and closed-back headphones. First, think about where and how you’ll be using them. If you’ll be using them mostly at home or in other quiet environments, open-back headphones may be the way to go. They tend to provide a more natural sound, as well as a wider soundstage (the perceived space between the left and right speakers). On the other hand, if you’ll be using your headphones out and about or in noisy environments, closed-back headphones may be better suited for you. They block out more external noise and usually have a bit more bass than open-backs.
Another thing to consider is comfort – both in terms of how the headphone feels on your head/ears, as well as how long you can wear them without fatigue (this is where an over-ear design has an advantage over on-ears). And finally, there’s price – although there are great options available at all price points nowadays.
Hopefully this has helped give you some things to think about when choosing between open-back and closed back headphones!
I then asked the AI to continue writing based on its first set of results:
Another consideration is the sound quality. In general, open-back headphones provide a more natural and accurate sound, while closed-back headphones have a bit more bass. However, both types of headphones can provide great sound quality if you choose a good pair.
It’s also worth considering how comfortable the headphones are to wear. Some people find that over-ear headphones are more comfortable than on-ear or in-ear models, but it really depends on your preferences.
Finally, keep in mind that price is not always an indicator of quality. There are great options available at all price points nowadays.
As you can see, “continue writing” isn’t perfect; it restated the same point about comfort. However, it also added new points about sound quality and price.
Fix Grammar and Spelling Mistakes
Perhaps one of the most immediately practical use cases for Notion AI is fixing spelling and grammar mistakes
To fix these issues, you can select any text on a Notion page, go to the AI Assist menu, and then choose Fix Spelling & Grammar.
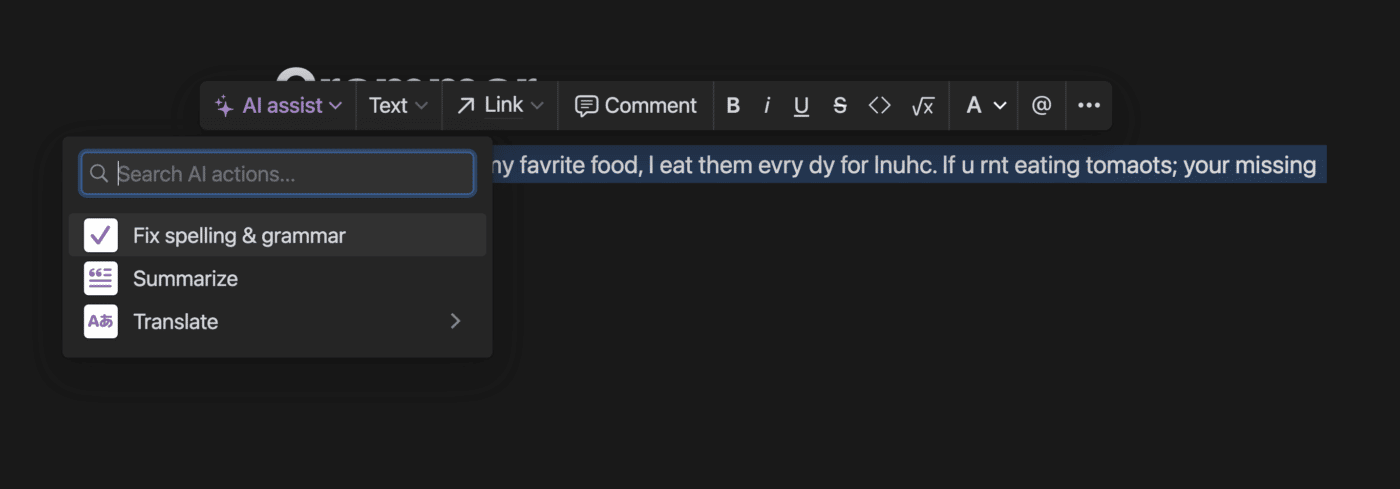
It should be noted that this feature can fix certain mistakes, but it doesn’t catch everything.
I used the following (terrible) sentence as input:
I love tomatos, their my favrite food, I eat them evry dy for lnuhc. If u rnt eating tomaots; your missing out.
Notion AI rewrote the sentence as:
I love tomatoes, they’re my favorite food, I eat them every day for lunch. If you’re not eating tomatoes; you’re missing out.
It fixed all of the spelling and most of the glaring grammar issues, such as swapping “their” for “they’re”.
However, it didn’t fix the run-on sentence, nor the misplaced ; in the second sentence.
For comparison, it actually did a better job than Grammarly’s free plan does; however, Grammarly Premium indicates that it can fix some of the issues that Notion AI didn’t catch.
Interestingly, though, Grammarly entirely messes up the final “your”, changing it incorrectly to “you”.
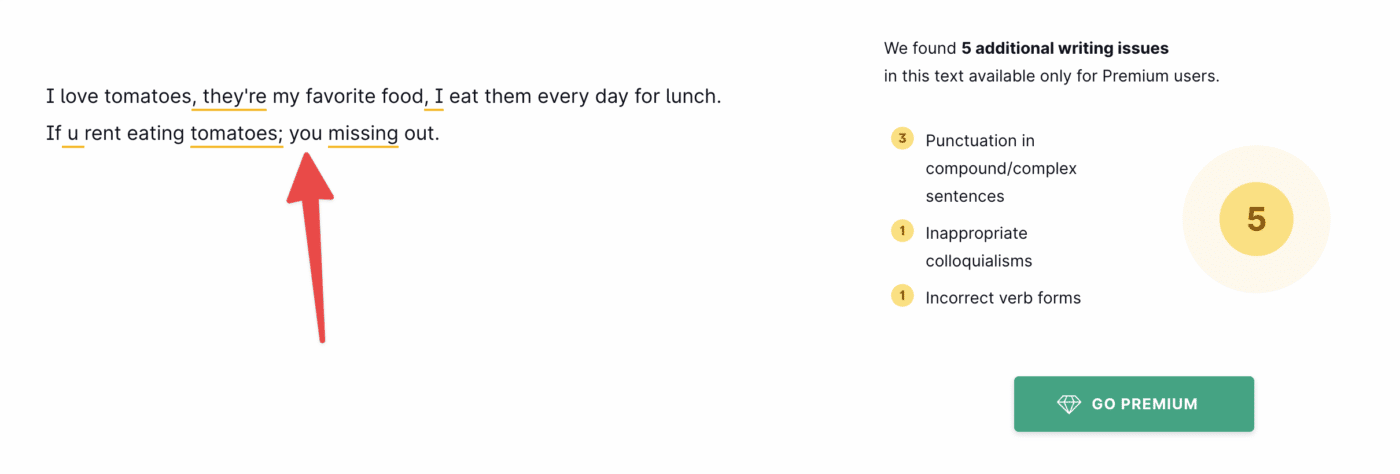
Translate Text to Multiple Languages
The contextual AI Assist menu (seen when selecting text or blocks) can also translate text into other languages.
Currently, supported languages include:
- English
- Korean
- Chinese
- Japanese
- Spanish
- Russian
- French
- Portuguese
- German
- Italian
- Dutch
- Indonesian
- Vietnamese
Since I don’t speak anything other than English and JavaScript, I decided to test this by doing translation roundtripping.
I translated a sentence from English to Japanese to Spanish to German, and finally back to English. I wanted to see how much got lost in translation; here the results:
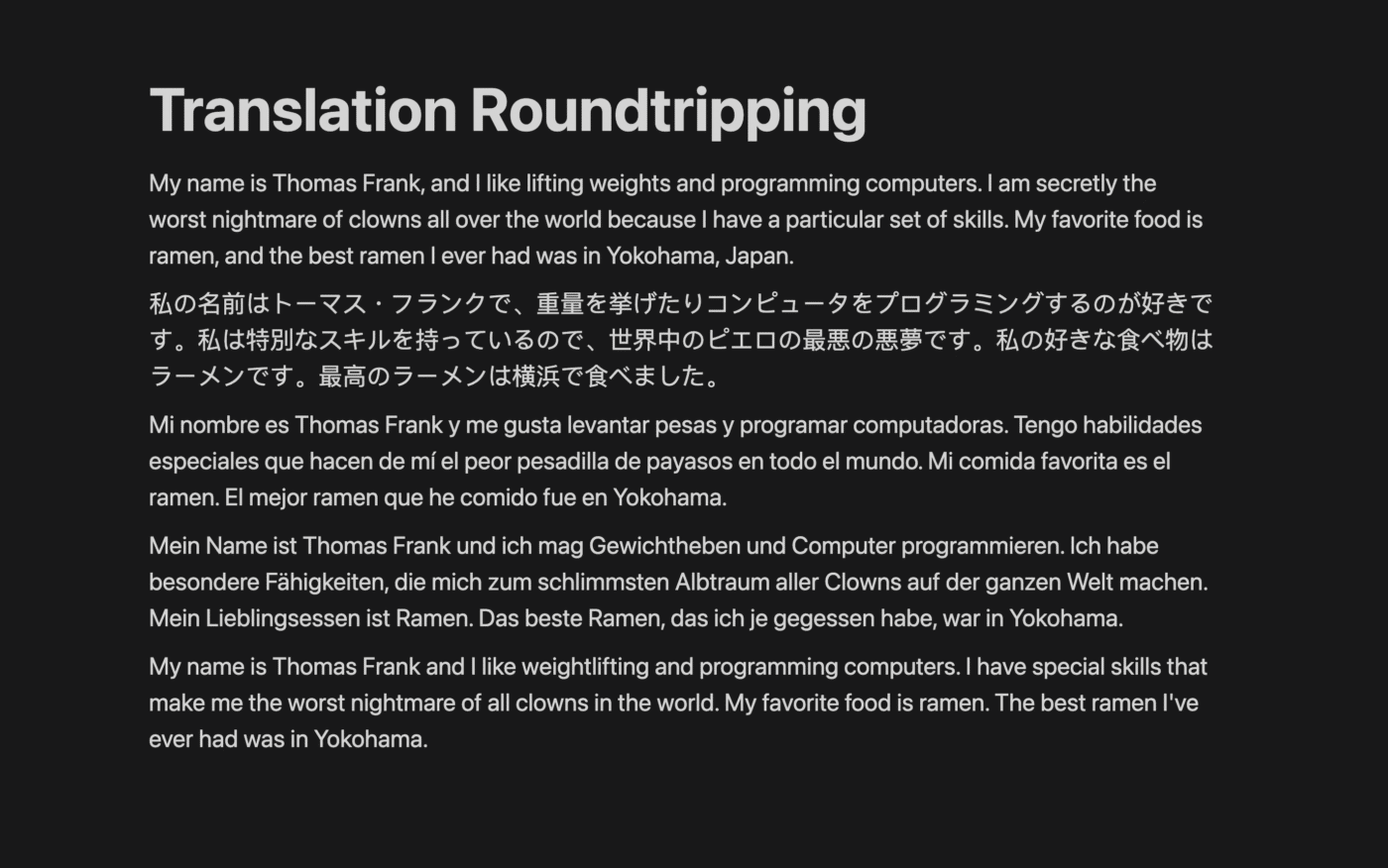
My name is Thomas Frank, and I like lifting weights and programming computers. I am secretly the worst nightmare of clowns all over the world because I have a particular set of skills. My favorite food is ramen, and the best ramen I ever had was in Yokohama, Japan.
私の名前はトーマス・フランクで、重量を挙げたりコンピュータをプログラミングするのが好きです。私は特別なスキルを持っているので、世界中のピエロの最悪の悪夢です。私の好きな食べ物はラーメンです。最高のラーメンは横浜で食べました。
Mi nombre es Thomas Frank y me gusta levantar pesas y programar computadoras. Tengo habilidades especiales que hacen de mí el peor pesadilla de payasos en todo el mundo. Mi comida favorita es el ramen. El mejor ramen que he comido fue en Yokohama.
Mein Name ist Thomas Frank und ich mag Gewichtheben und Computer programmieren. Ich habe besondere Fähigkeiten, die mich zum schlimmsten Albtraum aller Clowns auf der ganzen Welt machen. Mein Lieblingsessen ist Ramen. Das beste Ramen, das ich je gegessen habe, war in Yokohama.
My name is Thomas Frank and I like weightlifting and programming computers. I have special skills that make me the worst nightmare of all clowns in the world. My favorite food is ramen. The best ramen I’ve ever had was in Yokohama.
The final English re-translation is phrased differently from the initial text; however, it loses very little in translation. The main error is translating “clowns all over the world” to “all clowns in the world”, which does create a slight difference in meaning.
Some of the commenters on the video version of this post also indicated that the foreign-language translations were quite good:
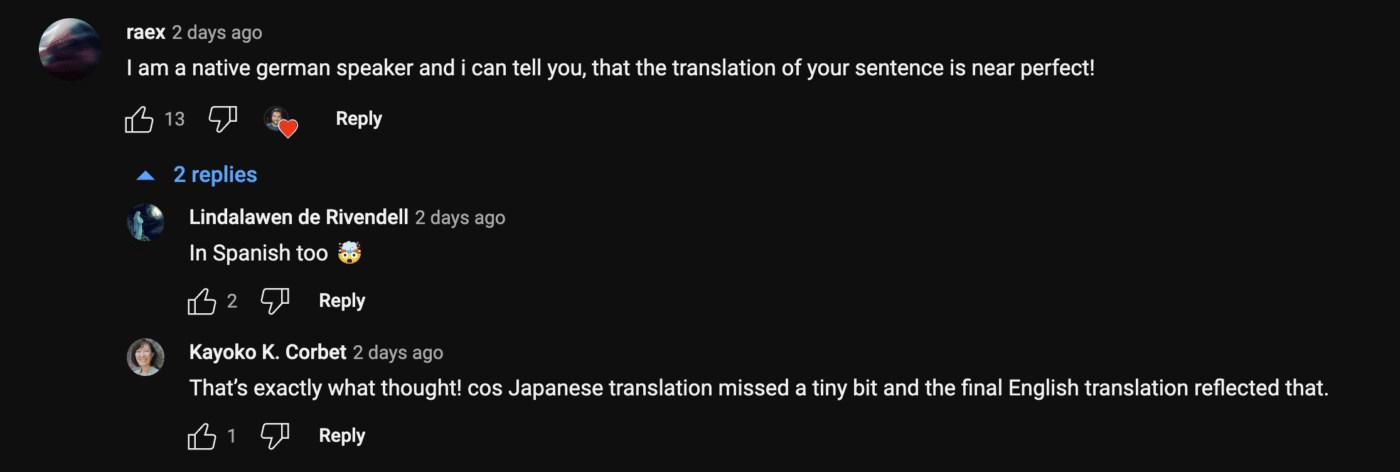
Write Code in JavaScript (and Other Languages)
With the rising popularity of Github Copilot, I wanted to see how well Notion AI could write programming code – and whether it would actually work.
Surprisingly, it actually does! However, I’ve found that you currently have to be specific about the structure of the code; it won’t always work if you’re vague about what you want.
To test, I gave Notion AI the following prompt:
In Javascript, write a script that requires axios, then creates an async function with a loop inside that uses axios with a template literal to call the PokeAPI five times in order to get the first five Pokemon. Console log each pokemon’s name, height, and weight. Start by writing “
```” and end by writing “```“.
The AI return the following code (I’ll note that I had to ask it to rewrite the code once, as the first time it just wrote require('axios') at the top instead of assigning it to a variable, as it did successfully the second time):
const axios = require('axios');
async function getPokemon() {
for (let i = 1; i <= 5; i++) {
const { data } = await axios.get(`https://pokeapi.co/api/v2/pokemon/${i}`);
console.log(`
Name: ${data.name}
Height: ${data.height}
Weight: ${data.weight}
`);
}
}
getPokemon();
Code language: JavaScript (javascript)I then tested the code in Replit (here’s the public project), and it worked as expected!
I’ve embedded the Replit below; hit the Run button to see the results:
Solve Math Equations
You can also use Notion AI to solve math equations. I’ve found that it does a fine job on simpler problems, but it can sometimes get the answer wrong on more complex ones.
However, I’ve also found that it’s significantly more accurate when you add, “Let’s think in steps” to the prompt.
I gave Notion AI the following prompt:
Give me the volume of a cylinder with height of 20 and radius of 8. Let’s think in steps. Format the output as a list.
Notion AI correctly outputs the answer as 4,021, which we can check with WolframAlpha.
- First, calculate the area of the circle. This is π * r^2. So, in this case, it would be π * 8^2, or about 201.06.
- Second, calculate the volume of the cylinder. This is the area of the circle times the height of the cylinder, or 201.06 * 20, or about 4021.
- Third, format the result as a list. So, the final answer would be [4021].
Summarize Lengthy Text
This one is extremely useful; Notion AI can summarize long passages of text, pulling out the most salient points.
It can do this for the entire content of a page, but you can also select some blocks or lines of text and summarize only the selection via the AI Assist option in the formatting menu.
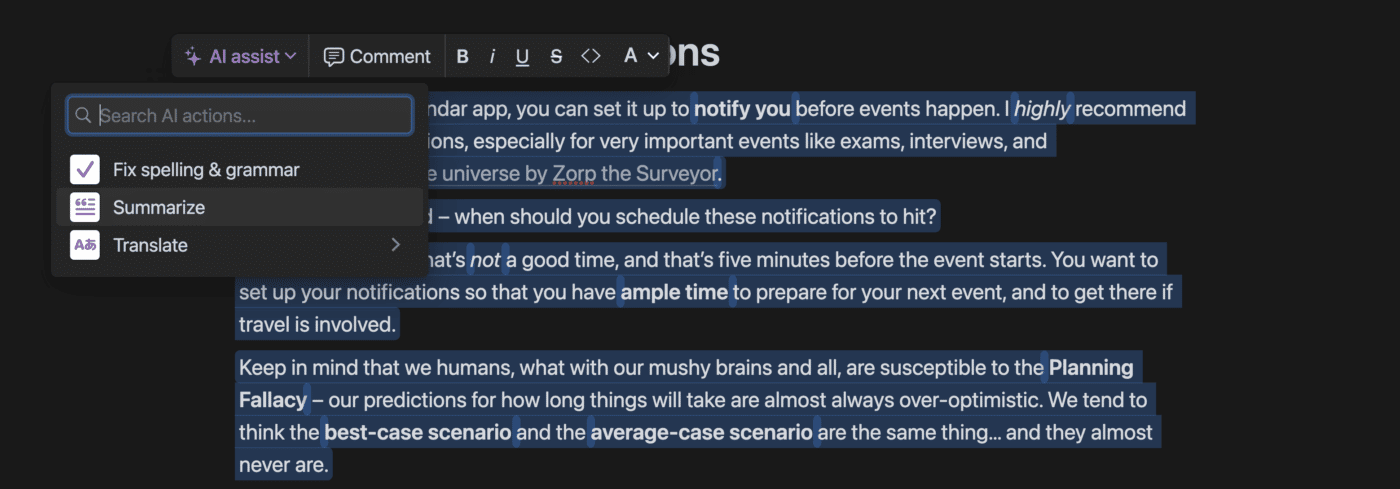
In my testing, it’s better to ask Notion AI to summarize smaller sections rather than trying to summarize a lengthy article in one go.
To demonstrate, I asked it to summarize the entirety of this article on my site: How to Organize Your Calendar: The Ultimate Guide – which is around 2,500 words.
When summarizing the entire article, I got a single, vague sentence:
This document discusses the importance of punctuality and offers tips on setting up a calendar system that works for you. It recommends separating events into different “life buckets” and adding events with as little friction as possible.
Next, I asked it to summarize a single sub-section on how to set up smart calendar notifications. That summary was much better:
It’s important to set up notifications for upcoming events, so that you have plenty of time to prepare. Keep in mind that we humans tend to underestimate how long things will take, so it’s a good idea to add a “fudge factor” to your time estimates. Most calendar apps will let you set up multiple notifications for a single event, which can be very useful for important events like birthdays and anniversaries.
I anticipate that this summary tool will get much better over time. For context, Deepgram’s summary feature will automatically generate several summary paragraphs when used on a long piece of text; it splits the text into sections and summarizes each one, rather than trying to summarize the entirety in a single sentence.
Answer Questions Directly in Notion
A final example use case for Notion AI is getting answers to quick question directly inside of Notion.
Of course, it’s easy to pop over to Google when you need a quick answer; however, AI tools promise the ability to get that answer without switching the app you’re using or the context your brain is in – which can help you stay focused and be more productive.
However, this use case is definitely one that needs more work from AI companies.
I used the /help me write option with the following prompt:
Who won the 2020 Super Bowl?
The first time I ran it, I got the correct answer:
The Kansas City Chiefs won the 2020 Super Bowl.
Running it again, however, I received this answer:
The Tampa Bay Buccaneers won the 2020 Super Bowl.
The Buccs weren’t even in the 2020 Super Bowl, which featured the Chiefs and the 49ers. However, it was played in Florida, which may be what confused the model.
GPT-3 was a well-documented history of getting answers wrong, so this result isn’t surprising.
Improvements may be coming; Sam Altman, OpenAI’s CEO, recently stated that a new version of GPT-3 will be able to use a web browser to more accurately answer questions.
However, it seems like this version of GPT-3 isn’t currently being used by Notion AI, and I’m not sure how generally available it is as of yet.
It is possible to improve the quality of answers through better prompts, as this article on GPT-3 and Q&A answers states. You can even correct GPT-3 if it returns a wrong answer.
For another example, I asked Notion AI (which is likely using GPT-3):
“Who won the 2018 U.S. Open in the Men’s division? Give me a factual response.”
Even with the presence of “give me a factual response”, it incorrectly answers “Rafael Nadal”.
But when I pass this prompt:
“Who won the 2018 U.S. Open in the Men’s division? Give me a factual response. The answer is not Rafael Nadal.”
…Notion AI then correctly responds with:
The 2018 U.S. Open Men’s singles division was won by Novak Djokovic.
Interestingly, when I tested this a few days ago (shown in the video version of this article above), it got the answer correct without any of this extra correcting.
Useful Prompt-Writing Tricks
In my testing, I’ve found that there are several tricks you can use to improve Notion AI’s output, or to get your results formatted in a certain way.
Here’s a non-exhaustive list of these prompt-writing tricks:
- “Let’s think in steps” will cause the AI engine to work through problems step-by-step and show its work. It can also improve the quality of answers.
- “Start with ‘[something]’ and end with ‘[something]'” will cause the AI engine to explicitly write what you specify at the beginning/end of the result. For example,
Start with “```” and end with “```”will cause all of the output to be contained in a code block. - “Return the results as a list” will specifically tell the AI engine to format the output as a bullet list.
- “Create a table” will make the AI engine generate a simple Notion table.
Common Questions about Notion AI
As Notion AI improves and gets closer to a full release, I’ll add more to this article. For now, here’s are some answers to frequently-asked questions based on the information that’s currently public.
What machine learning model is Notion using?
Notion AI is likely using OpenAI’s GPT-3 language processing model to generate text, though this has not been 100% confirmed.
If they are indeed using GPT-3, it’s not clear which model is being used (Davinci, Curie, Babbage, or Ada). It’s possible that they’re intelligently sending queries to different models based on the complexity of the prompt.
According the Notion AI’s program terms:
“Notion uses technology provided by OpenAI, LLC (“OpenAI”) to provide Notion AI.”
Can Notion AI accept prompts in non-English languages?
Yes! Though it’s not yet clear how capable Notion AI is in other languages, I’ve successfully tried prompts in Spanish and Japanese.
Does Notion AI work on iPhone, Android phones, or tablets?
Notion AI currently works on all desktop platforms.
This includes the MacOS and Windows desktop apps, along with desktop browsers.
As of yet, it is not supported on mobile/tablet platforms.
How much will Notion AI cost?
Notion states in Notion AI’s FAQ section:
“Notion AI will be free in alpha, but will likely cost extra in the future.”
Beyond that, we have no concrete data. However, future pricing will likely be informed by the underlying API pricing of the machine learning model they’re using.
If it is indeed GPT-3, then we can look at OpenAI’s model pricing to potentially get some hints.
How does Notion AI affect Notion’s privacy practices?
Notion states that they won’t use any customer data to train their own models without explicit permission, and that they do not allow third-parties to train any of their models on customer data at all.
From the Notion AI FAQ section:
“Our AI features are available on an opt-in basis. If you choose to enable Notion AI, any information used to power Notion AI will be shared with our partners for the sole purpose of providing you with the Notion AI features. We do not allow any partners or 3rd parties to use your data for training their models or any other purpose.
We will not use your data to train our models unless you give us express permission to do so.”
Additionally, Notion AI itself is an add-on feature that must be turn on within a workspace.
That’s all we know for now; as mentioned above, I’ll continue to update this article when new information is released!
If you’d like to stay up-to-date on Notion AI, as well as other Notion features and releases, consider joining my Notion Tips newsletter:
Additionally, you might find some of these resources helpful:
Notion education resources:
Useful Notion templates:
- Ultimate Brain (complete productivity system/”Second Brain”)
- Creator’s Companion (the exact content-planning system I use)