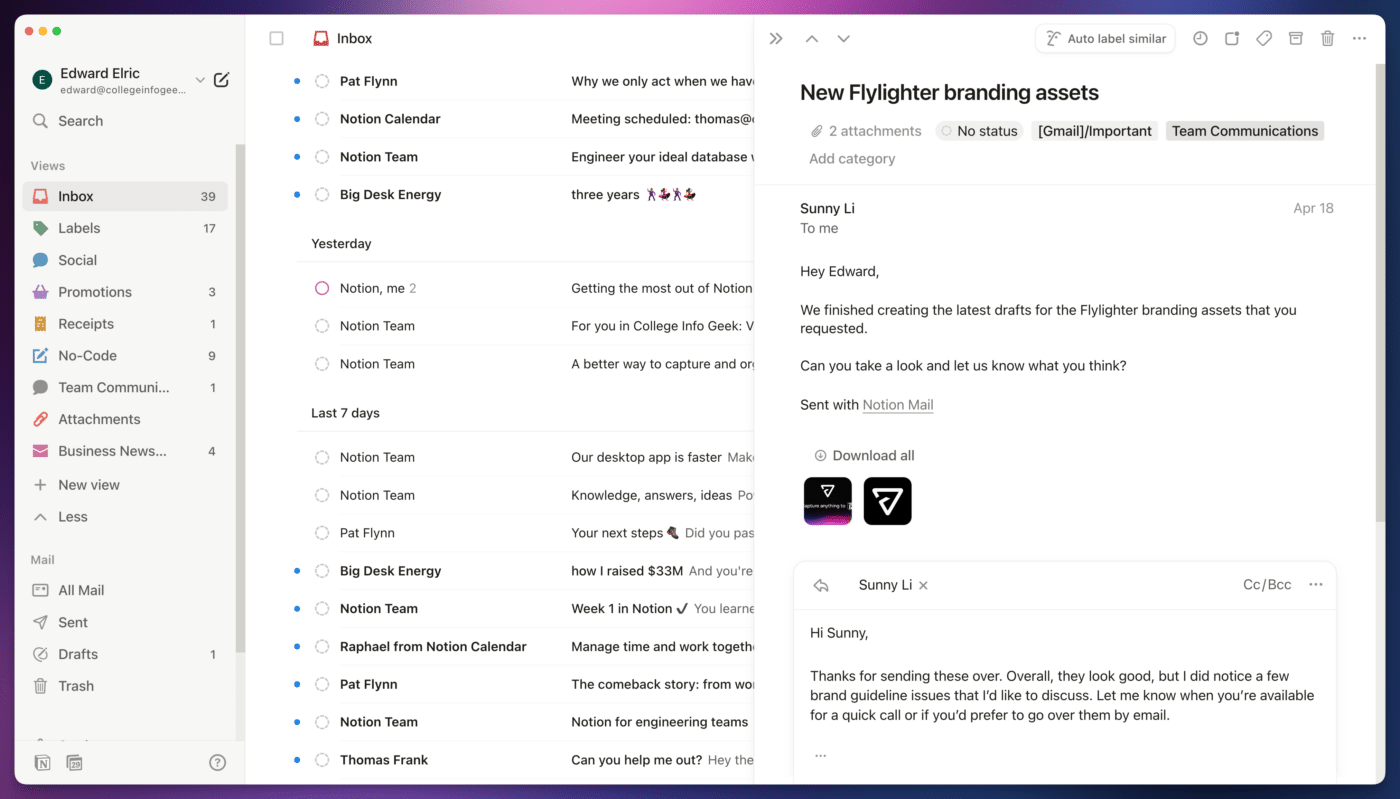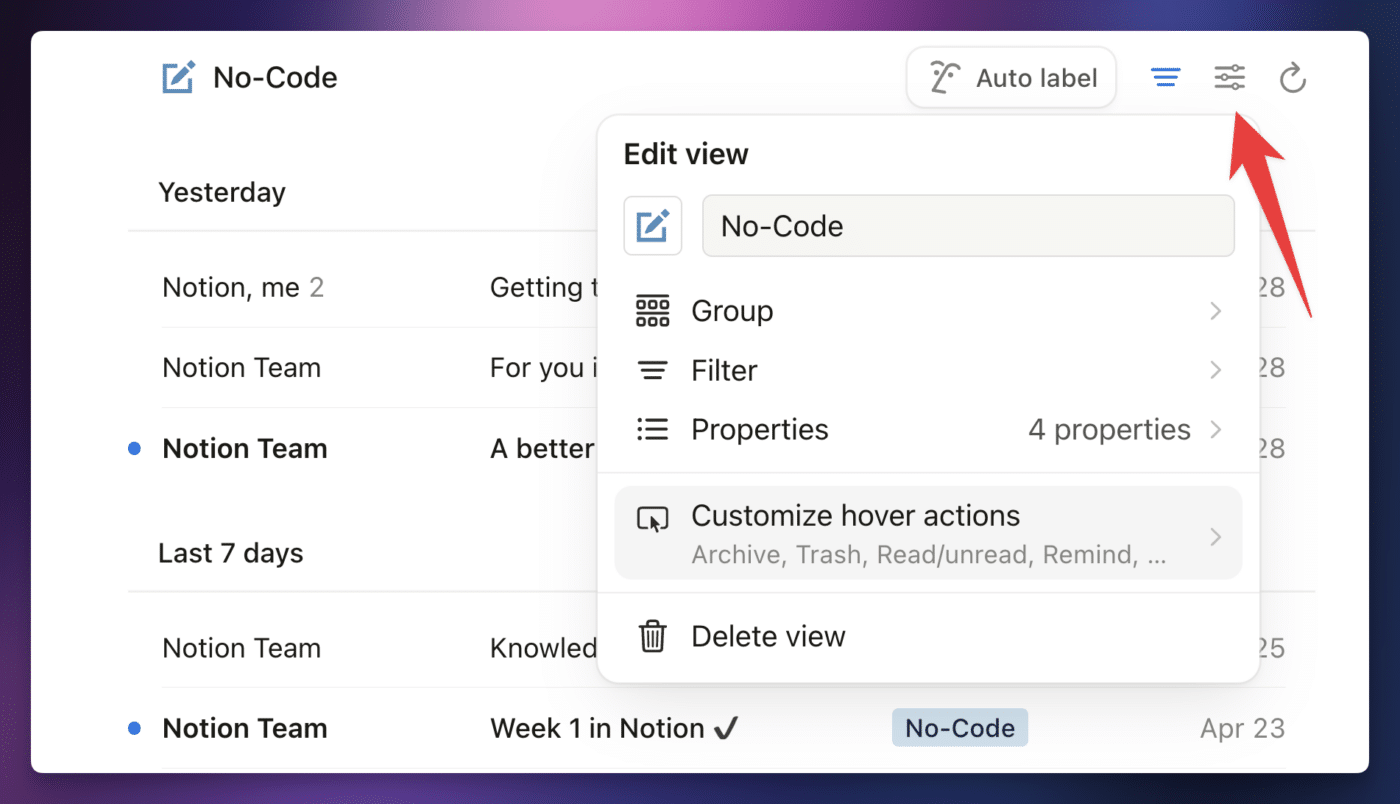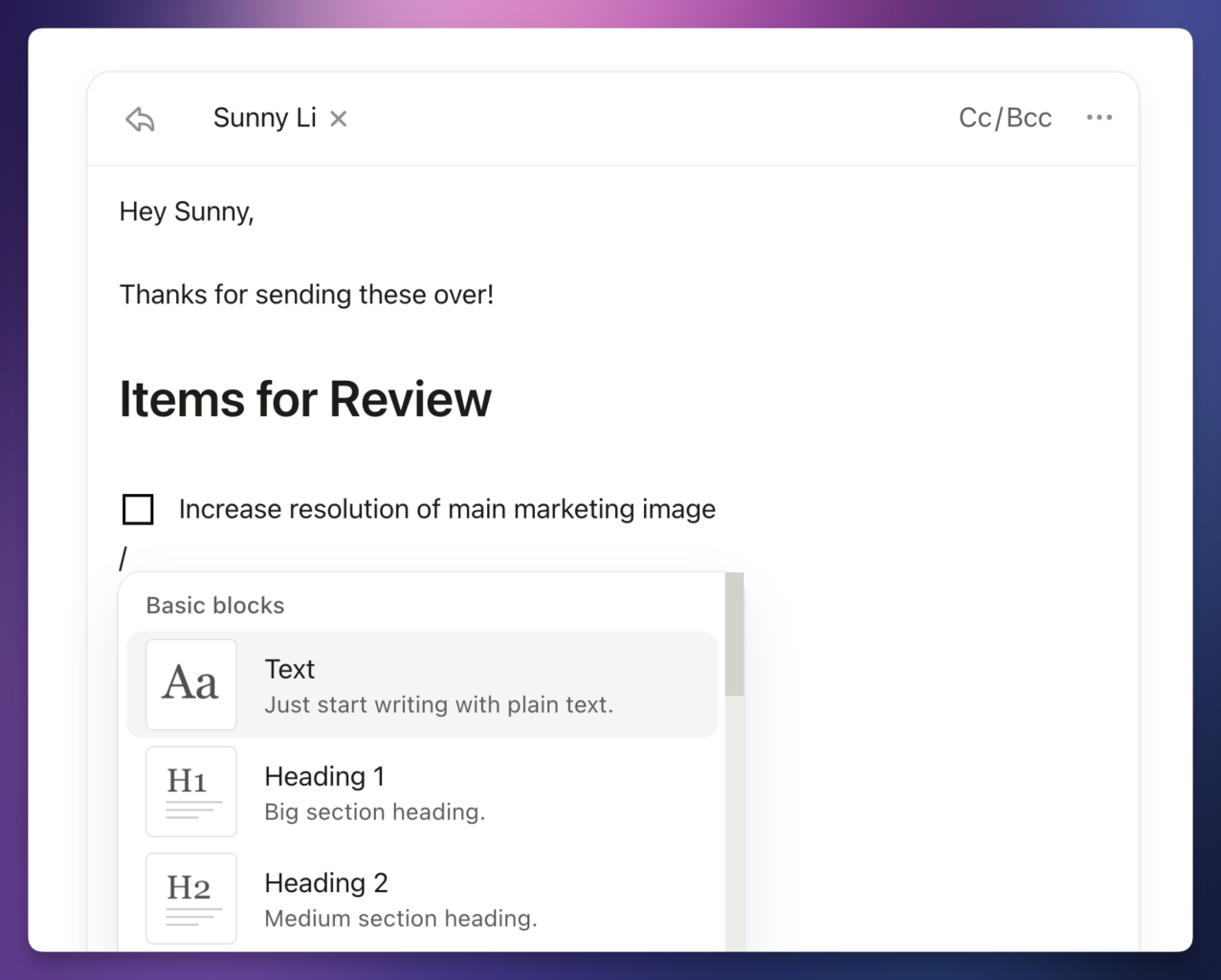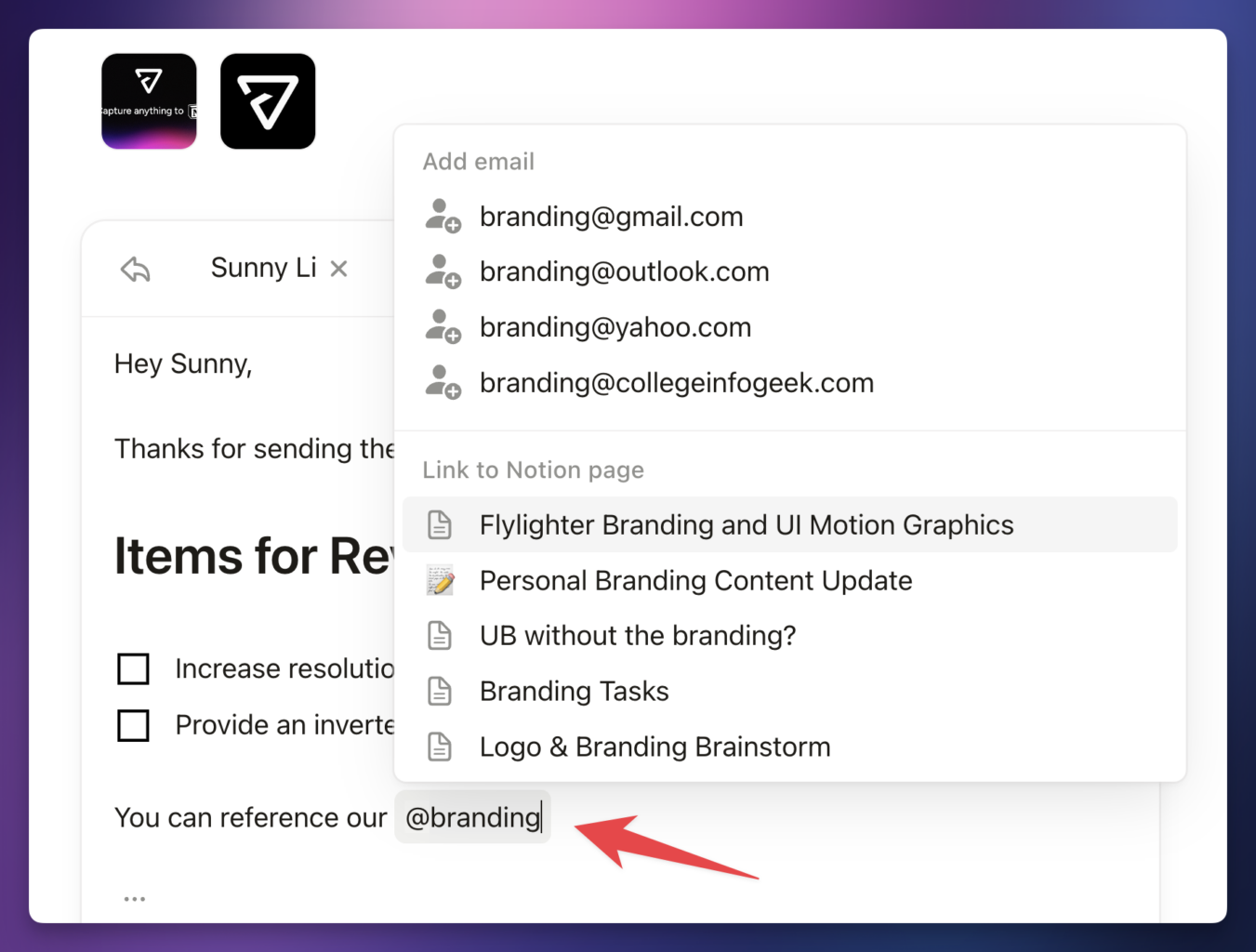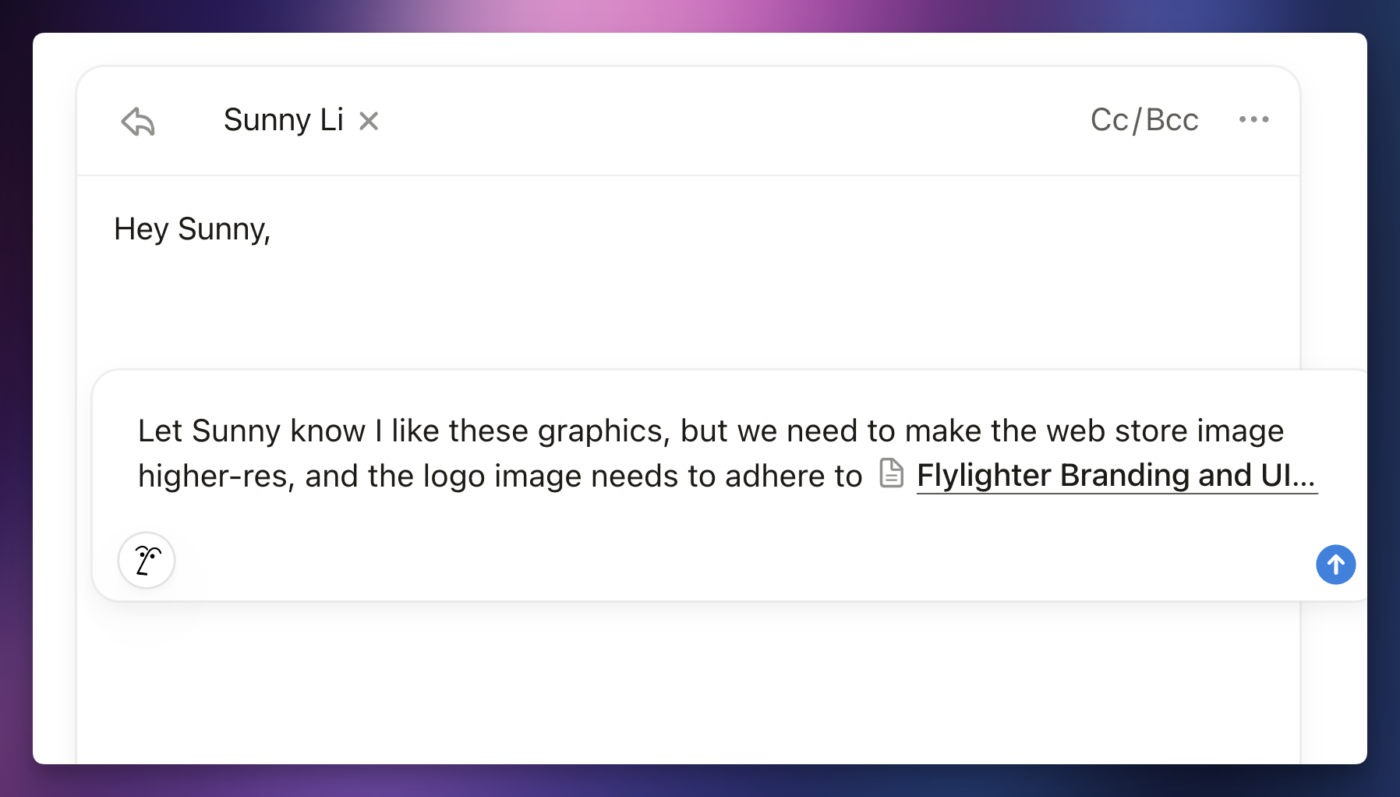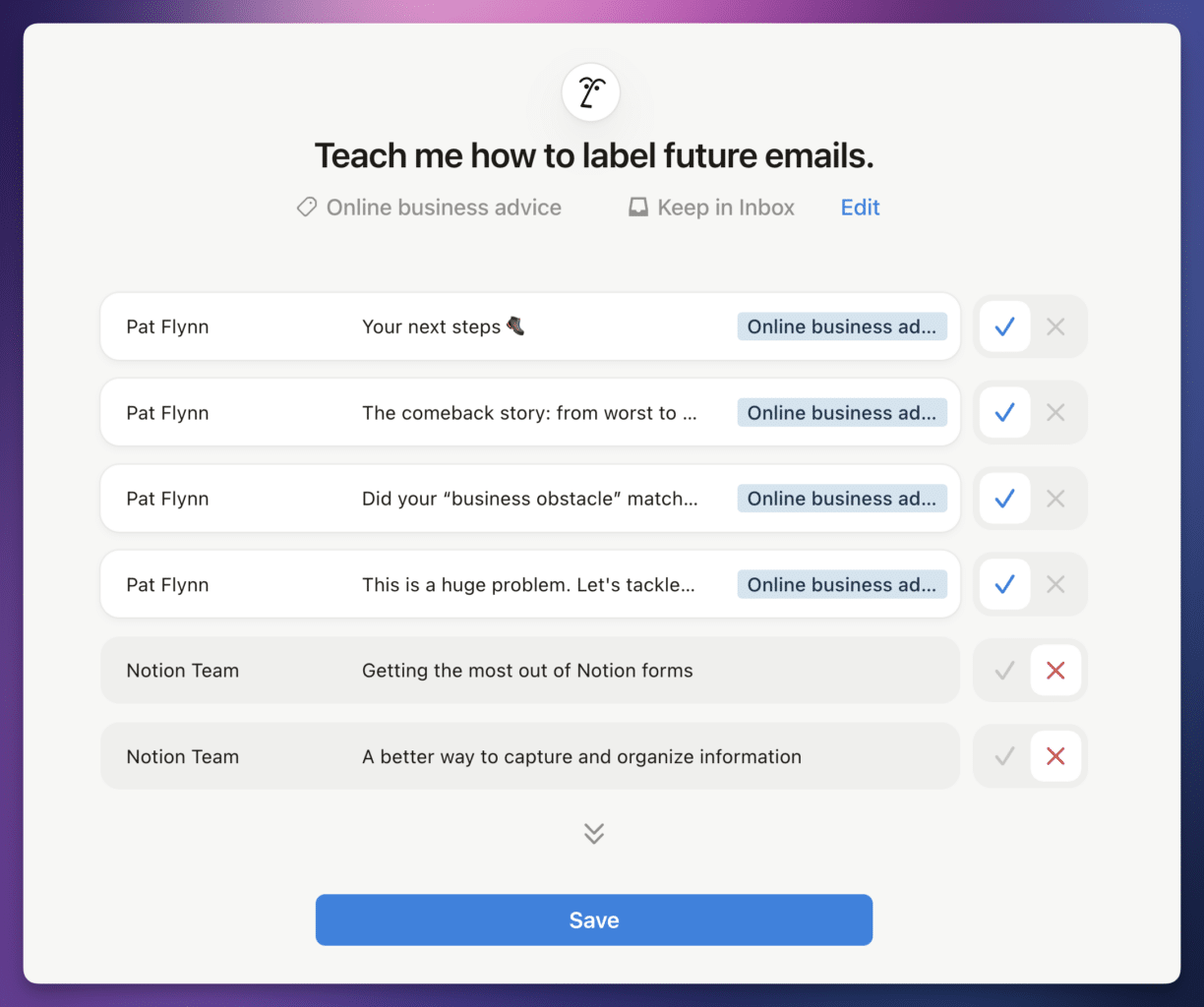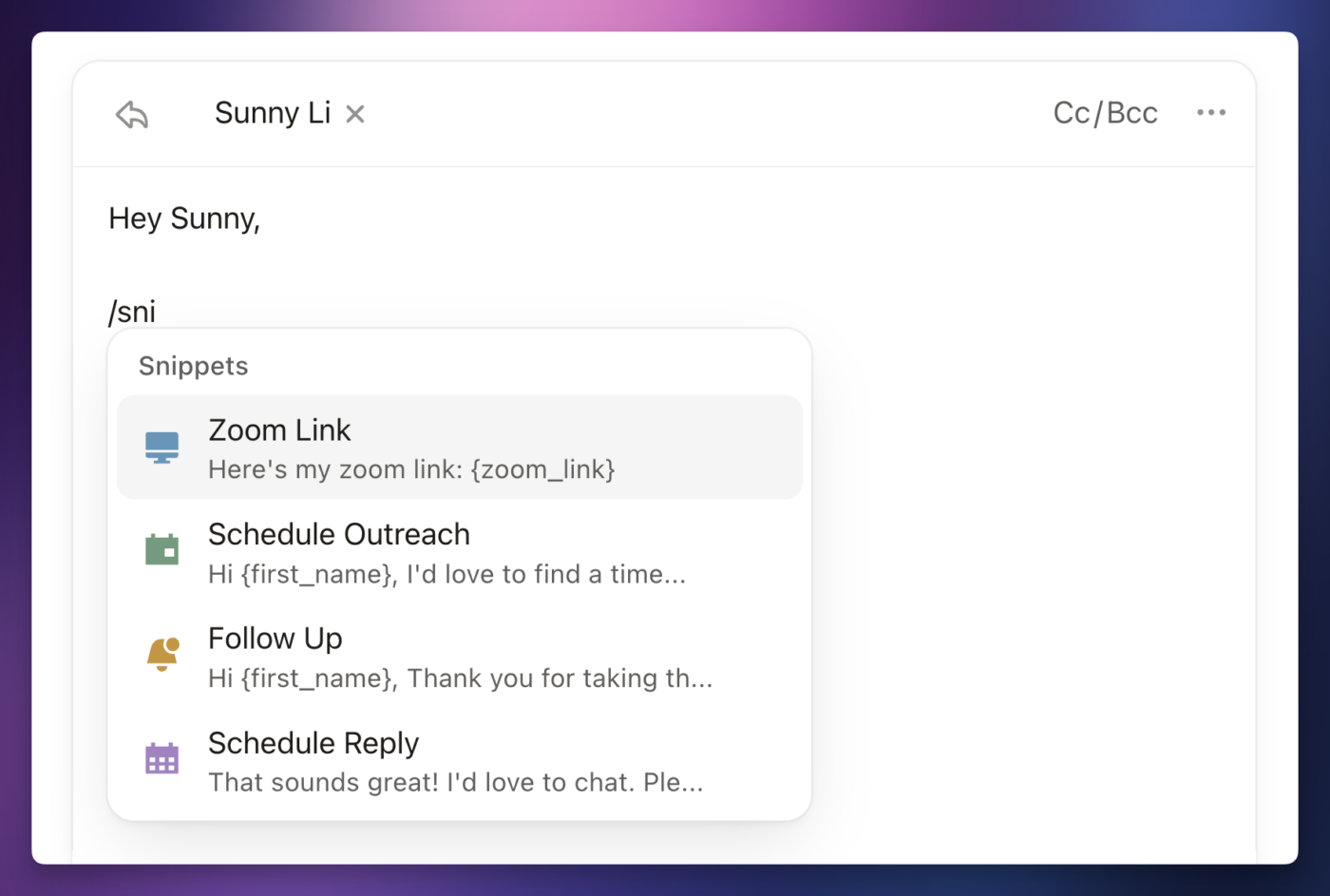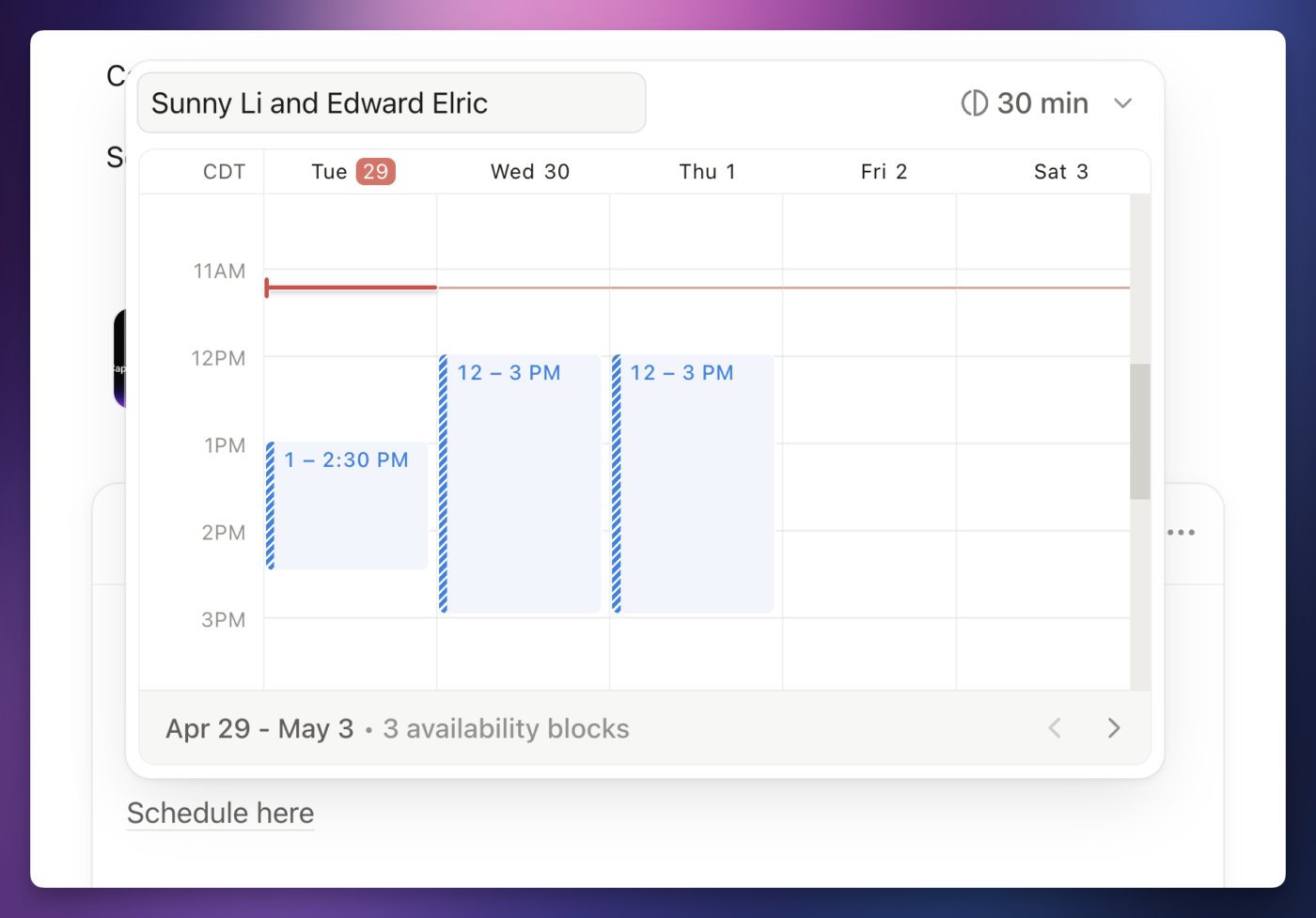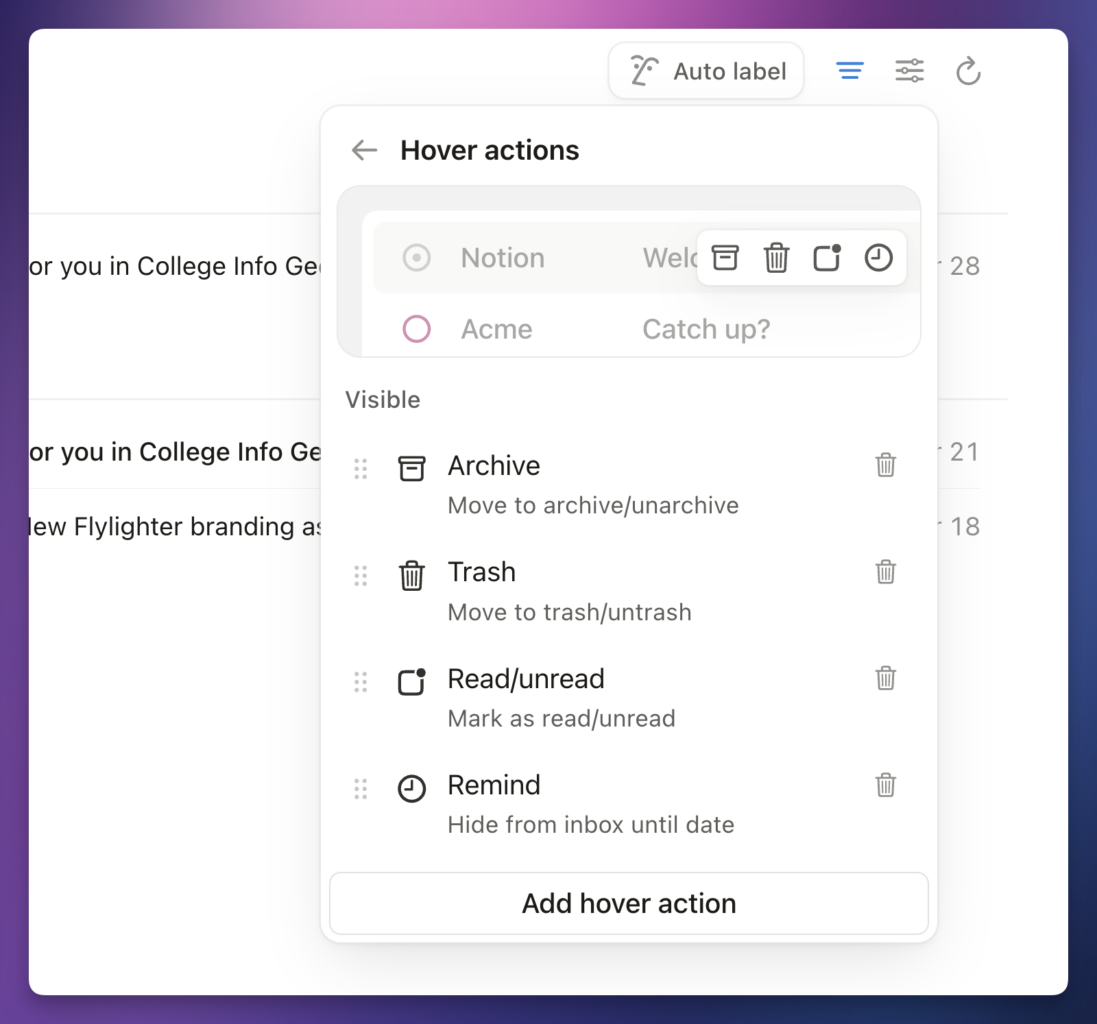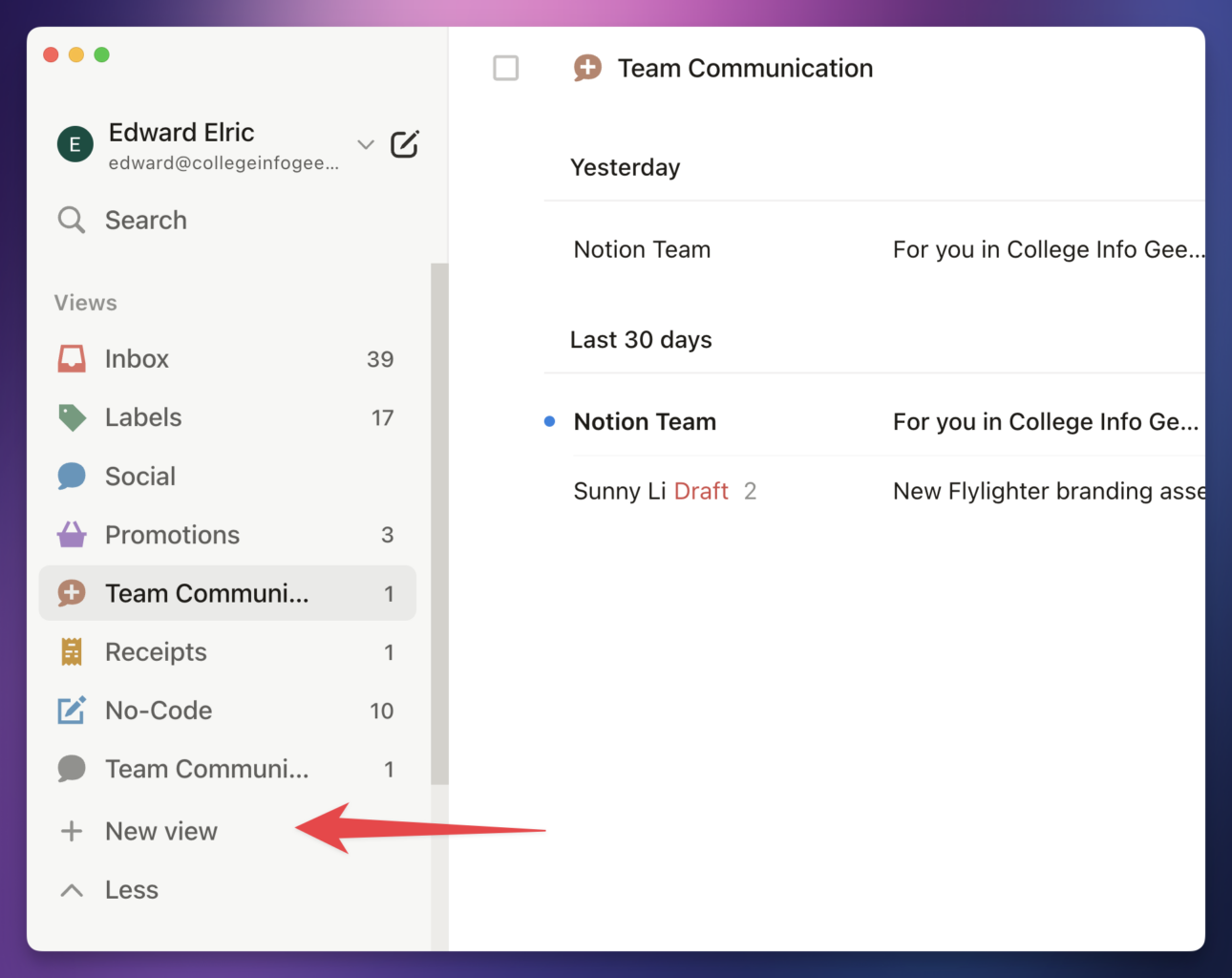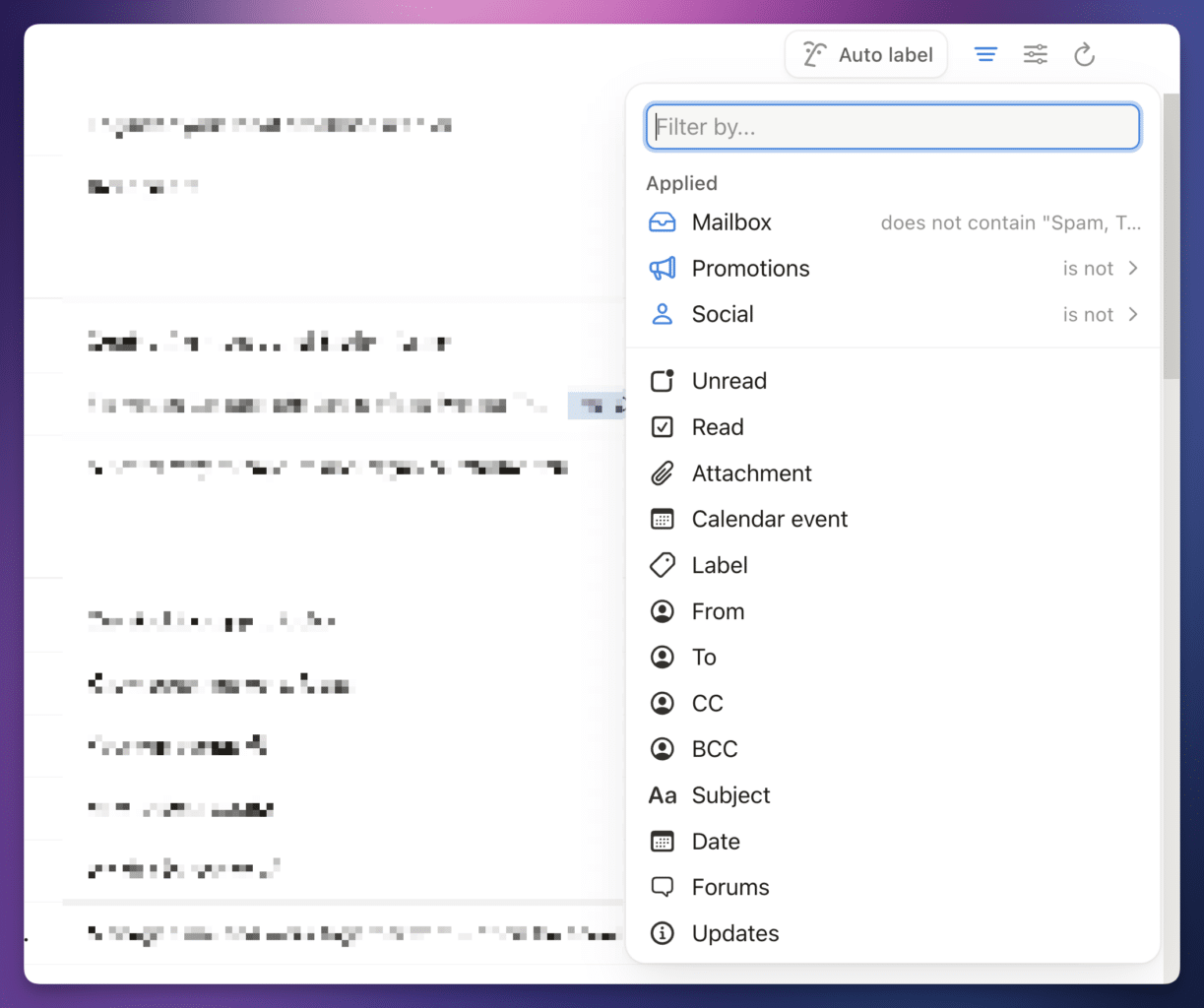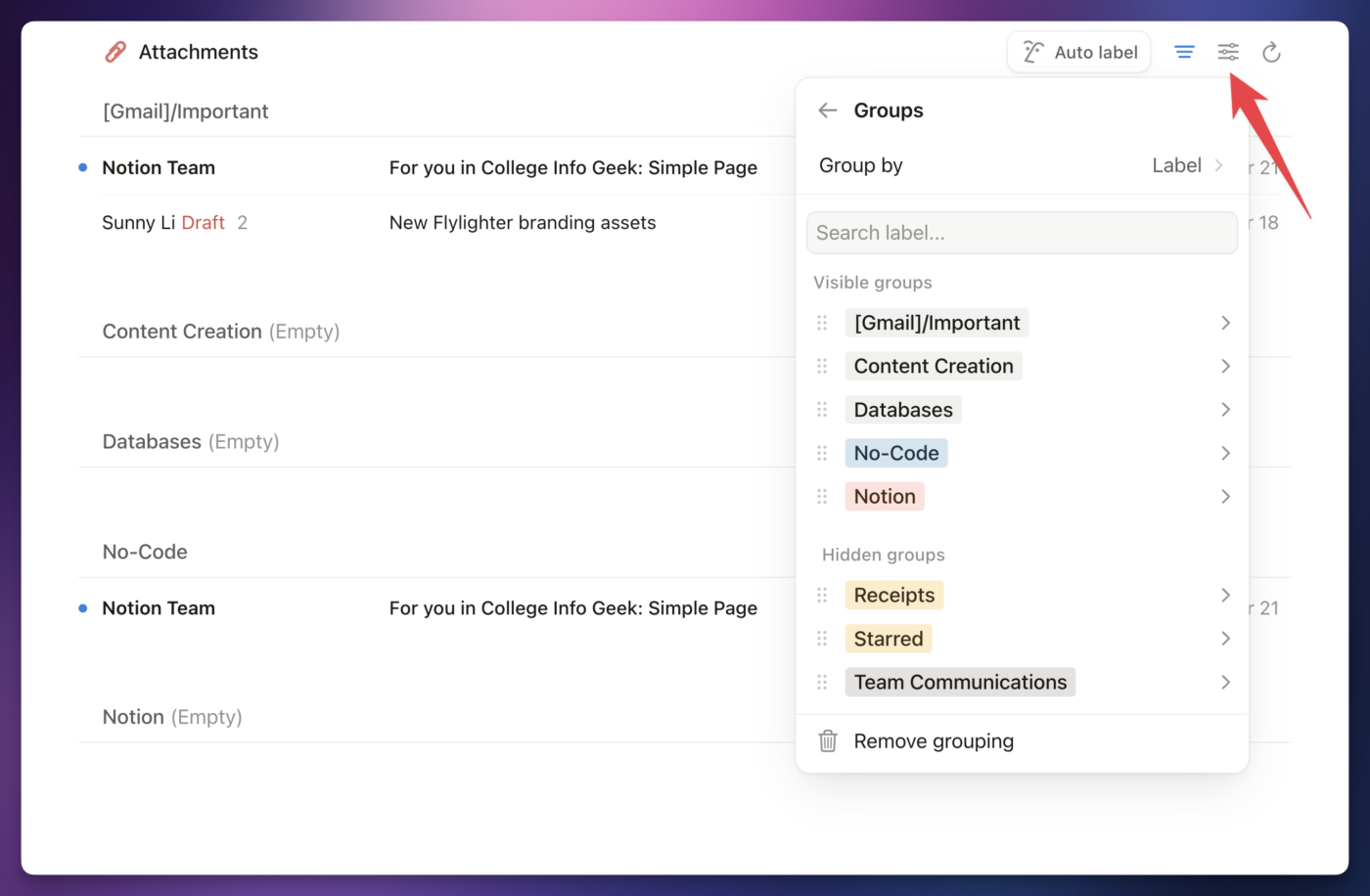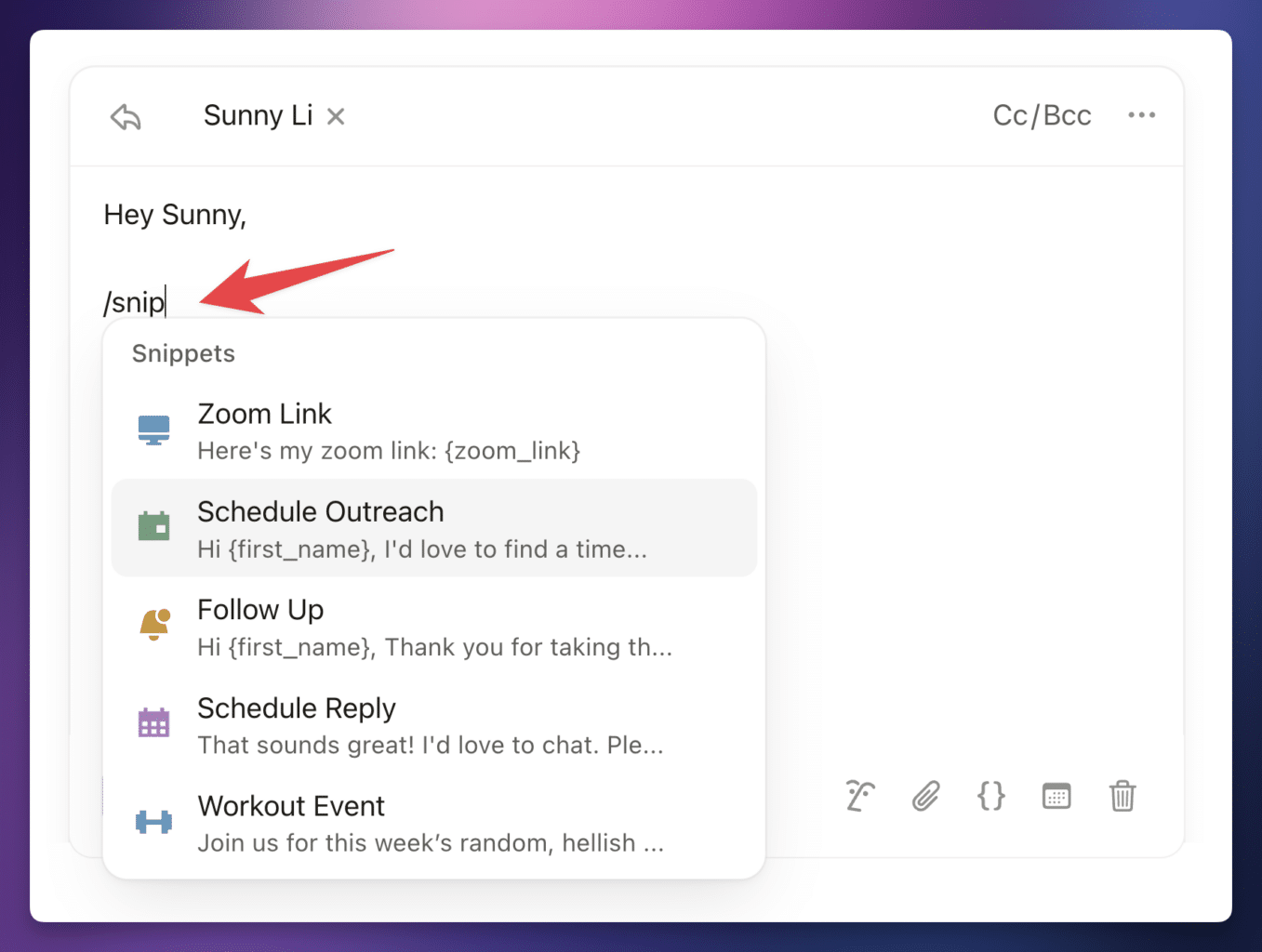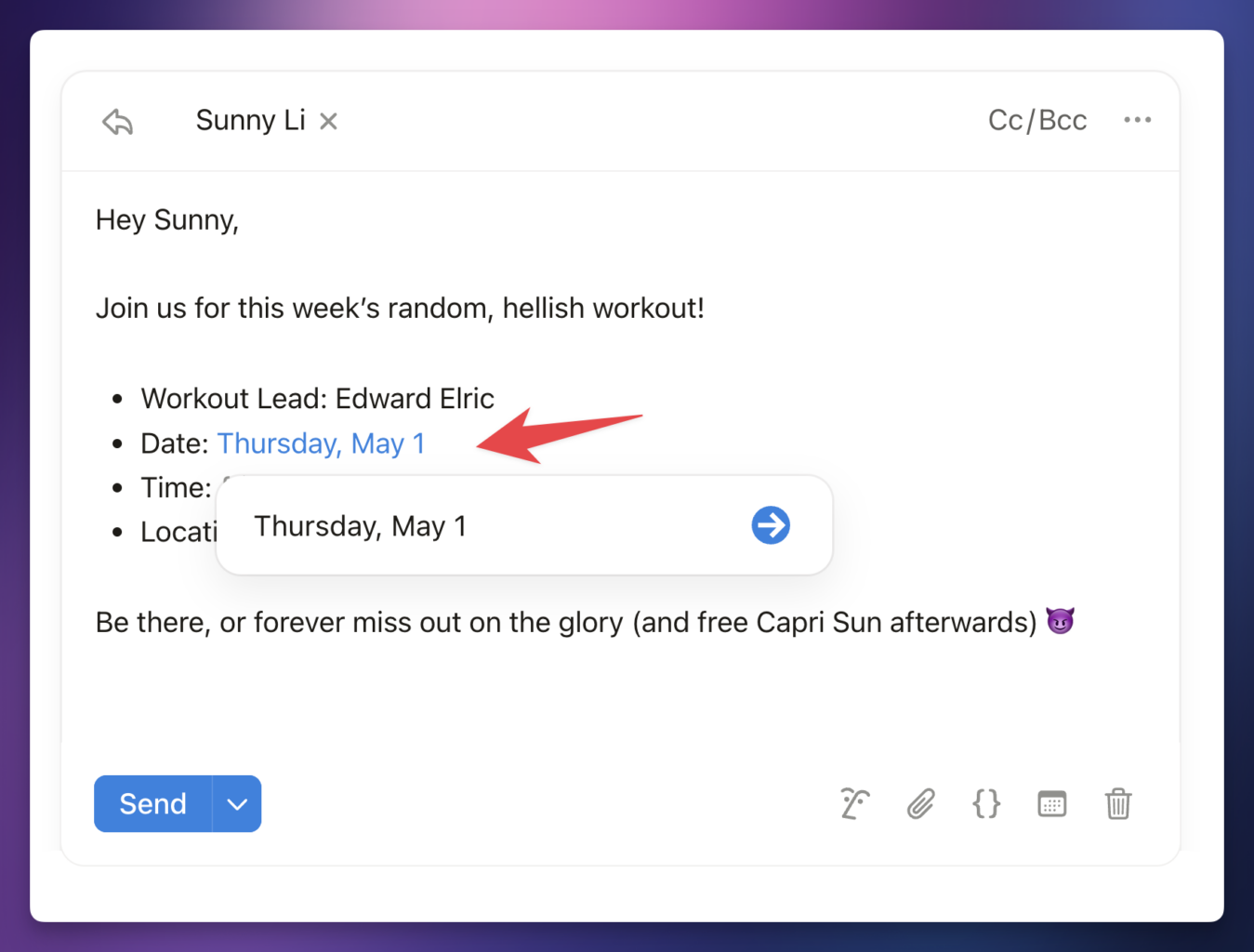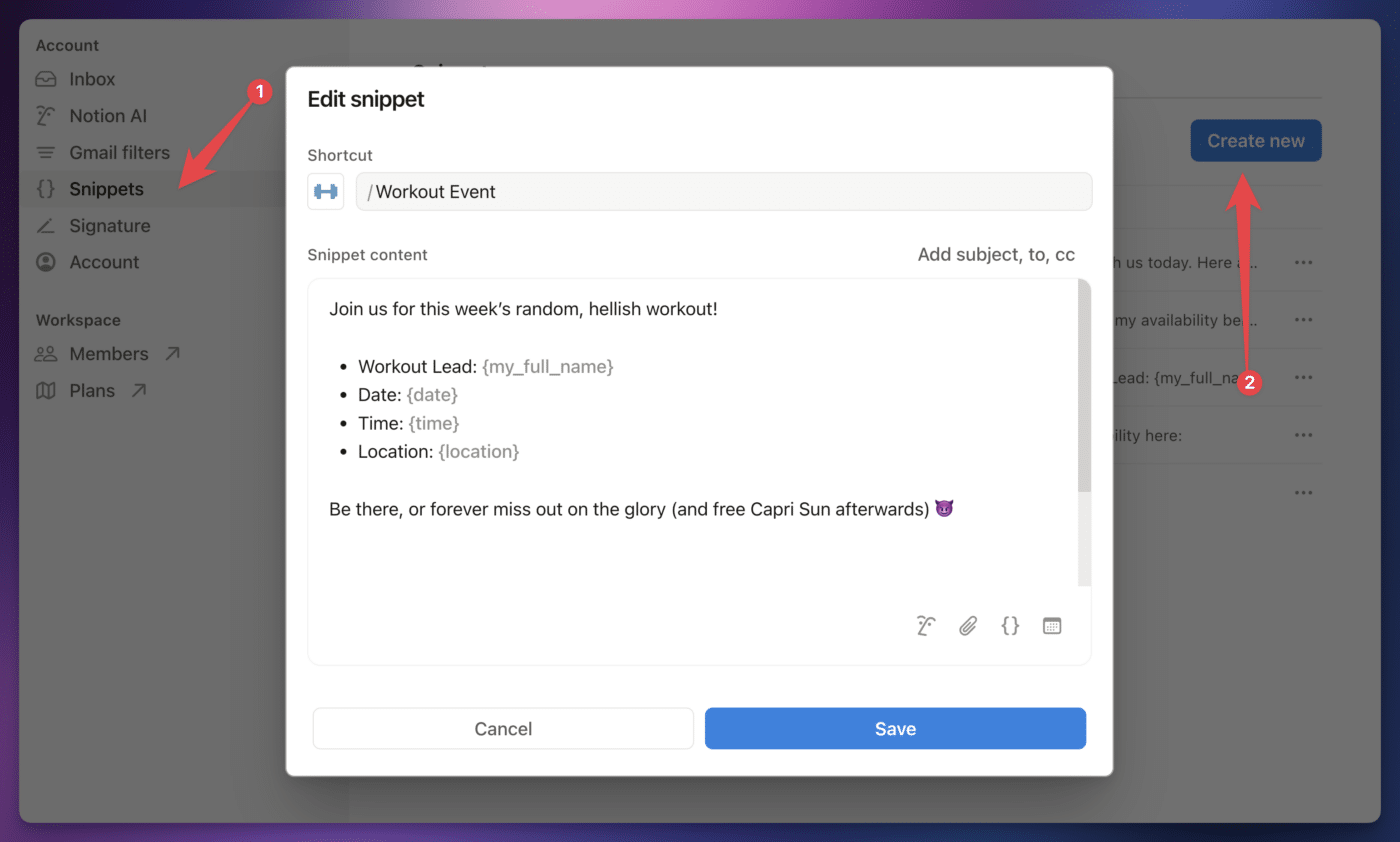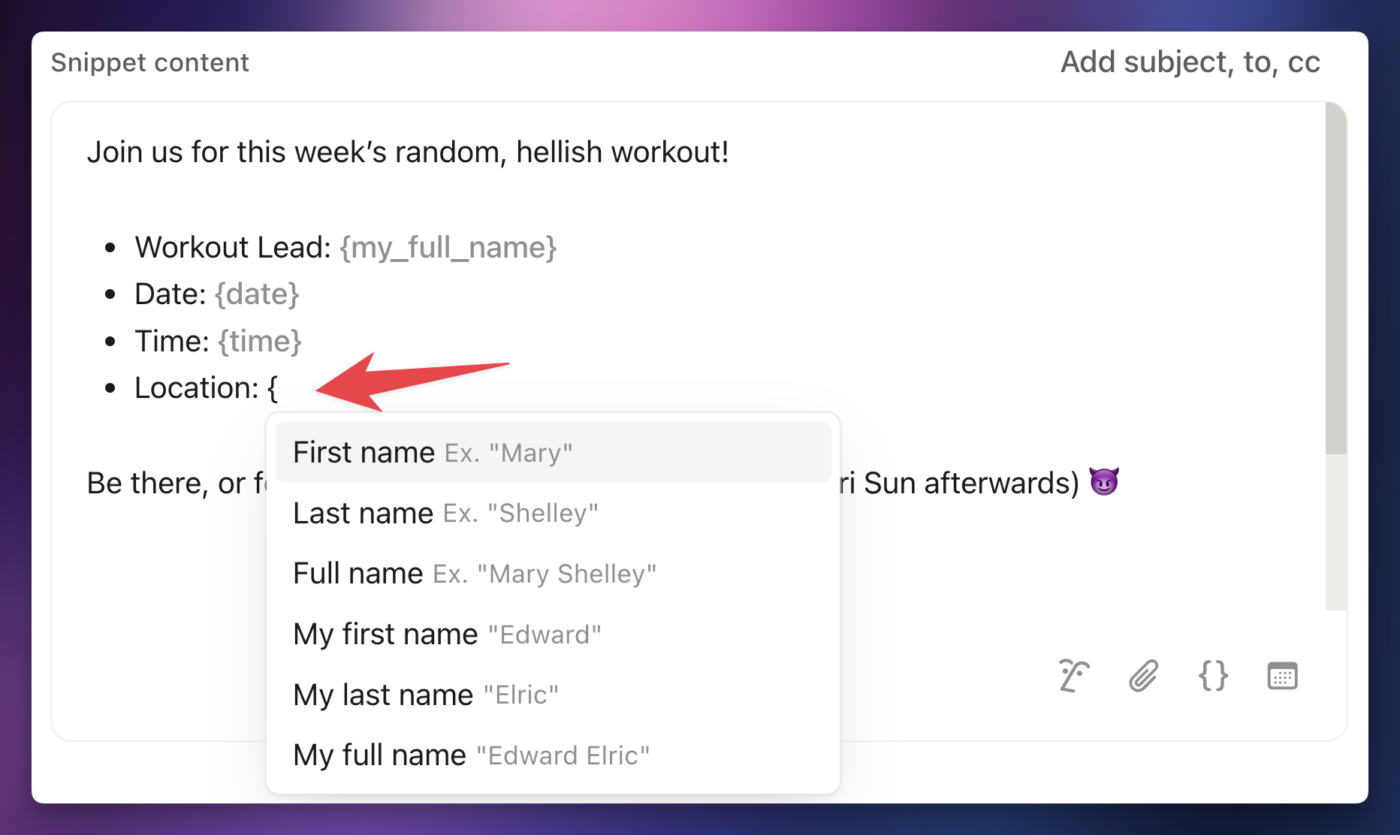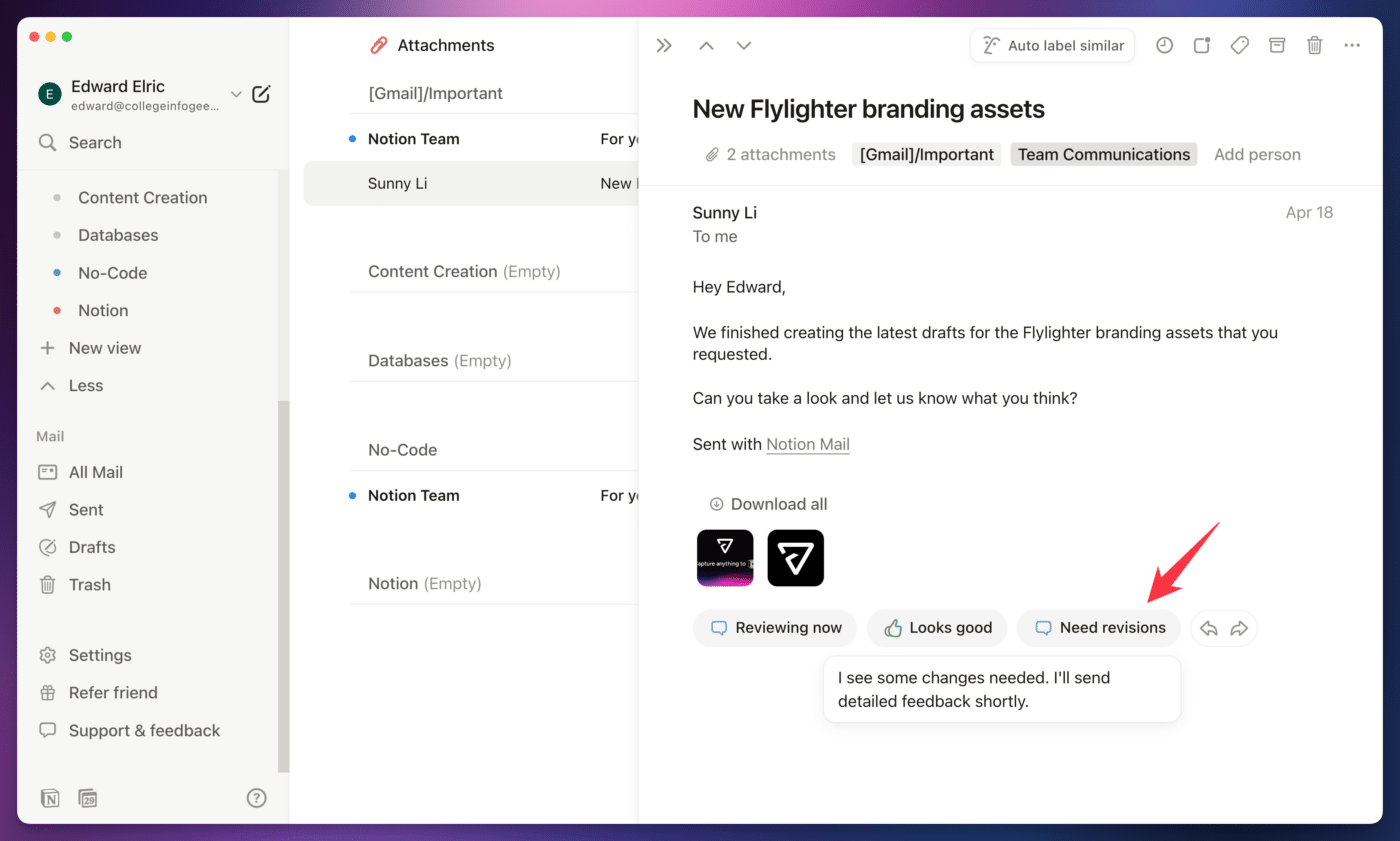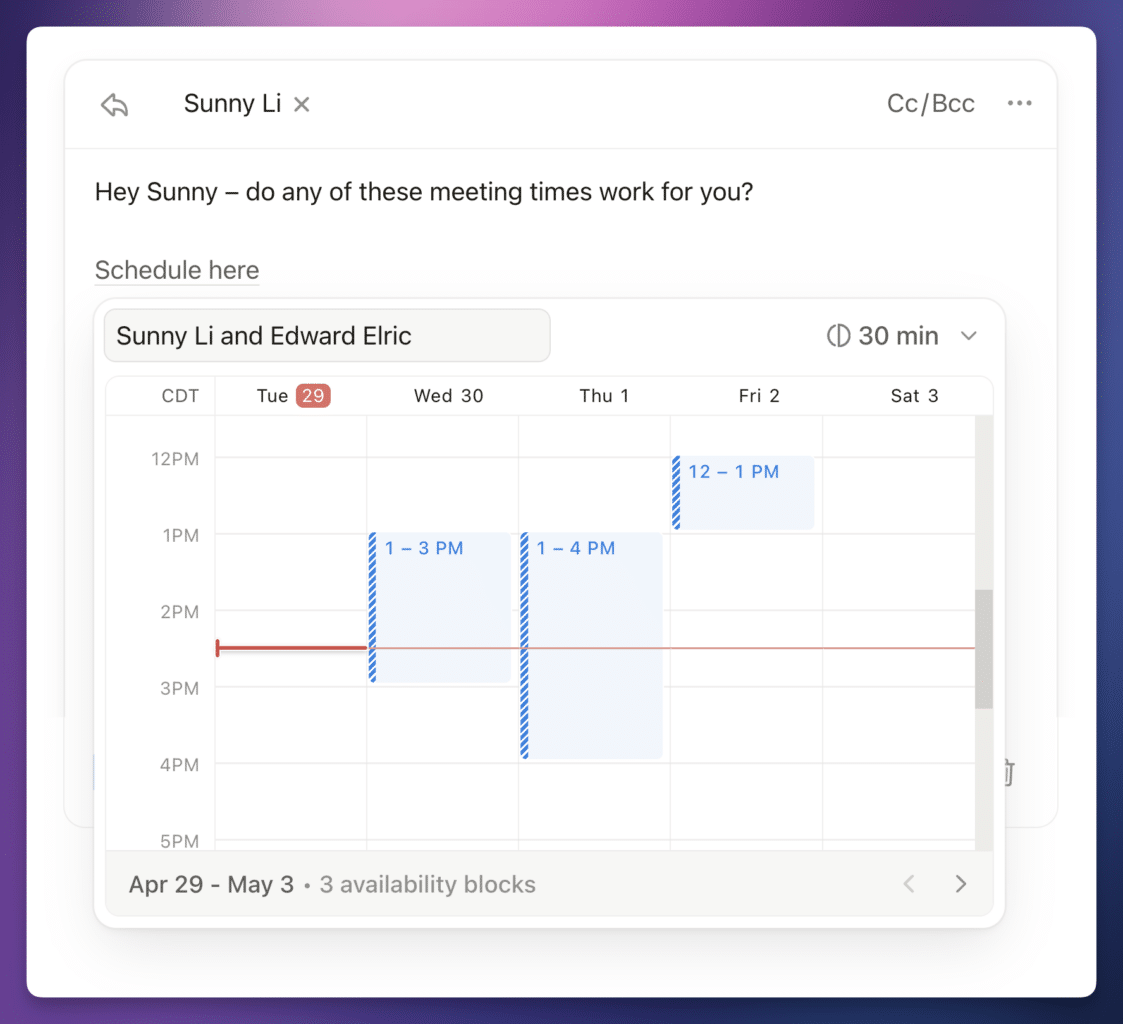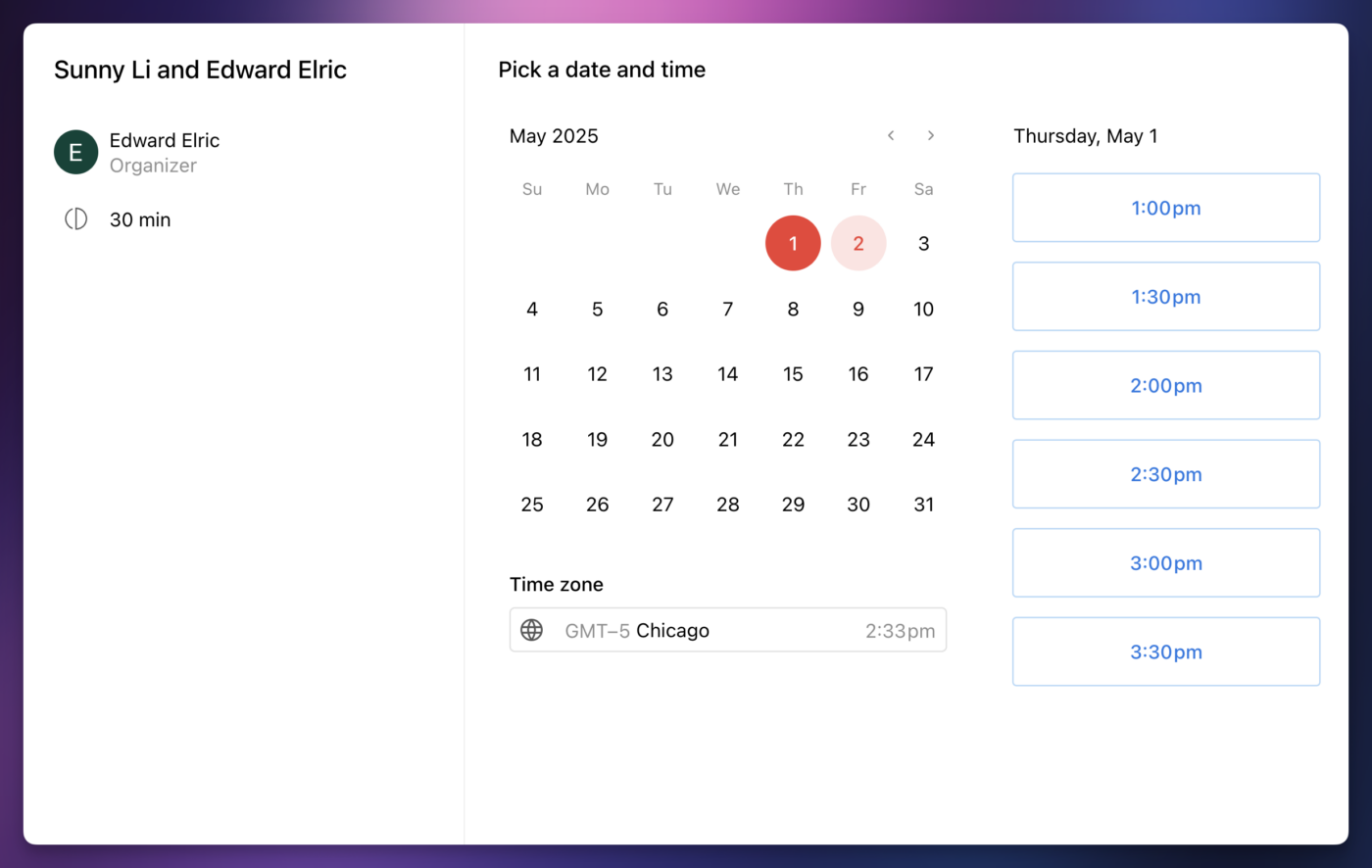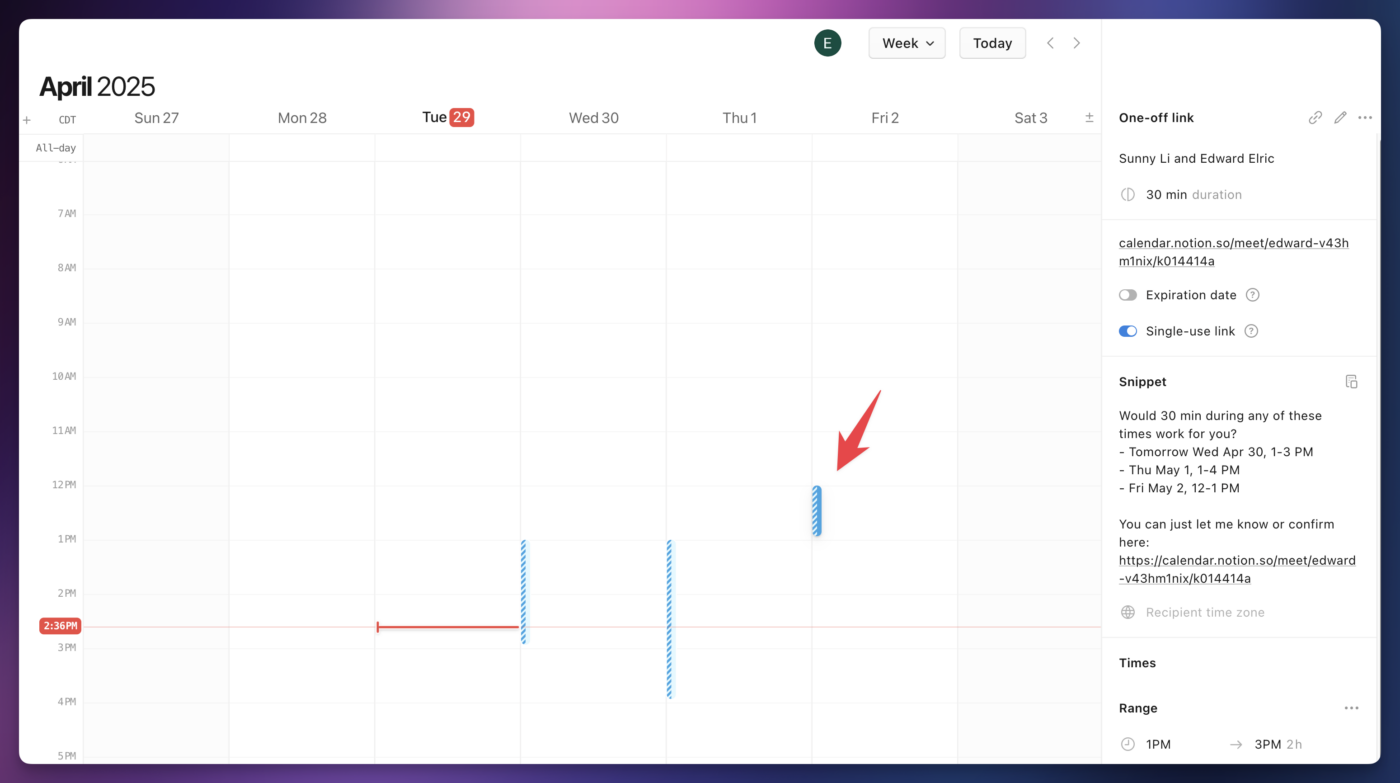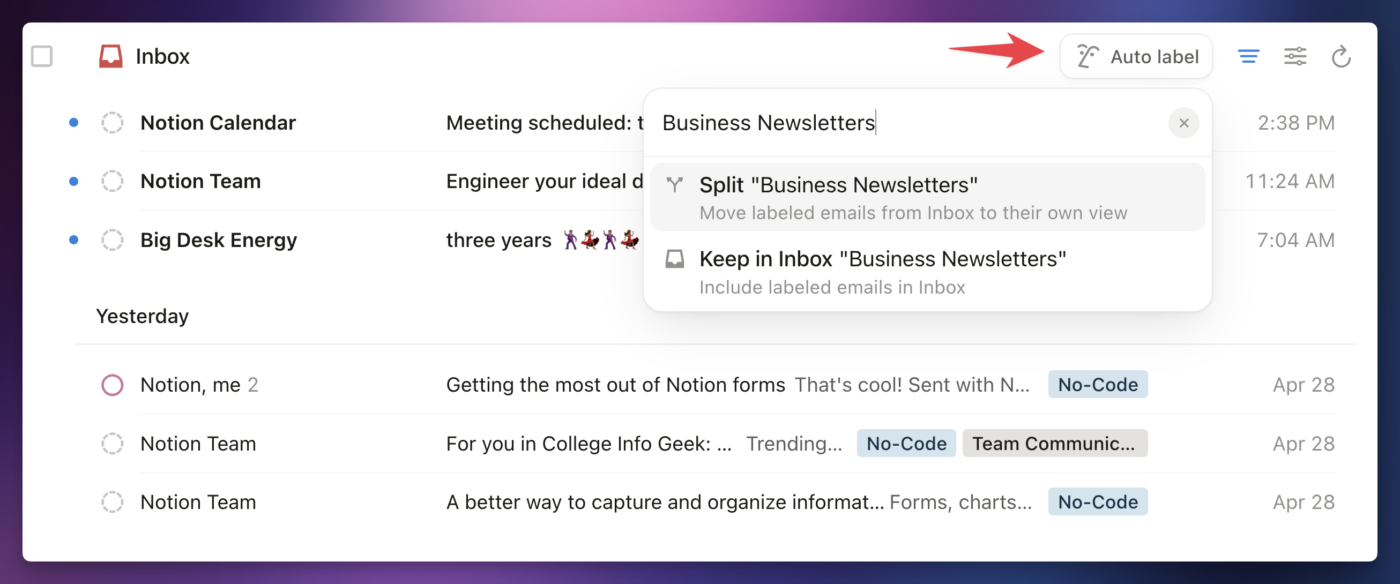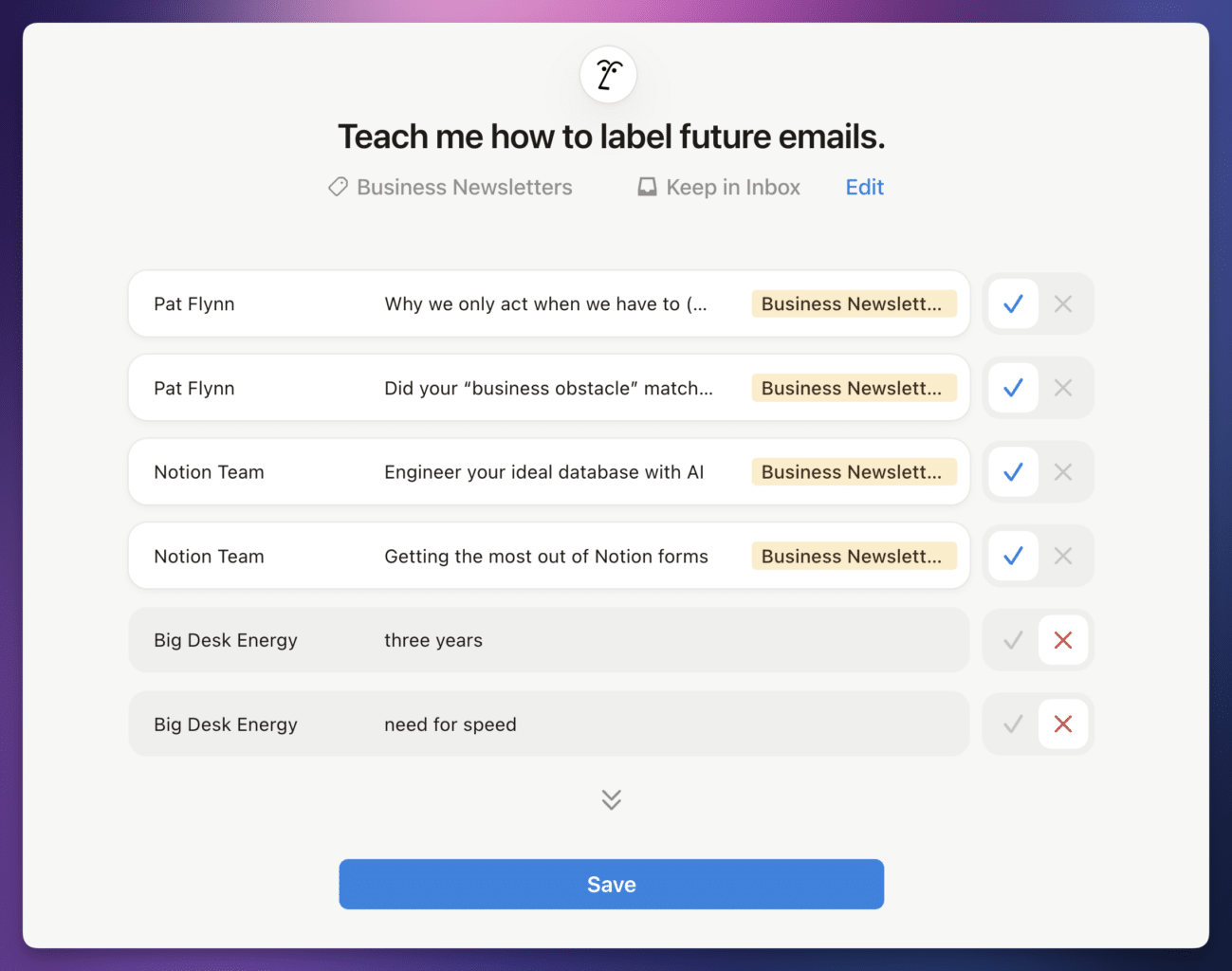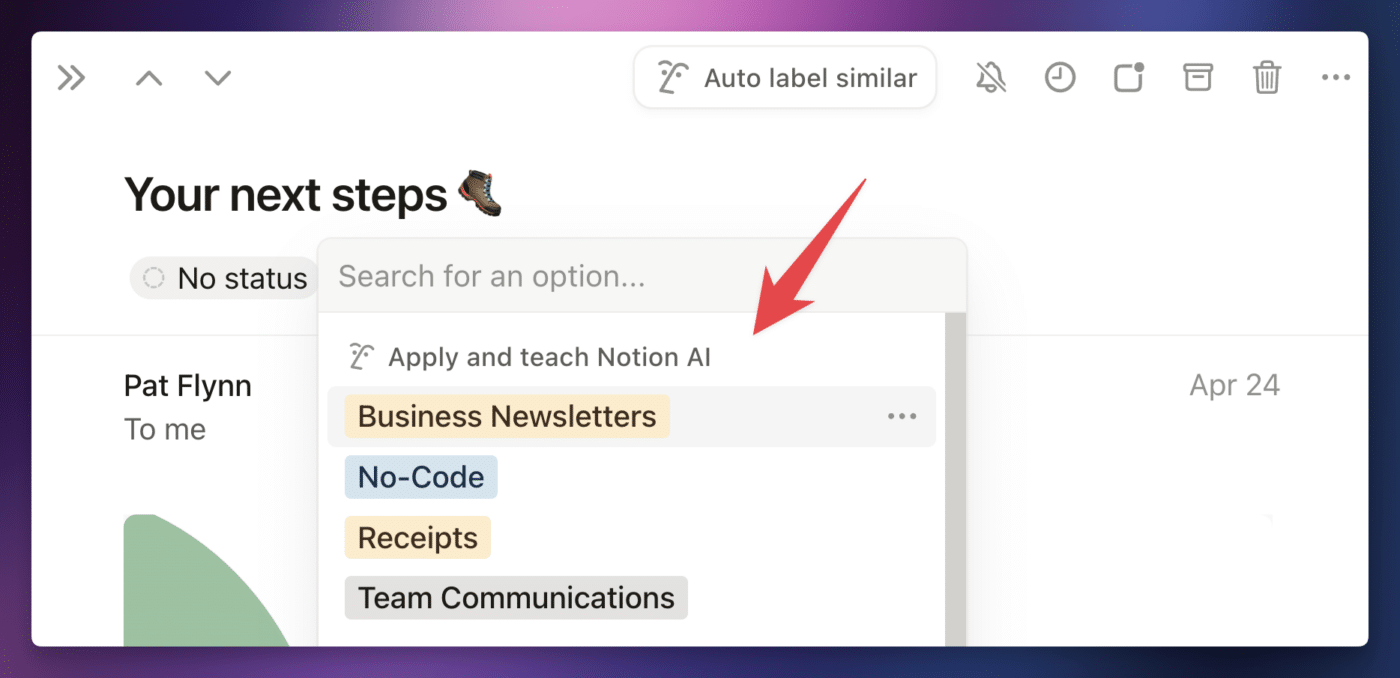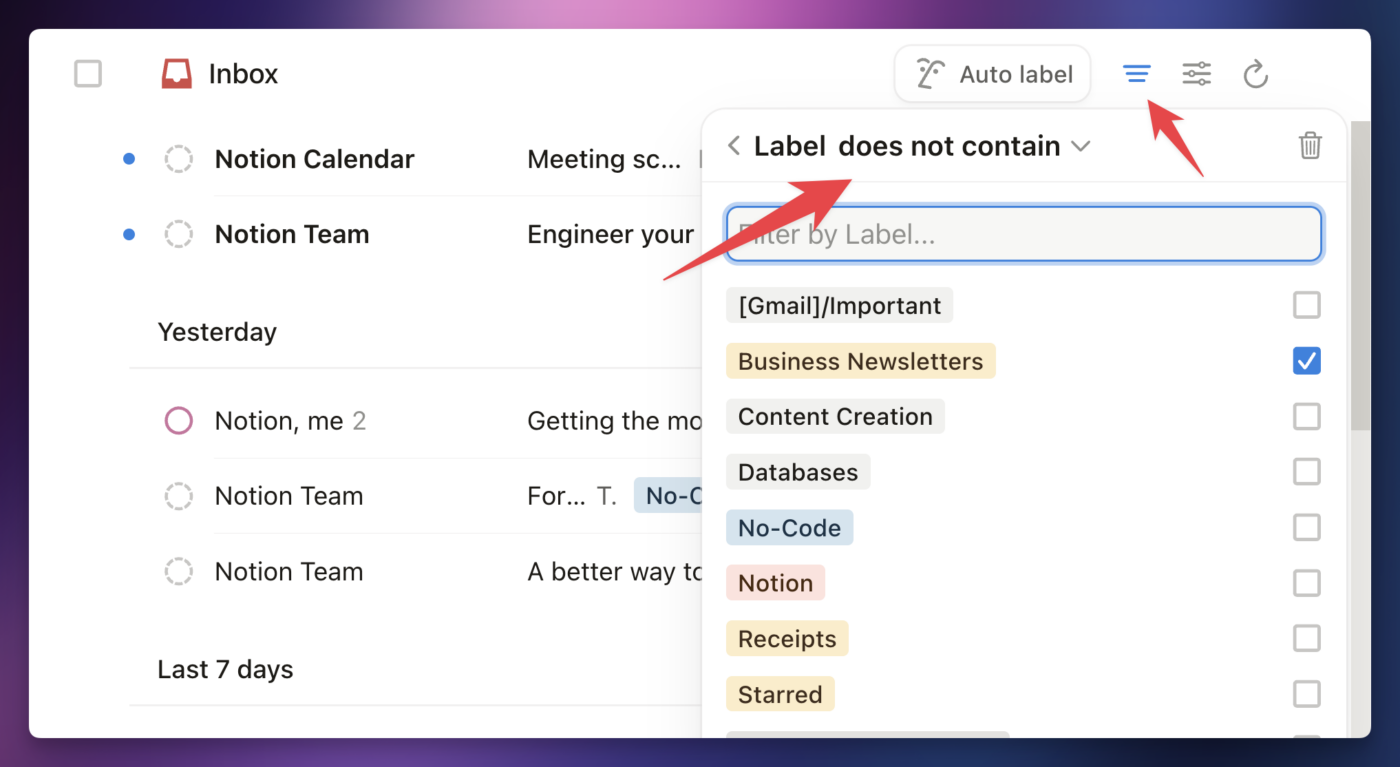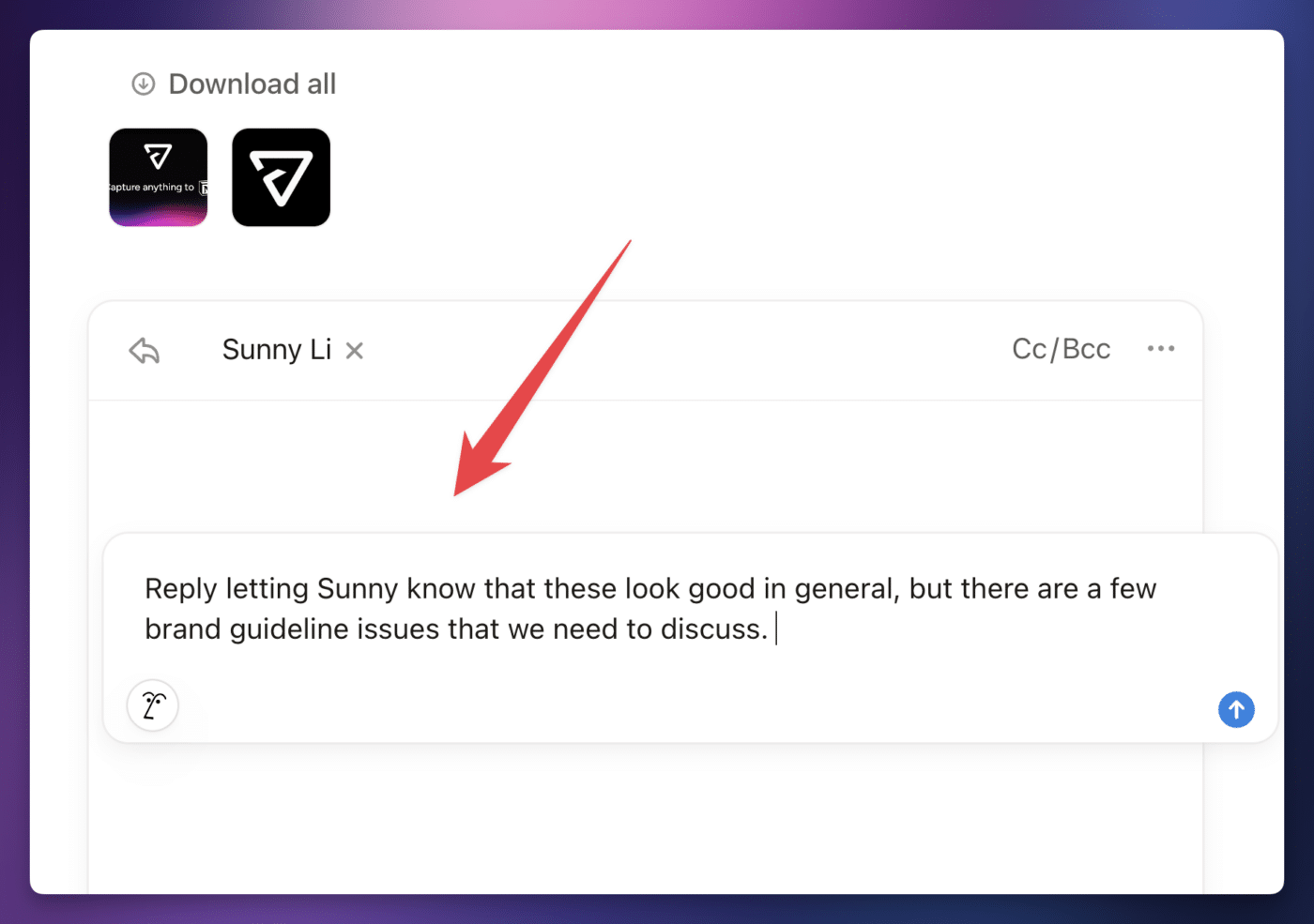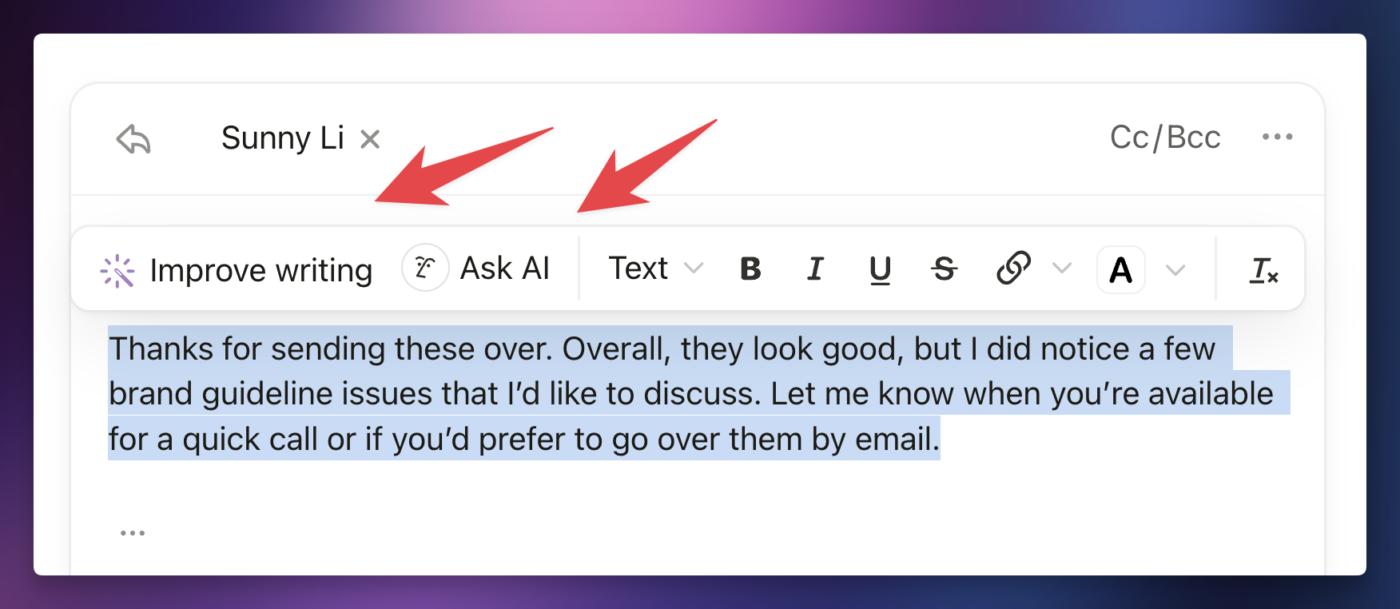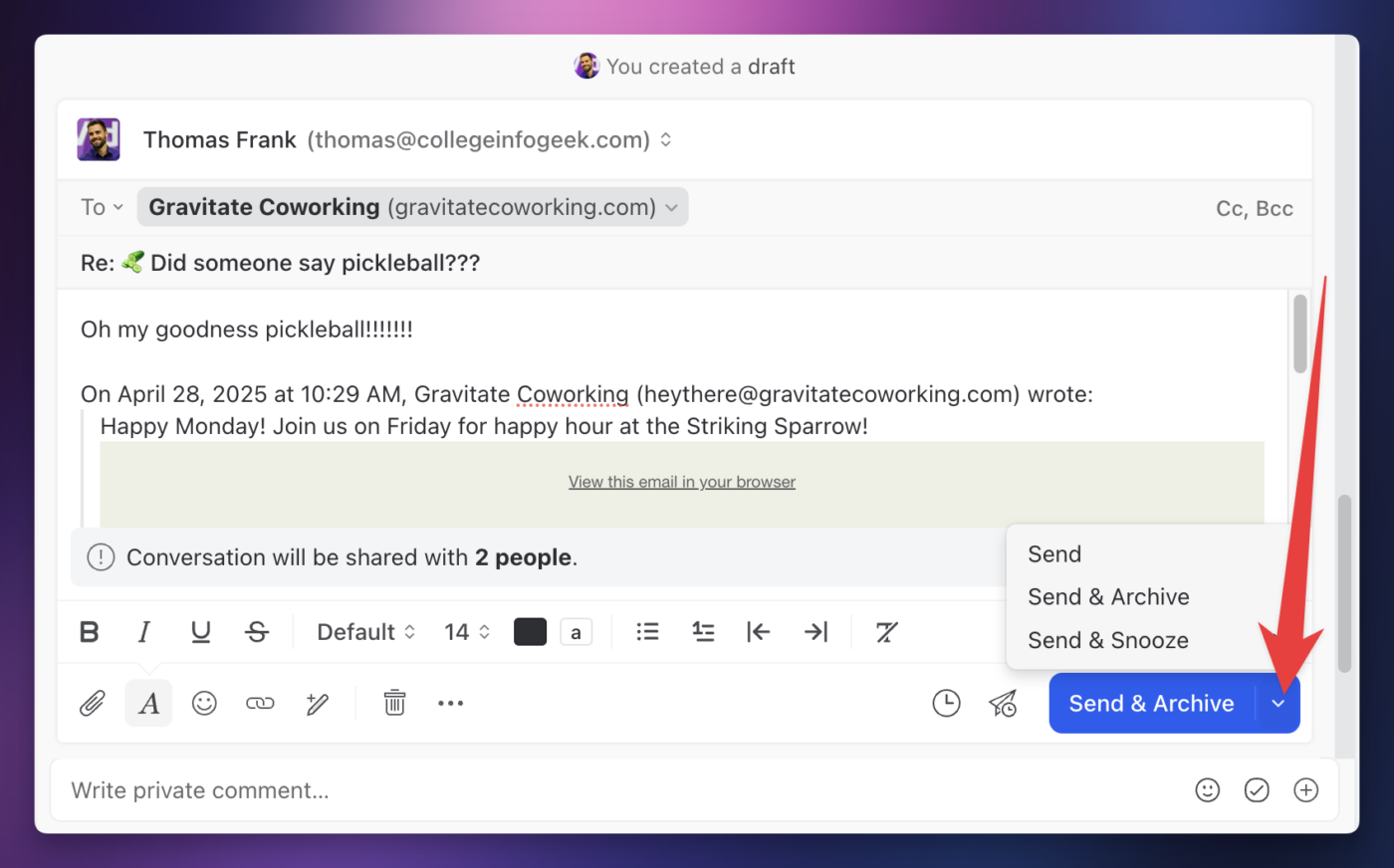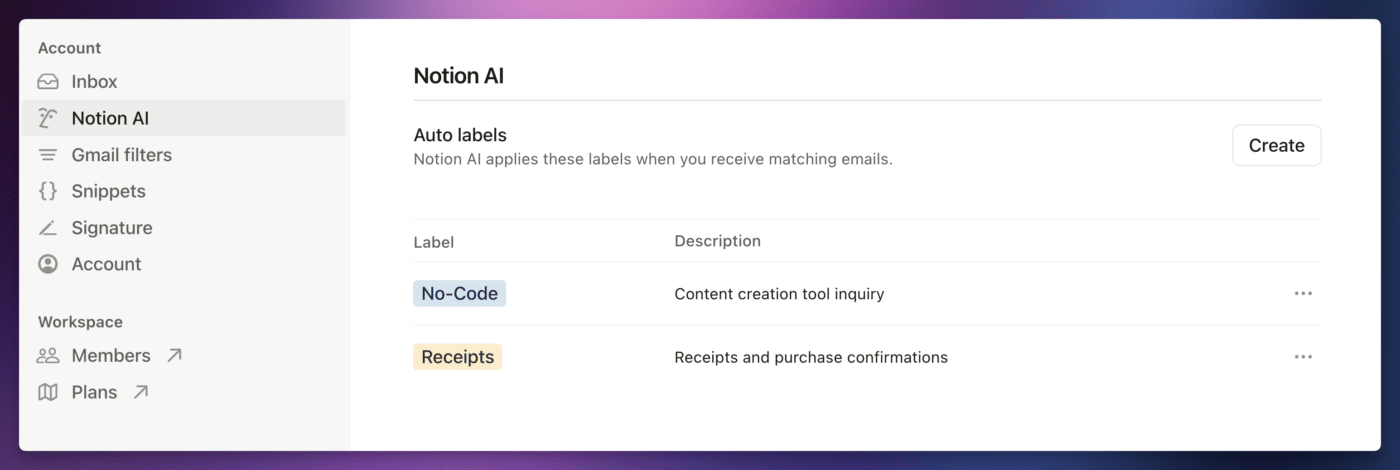Notion recently released Notion Mail, a brand-new email client that you’re no doubt curious about since you clicked into this article.
Notion Mail is Notion’s third standalone app, coming after Notion Calendar and Notion itself, and it adds a decidedly Notion-style twist to email management.
It feels a lot more like Notion than Notion Calendar does. You’d be forgiven for thinking you were looking at Notion itself at first glance! It also integrates with Notion and Notion Calendar, and it’s packing quite a few interesting features – some of which you can’t find in any other email client.
But here’s the question: Is Notion Mail the best email app for you?
In this review, I’ll help you answer that question. Here you’ll find:
- All the details about Notion Mail, including the pros and cons
- Useful tips and tricks
- My personal thoughts on Notion Mail – as both a Notion power-user and someone who has put many, many email apps to the test
Let’s dive in.
Note: I sometimes write about AI, but I don’t write with AI. Every word in this article was 100% human-written. I’ve spent hours testing Notion Mail and talking directly with their team, so I stand by everything I’ve written here. Any mistakes are also 100% mine 😛
Notion Mail at a Glance
Notion Mail is a brand-new email client for Gmail and Google Workspace acounts, and is currently available as both a macOS desktop app and a web app that works in desktop web browsers.
It’s free to use (unless you want to enable Notion AI – more on that later), and the Notion team is working on quickly expanding availability to other platforms.
You might be asking, “Why make another email client? Aren’t there, like, eleventy billion of those already?” – and you’d be right about that.
But Notion Mail has a few tricks up its sleeve that differentiate it from other email apps. Here are the features that I think are the most interesting at a glance:
- Notion-style views with filters, grouping, and more
- Notion-style block editor (when drafting emails)
- Link directly to Notion pages in Notion Mail
- Notion AI features – auto labeling, email draft assistance
- Snippets (for near-instant, canned responses)
- Notion Calendar scheduling integration
The first thing you’ll notice is that Notion Mail really, really looks like Notion. While the Notion Calendar app still largely looks like Cron (the app Notion acquired in 2022, which became Notion Calendar), Mail looks like it was truly built from the ground up to look and feel like Notion.
You can see the Notion influence in Notion Mail’s custom views, which allow you to set up filters, group emails based on different criteria, and hide/show properties. They feel a lot like database views in Notion itself.
The writing experience in Notion Mail’s editor also feels nearly identical to the editor in Notion.
Hit the / command, and you’ll see a familiar list of Notion blocks you can use draft an email or a reply. You can also use Markdown syntax – try typing [] to get a to-do block, for example.
You can even @-mention Notion pages directly in an email’s body to add links to them (as well as @-mention other email addresses to add them to a thread).
The Notion-esque experience extends to the way you view emails as well. By default, emails open in Side Peek mode (my favorite way to open most pages in Notion itself), but you can go to Settings → Inbox and set the Thread Style to Center Peek or Full Page if you like, just as you can in Notion databases.
Notion Mail also works with Notion AI (which is a paid add-on at $10/mo).
If you have it enabled, you can have Notion AI improve grammar, spelling, and formatting in your responses – or you can have it draft a reply for you. You can even @-mention pages in your workspace to give Notion AI extra detail and context for its response.
Notion AI can also automatically label incoming emails. Of course, you can do this using native Gmail rules – but Notion AI can act more intelligently, and can learn from the labels you apply automatically.
One of my favorite features is Snippets. You can create these from the Settings menu, and apply them in an email by starting to type /snippet and choosing the one you want.
These act like Gmail Templates, but you can add variable slots for text that should change (such as a person’s name, or a Zoom link).
Finally, you can type /schedule to instantly insert a Schedule link.
This deep integration with Notion Calendar will let you choose open slots in your calendar for the meeting right inside of Notion Mail, and the person you’re emailing will get a link they can use to choose the time that works best for them.
It’s still a scheduled meeting, but it does at least make setting it up easier!
Platform Support and Availability
Notion Mail currently has pretty limited platform availability, though that will change in the near future.
Right now, you can access Notion Mail via:
- The macOS desktop app
- At mail.notion.so in desktop web browsers
An iOS app is in the works and should launch very soon. Apps for Android and Windows will follow, though they don’t have an ETA yet.
It’s worth noting that Notion Mail is a client for Gmail and Google Workspace email address – and I’ve verified that most actions sync back and forth between Notion Mail and Gmail (e.g. archiving, deleting, and labeling emails).
This means that you can reliably use Notion Mail on your desktop/laptop computer, and use the regular Gmail app on mobile in a pinch. It’s not ideal – and there are certain actions that don’t sync, like reminders and drafts – but it’ll work if you’re an early adopter who still needs regular email access on your phone.
How Much Does Notion Mail Cost?
Notion Mail itself is free (as in beer). You can use Notion Mail for to manage as many Gmail/Google email addresses as you like without paying a cent.
However, if you want Notion AI to intelligently auto-label incoming emails or help you with drafting replies, you’ll need to pay for the Notion AI add-on.
Notion AI currently costs $10/mo (or $8/mo if paid annually), and you’ll need to have the add-on in at least one workspace within the Notion account associated with the Gmail/Google email address you’re managing in Notion Mail.
This leads to one major current issue with Notion Mail. Right now, each Gmail/Google email you want to manage in Notion Mail must be associated with a Notion account. Essentially, one Notion account = one Gmail account.
This can make Notion AI expensive, as you’ll need to pay for a separate Notion AI subscription for each email address you want to manage. Have 3 email addresses? You’ll be paying $10/mo x 3 = $30/mo to get Notion AI in all of them.
That said, this problem will soon go away. The Notion team has confirmed to me that they’re working on a unified inbox feature. Once released, you’ll only need one Notion account to manage any number of email address – which means a single Notion AI subscription will cover all of them.
In the meantime, you can work around this issue by forwarding all email from multiple Gmail addresses to a single, “primary” account, then using only that account in Notion Mail.
How to Create Notion-Style Views in Notion Mail
One of the main features that sets Notion Mail apart from other email clients is the fact that you can create custom views, which heavily resemble database views in the main Notion app.
Just like those database views, Notion Mail views let you customize:
- Filters
- Grouping
- Displayed properties
- View name and icon
In addition, you can also customize the hover actions you see when hovering over an email, per-view. This can be quite useful! For example, you could:
- Show the Unsubscribe action in your Promotions view
- Show a Reply action in a Team Communications view
These actions let you process your email even more quickly.
To create a new view, you can click the New View button at the bottom of the Views menu.
If you have access to Notion AI, you’ll see an option to describe a view. Otherwise, you’ll see:
- Configure manually
- Use template (pick from some pre-defined templates created by the Notion team)
- Suggested views (e.g. “From Thomas Frank”)
You’ll then be taken to the Filter menu, where you can choose the filter criteria that will decide whether or not an email will show up in your new view.
You can filter your view based all sorts of things, including:
- Mailbox – whether it’s in the default Gmail inbox, trash, spam box, etc
- Gmail tags – Promotions, Social
- Read/Unread status
- Has attachement
- Has calendar event
- Labels
- To/From
- CC/BCC address(es)
- Subject contains/is/does not contain/isn’t
- Date
Once you’ve set your filters, you can click the Edit View button to customize the other settings in the view.
In addition to filters, you can set:
- Grouping – group emails by label, date, unread/read status, Starred status, etc
- Properties – show or hide properties, including sender, subject, label, attachment, etc
- Hover actions – show or hide hover actions per-view, such as Archive, Reply, and Unsubscribe
As you can see, these views are very similar to what you can create with Notion databases – they’re just tailored for sorting and organizing email.
Does Notion Mail Sync with Gmail?
Notion Mail acts as a third-party email client for Gmail and Google Workspace email addresses – much like other apps, such as Superhuman, Spark Mail, and Shortwave. (Why do so many email apps start with “S”?)
It’s good to note that most actions you take in Notion Mail will sync back and forth with your actual Gmail/Google Workspace account. These include:
- Replying to email
- Deleting email
- Marking email as spam
- Archiving email
- Labeling email
If you do one of these in Notion Mail, it’ll apply in Gmail itself.
Apply a label in Notion Mail, and you’ll see it applied in Gmail after a short sync period. This works vice-versa, too. Set a label in Gmail, and it’ll show up in Notion Mail (in my experience, a little bit faster when it’s Gmail → Notion Mail).
However, keep in mind that the views you create are unique to Notion Mail. You won’t magically see custom views show up in Gmail after you configure them in Notion Mail.
There are also a few other things that don’t sync between Notion Mail and Gmail:
- Drafts
- Reminders
- Emails scheduled to be sent later
The Notion team has informed me that these items don’t sync due to limitations with the Gmail API.
Email Snippets and One-Click Replies
If you find yourself constantly sending emails that have the same (or at least similar) content, Notion Mail’s Snippets and One-Click Reply features will be right up your alley.
Snippets are similar to Gmail’s built-in Templates (formerly Canned Responses) feature. They let you write up a pre-made message, which you can insert into the body of an email near-instantly by typing /snippet and selecting one of your saved Snippets.
However, Snippets take things a step further by allowing you to add variable slots, which can be useful for inserting unique names, URLs, dates, and more.
When you apply a snippet, Notion Mail will pop up a field for the first variable – and then you Tab through to the next one once you’ve filled it out.
There are two main ways to create a Snippet in Notion Mail. First, if you’ve already drafted an email or reply that you know you’ll re-use, you can click the {} icon in the bottom toolbar of the editor, then click Turn Into Snippet. That’ll turn your current draft into a new Snippet.
Alternatively, you can go to Settings at the bottom of the left-hand sidebar, go to Snippets, and create one from there.
In the Snippet editor, you can set a name and icon for your Snippet. You can use the name with the slash (/) command in the email editor to access the Snippet directly – e.g. I could type /Workout Event instead of /snippet to access the snippet shown in the screenshot above.
While editing the Snippet content, you can type { to insert a variable. Currently, there are a few dynamic variables you can insert, which will automatically pull their values from the current email’s context:
- First name, last name, and full name of the recipient
- First name, last name, and full name of the sender (you)
I anticipate we’ll see more dynamic options in the future, such as a date picker.
If you don’t choose one of the dynamic variables, you’ll simply get a blank text field where you can type or paste in your desired value after you insert the Snippet into an email.
In addition to Snippets, Notion Mail will also suggest One-Click Replies on some emails. These will show up even if you don’t have the Notion AI add-on, and give you a way to reply to emails very quickly.
Currently, there’s no way to customize these one-click replies – if you need customization, I’d recommend building out some Snippets.
Notion Calendar Scheduling Links
One of the coolest features in Notion Mail is the deep integration with Notion Calendar.
If you type /schedule or click the Insert Availability (calendar icon) button in the editor’s bottom toolbar, you can create a custom scheduling link directly with an email’s body.
This will let you paint in meeting slots directly in Notion Mail saving you from needing to switch over to Notion Calendar itself.
Note that you can also add a scheduling link like this to a Snippet! In fact, a couple of the built-in Snippets that come with Notion Mail have scheduling links already.
When your recipient clicks the scheduling link, they’ll be taken to a web page that looks like the one below, which will let them choose the meeting date and time that works best for them.
If you head over to the Notion Calendar app afterwards, you’ll see the open meeting slots in your calendar.
Once your recipient grabs a meeting slot, the link will expire (it’s automatically set as a single-use link), the remaining open slots will disappear, and the scheduled meeting will show up on your calendar.
I’ve set up a brand-new test email to take all the screenshots in this article, which is why the calendar is empty other than these meeting slots.
You can learn all about Notion Calendar in this video:
AI Auto Labels and Sorting
Notion AI is integrated into Notion Mail in a couple of big ways. The first is the Auto Label feature, which you’ll see at the top of the app, next to the Filter and Edit View icons.
Once you’ve set up an Auto Label, Notion AI will start intelligently labeling new emails that it thinks fit your criteria. It’s basically an upgraded, more intelligent (perhaps) version of the more rigid filters you can create in Gmail to auto-label emails based on specific criteria.
Keep in mind you’ll need the paid Notion AI add-on ($10/mo) to use this feature long-term. Notion Mail may give you a few trial uses if you’re not subscribed to Notion AI.
Once you’ve chosen a name for your Auto Label, you can choose to either:
- Split the Emails – This will automatically create a new View, filtered by the new label. Emails with the applied label will show up in this view and be removed from the Inbox.
- Keep in Inbox – Emails will stay in the Inbox, but will still get the auto-applied label
Note that clicking New View at the bottom of the Views section of the left-hand sidebar, then choosing Describe Your View, is nearly identical to clicking Auto Label.
Next, Notion AI will ask you to teach it a bit by presenting a few auto-labeled emails. You can reject the ones that don’t fit what you’re going for, and check any un-checked emails that do fit the bill.
In the example screenshot below, I would likely un-check the Notion Team emails and check the Big Desk Energy newsletters (Big Desk Energy is a business/entrepreneurial newsletter by the founder of beehiiv, a newsletter platform).
Note: If you want to use an existing Gmail label as an Auto Label, create a new Auto Label and then set or edit the name to the existing label’s name. The Notion Mail team will likely update this to be more intuitive in the future, but right now, this little hack works for turning a regular label into an Auto Label.
If you come across an email that’s missing the Auto Label – or that has an incorrect Auto Label – you can change it in order to fine-tune how Notion AI will label future emails.
By the way – if you accidentally chose Split from Inbox when setting an Auto Label, don’t worry! It’s easy to undo this, bringing those emails back to the Inbox.
All Split from Inbox does is add a “Label does not contain” filter to the default Inbox view. You can go to the Filters icon in the Inbox and remove that filter in order to bring those emails back.
AI Drafts: Let AI Write For You
The other major Notion AI feature you’ll find in Notion Mail is extremely similar to the main AI feature in Notion proper – writing and drafting assistance.
Just like in Notion, you can hit the Space bar at the beginning of a blank line to bring up the Notion AI prompt. I still wish this was bound to a / command instead of being so easy to trigger with Space, but it seems Notion is set on that design decision at this point.
If you’d like, you can ask Notion AI to fully draft a reply for you here. It’ll pull in your prompt and the entire email thread as context. You can also @-mention pages in your connected Notion workspace to add their content as context as well, which is a pretty cool touch.
Keep in mind you’ll need the paid Notion AI add-on ($10/mo) to use this feature long-term. Notion Mail may give you a few trial uses if you’re not subscribed to Notion AI.
I’m a bit uncomfortable with this trend towards people having AI draft responses for them. It feels like we’re steadily marching toward a world where AI writes everything for us and summarizes everything for us, which makes me question how much we’re actually, you know… communicating?
That said, I will admit that having the option for a powerful LLM to format my initial prompt does have its uses. As I’ve written about before, I deal with occasional RSI (repetitive stress injury) pain, which has led me to doing a lot of my non-creative “typing” with my voice.
Voice-typing apps have gotten really good, but they’re still not great at crafting multiple paragraphs, adding line breaks, or dressing up text with nice formatting. Being able to simply speak out my response to an email and have an LLM fix all that is quite nice, and saves my hands from typing too much.
I built my own complicated workflow so I can do this in any app, but Notion Mail/Notion AI gives anyone that capability without having to go through all the same setup.
In addition to full drafting, you can also select some text and access a couple of AI options:
- Improve Writing – fully offloads your thinking to AI, i.e “Make it better plz”
- Ask AI – gives you a prompt box, along with a few preset prompts like “Fix spelling and grammar”
Like the drafting capability, these are nice tools to have! However, I do think it’s important to continue maintaining and honing my own ability to write well, so I likely won’t try to rely on them too much.
Drawbacks and Limitations
As a brand-new app, Notion Mail currently has quite a few limitations that are worth noting.
Do keep in mind that many of these will likely be shored up in the near future. In particular, I’ll note that an iOS app is coming Very Soon™️, as is a unified inbox feature that will allow you to manage multiple Gmail/Google email addresses from a single Notion account.
Apps and Platform Support
The most obvious issue right now is the lack of support for most platforms and devices. Currently, Notion Mail only works on desktop web browsers (mail.notion.so) and in the macOS desktop app.
Windows and Linux desktop apps aren’t yet available, though you can at least use Notion Mail in the browser on those platforms. The bigger issue is that there is no mobile support whatsoever right now. Notion Mail doesn’t work in mobile web browsers, and iOS/Android apps have yet to be released.
The Notion Mail team has stated that an iOS app is close to release, so this situation will change soon (at least for iOS users).
The other good news is that Notion Mail is a Gmail client that syncs most of its settings and actions back to the connected Gmail account, so you can use it alongside a separate mobile app if you like.
Gmail/Google Only
Another major limitation is that Notion Mail only supports Gmail and Google Workspace emails. If you’re hoping to manage email addresses from Outlook, Apple/iCloud, Yahoo, or any other major service, you’re out of luck. Ditto for custom email domains that aren’t running on Google Workspace.
Like Notion Calendar before it, Notion Mail is starting out as a very Google-focused product. However, we did see Notion Calendar add iCloud calendar support recently, so it’s likely that we’ll also see expanded provider support for Notion Mail in the future.
No Unified Inbox (Yet)
Many email clients allow you to connect multiple email addresses and see incoming emails from all of them in a single, unified inbox. Currently, Notion Mail doesn’t have this feature.
Good to know: Notion has confirmed to me that they’re working on a unified inbox feature. There’s no announced release date yet, but it should be fairly soon. I’ll update this post when it’s available.
While you can connect multiple email addresses to Notion Mail, you’ll need to manually switch between them in order to check the inboxes of each one, as well as to search for emails. As I mention later in this article, this is the main deal-breaker for me. Needing to switch between accounts when searching for a specific email ends up being a huge pain.
I should mention that there’s a way around this you can use right now. If you forward all email from one Gmail account to another, you can set up one of your accounts as the “main” account and have all your other addresses auto-forward to it.
I did this for years before switching to an app with a unified inbox. It works well if you don’t need to give someone else (like a virtual assistant) access to a limited number of accounts. I did need to do this, which is why I switched.
Pro-tip: If you’re going to set up an auto-forward, I recommend creating a “never send to spam” rule for all emails in the non-primary accounts. This will prevent false positives from hitting the Spam box for accounts you rarely ever log into, while still allowing your primary account’s spam filters to work.
Notion AI Cost Can Balloon Fast
Notion Mail’s lack of a unified inbox feature has an unfortunate side effect; if you want Notion AI to automatically label emails and help you draft responses, you’ll need to pay for a Notion AI add-on subscription for each email account you want to manage.
Here’s the unfortunate logic:
- Each email account you manage in Notion Mail must currently be connected to a Notion account
- For Notion AI to work for that email address, the corresponding Notion account must have a Notion AI subscription
So, if you have three different email addresses, you’d need to pay $30/month ($10/month x 3 accounts) to get Notion AI capabilities for each account.
This issue will go away once Notion launches their upcoming unified inbox feature. Once it’s live, a single Notion AI subscription will cover all connected email addresses you have set up in Notion Mail.
Currently, you can get around this by forwarding all email from multiple Gmail accounts into one “main” account, which would be the only account you’d hook up to Notion Mail. I’ve explained this process in a bit more detail in the Unified Inbox section above.
Quibbles and Small Issues
One small, yet very annoying issue I discovered is the lack of an auto-archive feature in Notion Mail. When you send an email in Gmail itself – or in nearly any other email app – the email thread is removed from the Inbox.
Missive goes one step further, giving you the choice between the default Send & Archive, Send (stays in the Inbox), and Send & Snooze, which will return the email to the Inbox at a specific date and time. I love having these options, and I hope to see the Notion Mail team add them.
There’s also no centralized label management for non-Notion-AI labels.
In Settings, you can see Auto Labels created for use with Notion AI, but you won’t see your “normal” labels from Gmail. You also can’t tell Notion AI to automatically apply an existing label to incoming emails.
What’s more, you won’t find your existing labels listed in the sidebar of the app. Most email clients provide this feature, but in Notion Mail, you’ll need to create a view for each label from scratch.
Similarly, Notion Mail is missing a default Spam box. You can create a view to act as one, but it won’t show up under the default Mail section.
In general, Notion Mail is actually quite sparse on included views out of the box. It takes a very Notion-esque approach to email, nearly giving you a blank canvas (plus a few included views). I do appreciate that ethos in Notion itself, but for an email client, I’d like to see these expected features and views (or at least be given the option to turn them on).
Finally, Notion Mail is missing some of the more advanced features I’ve come to rely on in Missive (my team’s current email app).
There are currently no integrations with other tools aside from Notion and Notion Calendar – e.g. you can’t integrate with a CRM tool like Pipedrive to pull customer data, nor connect to Stripe to view transaction data in the context of a ticket.
You also won’t find any team-focused features yet. There’s no collaborative inbox, and you can’t assign emails to another person or @-mention people in your connected Notion workspace. At present, it’s very much a single-player experience.
I don’t hold these last points against the Notion Mail team at all – these are features that I pay for in Missive (to the tune of $150/month!), and Notion Mail is a brand-new app. Unlike Notion Calendar, it feels like it was designed from scratch to look and feel like Notion, which leads me to believe the Notion Mail team started from zero after Notion acquired Skiff.
I anticipate that we’ll see both team-focused features and a wider array of integrations in the future, as Notion continues building out their multi-app ecosystem and investing in more automation capabilities. We recently saw the release of workspace-wide webhooks, and I expect that these will eventually be able to respond to email events in Notion Mail.
Notion Mail Alternatives and Competitors
There’s no shortage of competition in the email client space, especially when it comes to Gmail-focused clients. Below, I’ve listed several of the apps that I’ve actually used myself.
If you’re curious, the app I currently use is called Missive. It’s the best team-focused email client I’ve found, allowing my team and me to have conversations directly within the context of specific emails, assign emails to each other, @-mention each other, etc. It’s not cheap – we pay $150/mo for it – but it beats out every other team-focused client we’ve tried.
- Shortwave
- Superhuman
- Spark
- Canary Mail
- Missive
- Mimestream
- Edison Mail
- Apple Mail
- Thunderbird
- Front
- Spike
TL;DR Notion Mail Review Summary
The bottom line: Notion Mail is a beautiful (and free) email client. It looks and feels like Notion, incorporating Notion’s block editor and the ability to create customized views with filters and groups.
If you enjoy using Notion and want to bring that same experience to your email management, Notion Mail is a strong client – provided that you don’t need to juggle multiple email addresses and can live without a matching mobile app (for now).
Pros:
- Truly feels like Notion, including Notion blocks in the editor and database-style views with filters and grouping
- Free to use (unless you need the Notion AI add-on)
- Notion Calendar integration – create meeting-scheduling slots and links directly from emails
- Snippets are awesome
- Views allow you to create task-specific “inboxes” that help you stay focused
- @-mention Notion pages to link to them in emails
- Notion AI integration works well
- Command bar (⌘/Ctrl + K) allows for quick navigation
- Retains all of Gmail’s keyboard shortcuts
- Most email actions (labeling, archiving, etc.) sync back to Gmail
Cons:
- Lacks a unified inbox feature (yet)
- Only works for Gmail accounts – no Outlook support
- No mobile apps (yet – iOS coming soon)
- No Windows app
- Paid Notion AI add-on is $10/mo per email/Notion account, so AI can get expensive fast (this will be fixed once the unified inbox feature launches)
- Emails do not auto-archive after sending
- No “Send and Snooze” feature
- No team collaboration features
- No external integrations (e.g. CRM apps)
If the cons I’ve listed aren’t deal breakers, I think Notion Mail is well worth a try – especially since it’s free and syncs well with Gmail itself.
Will I Be Switching to Notion Mail?
Personally, I would love to make Notion Mail my primary email client for the Notion-style writing experience alone. Using Notion’s block editor and Markdown syntax makes writing a joy. And since I use Notion Calendar as my main calendar app, the integrated scheduling tools would be really nice to have.
Unfortunately, there are a few key deal-breakers for me right now. These may be unique to me, but I’m going to talk about them because this isn’t a generic app-review site – it’s my site.
The big one for me is the lack of a unified inbox. Last year, I tested nearly every email client for macOS after my long-time client, Front, decided to stop syncing actions like applying labels with Gmail (a move that I believe was at least partly intended to lock customers in).
Good to know: Notion has confirmed that they’re working on a unified inbox feature! There’s no announced release date yet, but it should be fairly soon. I’ll update this post when it’s available.
I liked several of the apps I tried, but the experience taught me that the lack of a unified inbox is a major pain. Any time I needed to search for an email, I’d end up switching accounts several times before finding it. This may be an uncommon problem, as I maintain an unfortunate number of email addresses due to the number of websites I run, but I’m noting it nonetheless.
The other deal-breaker for me is the lack of any team collaboration features, such as:
- Comments and @-mentions on email threads
- Ability to assign threads to specific team members
This is not a common feature of email clients, so it’s not a knock again Notion Mail – but since a large percent of the email I get is customer support requests, I need to be able to assign emails to other folks on my team.
Team collaboration features used to be found primarily in email clients that focused on being customer-service/help desk platforms. However, more general-purpose email clients have recently started adding these features as well. Here are a few examples:
- Missive (my team runs on Missive)
- Front
- Intercom
- Spark
- Shortwave (note: Shortwave doesn’t have a unified inbox)
I’d love to see Notion add team collaboration features to Notion Mail in the future, especially since so many teams run on the core Notion app itself.
That said, I think most people who are looking for a new email client won’t be in my position. You probably aren’t juggling 7 emails accounts – and even if you are, you likely don’t need to delegate those emails to team members.
Frequently-Asked Questions
In this section, I’ve written up some quick answers to frequently-asked questions that aren’t covered above.
Can I use Notion Mail with my team?
If you’re looking for team-focused features like the ability to assign threads to a team member, or to @-mention team members and have comment-thread discussions within the context of an email, you won’t find them in Notion Mail.
I anticipate that we’ll see these features in the future, but I’m betting it’ll be a while (at least a year) before that happens.
In the mean time, if you need team collaboration in your email app, I recommend (and use) Missive.
Like Notion Mail, it syncs most actions back to Gmail, so you won’t be locked in and you’ll have the option of switching later if it makes sense.
When will iOS, Android, and Windows apps release?
The Notion team hasn’t confirmed release dates for any upcoming apps or platforms yet, but they have mentioned that the iOS app will be releasing very soon. I’m not allowed to share more detail than that just yet.
Windows and Android apps will follow, though there currently isn’t an expected release window.
Does Notion Mail integrate with Notion?
Sort of. You can @-mention Notion pages within an email to link to them, and you can also @-mention pages in a Notion AI prompt in order to feed the page’s content into the AI’s context window, improving its response.
Additionally, your Notion account is your login for Notion Mail. Currently, your Notion account email is the email you’ll be managing in Notion Mail – though this will change when the Notion team releases their upcoming unified inbox feature, which will let you manage multiple Gmail/Google email addresses from a single Notion account.
Beyond that, there isn’t a ton of direct integration between Notion and Mail just yet.
Can I send email content from Notion Mail to Notion?
Not directly (yet), but you can use workflow automation platforms like
Here’s a set of workflow steps you could easily create in any of these apps:
- Add an email trigger, which will give you a unique email address to which you can forward any email
- Extract the HTML contents of the email and convert to plain text (Notion doesn’t support HTML)
- (Optional) Perhaps send the email content to an AI service (e.g. Claude, Gemini, ChatGPT) for summarization or data extraction
- Create a new Notion page with the email content
I’ll create a video tutorial on this soon, so subscribe to my Notion Tips newsletter if you’d like to get notified: