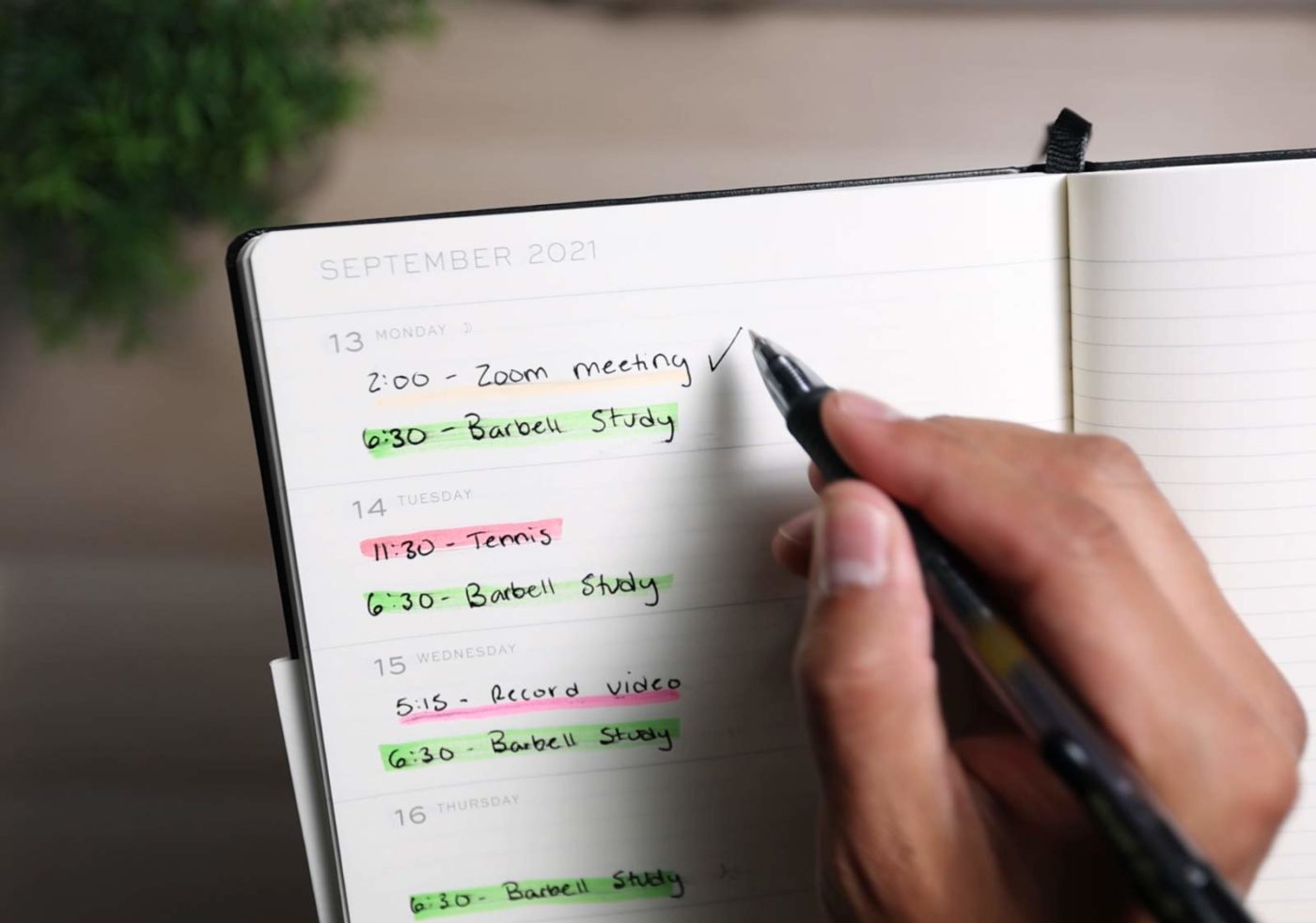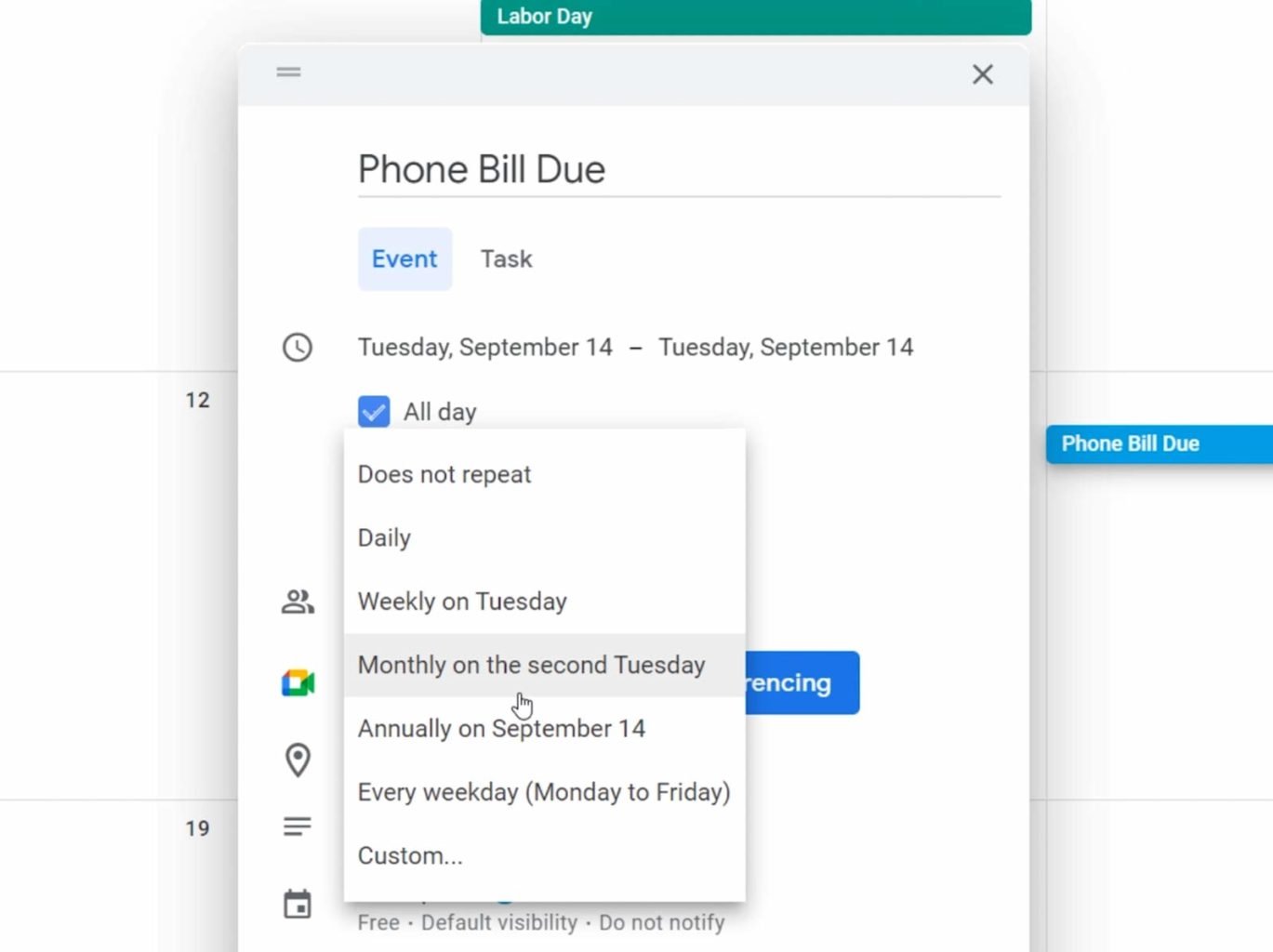If you want to make good first impressions, build great relationships, and live a more successful life overall, one of the simplest things you can do is be punctual. Be where you’re supposed to be, when you’re supposed to be there.
Of course, most of us live pretty complex lives, full of work, classes, meetings, and secret backroom deals – so it’s not always easy to keep a perfect record of your schedule in the 3 pounds of mushy cranial material up inside your skull.
And honestly, you shouldn’t even be trying. As David Allen, the original productivity guru, once wrote:
“Your brain is for having ideas, not for holding them.”
So today, you’re entering calendar boot camp.
Your calendar is an essential part of your productivity system – a combination of external tools that form a cohesive, real-world source of truth for all the things going on in your life, including tasks, ideas, contacts, and – of course – events.
Today I’m going to teach you how to set up a calendar system that never fails you.
Accomplishing that goal means following three simple rules:
- Set up your calendar in a way that suits you
- Add events and relevant information
- Get information out of your calendar at the right time
…and that right time probably isn’t what you think it is.
Rule 1: Set Up Your Calendar (in a Way That Suits You)
In this section, we’ll discuss how to choose a calendar, as well as how to best set it up so that it’s easy to use.
Let’s start with choosing a calendar system.
Digital vs. Physical Calendars
What type of calendar is best – digital or physical? If the answer is digital, what’s the best calendar app?
In the world of fitness, there’s an old adage:
“The best workout is the one you’ll actually stick to.”
The most hyper-optimized program in the world won’t do you any good if you don’t enjoy it or it doesn’t fit your schedule (which is one of the main reasons I work with a lifting coach, since he can adjust my program when I’m busy or traveling).
This is true for calendar apps as well (and the same goes for productivity tools in general).
I like Google Calendar. Some friends of mine like Apple Calendar. My mom sticks with an old-school wall calendar.
The truth is that there is no objectively best calendar. Your calendar is a tool that has a job: Act as an external source of truth for your life’s events. It may also have other side jobs, such as reminding you about those events or featuring shirtless pictures of me.
This means that the best calendar system is the one that you find easiest to manage and check frequently.
As I mentioned above, I find Google Calendar to be the best calendar system for me – it’s free, I can check it from both my computer and phone, and it has some integrations with other apps (like SavvyCal) that I find useful.
For that reason, we’ll be using Google Calendar for the examples in this article – but there are plenty of other options, including:
- Apple Calendar (free)
- Outlook Calendar (free)
- Fantastical (free and paid plans)
- Calendar.com (free and paid plans)
If you want to go old-school and use a paper planner or bullet journal, that’s cool too. Physical calendars do have some advantages over digital ones – it’s harder to accidentally find yourself scrolling through TikTok with a paper planner, and you can also use markers to highlight events and make your calendar A E S T H E T I C.
If do happen to want a physical planner, I can recommend those made by LEUCHTTURM1917. They make really nice hardcover and softcover notebooks and planners, both for academic and general purposes.
Whether you choose to go the physical or digital route, I do have a calendar design philosophy that I recommend you follow in order to keep things more organized:
Separate Events into Life Buckets
Most of us lead complex, multi-faced lives. We have work, classes (if you’re a student), appointments, and events with friends.
On my calendar, I like to separate these different types of events into groups that I call life buckets. This was especially useful when I was a student with a much more hectic schedule – I had a “bucket” for classes, work, on-campus events, etc.
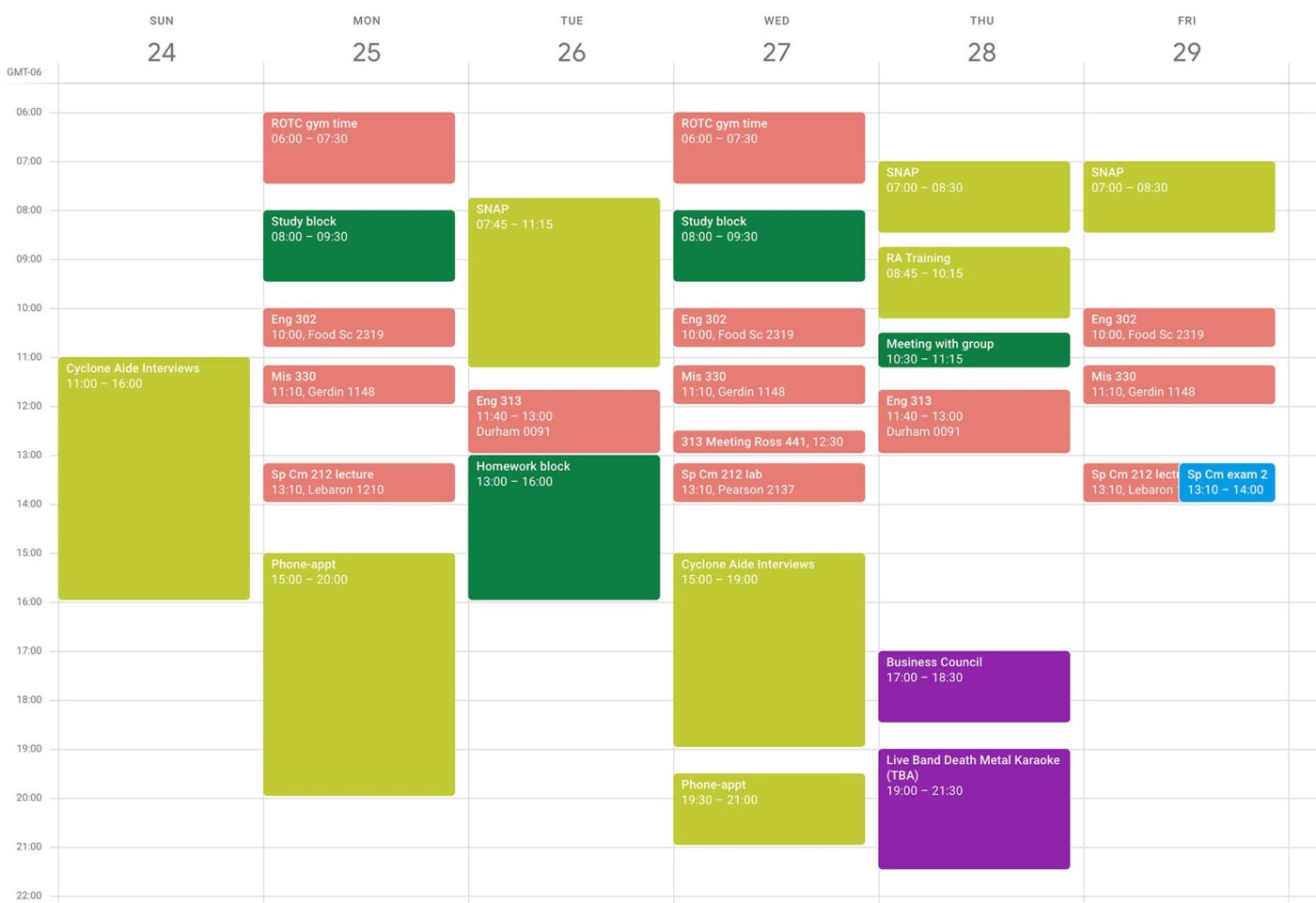
Separating events with life buckets creates some visual distinction on your calendar, giving you a clearer picture of what your week looks like and where you time is going.
In Google Calendar (and most other calendar apps), you can give each event a different color in order to create these buckets.
However, I like to take it one step further and create separate calendars for each bucket.
Not only does this let me set a default color for new events, but it also lets me set separate notification preferences for each calendar. This is quite useful, as I want notifications for certain events (like appointments), but not for others (like scheduled self-study time).
If you’re using a paper calendar, you can accomplish the same thing by using a few different-colored highlighters for events, or using symbols to label your event types.
You definitely don’t have to do this, and if you only need to schedule a few events, it may not be worth it. If your life is very busy, though, I think you’ll find it useful to do.
Rule 2: Add Events (and Relevant Information)
In order to be truly useful, your calendar needs to be your single source of truth for your schedule. This means that you need to add events to it.
This can be easier said than done over the long-term, especially if there’s a lot of friction involved in adding events.
Here we’ll cover several useful tips for adding events to your calendar with a little friction as is possible.
Optimize for Quick Capture
The faster you can get an idea, task, or event into your productivity system, the more likely you’ll be to actually do so. That’s the idea behind quick capture, which I’ve written about before.
Many productivity tools make you go through too many steps – asking for tags, due dates, and priority levels, or requiring too many clicks or taps to get to the text input area. Even a paper planner can introduce too much friction if it’s hard to dig out of your bag or if it takes too long to find the current week’s page.
Quick capture tools attempt to reduce this friction, either by eliminating steps, speeding them up, automating them, or saving them for later. Some quick capture tools include:
- GTD-style inboxes – catch-all places for tasks, notes, and ideas, which are processed later (Ultimate Tasks and my Notion Note-Taking System both include inboxes)
- Text capture apps such as Drafts, which instantly goes a new note when you open the app
- Speech-to-text apps like Otter
- Document scanning apps like Adobe Scan
- Voice assistants like Siri and Alexa, which can capture tasks, events, and reminders
For my calendar, I use a couple different quick-capture strategies to make adding events a speedier process.
While I mentioned earlier that I use Google Calendar for my calendar system, I actually import my Google calendars into Fantastical.
This gets me access to Fantastical’s natural language input feature, which works much like Todoist’s. You can type (or speak) event details right into the event title, and Fantastical will automatically parse details like the event’s date, time, and location.
I also keep Fantastical’s widget on the first page of my phone’s home screen, allowing me to instantly open the app and tap the “Add Event” button.
Use Recurring Events
One huge advantage that calendar apps have over analogue calendars is the ability to add recurring events.
If you have an event that happens every day, every week, or on third Wednesday of every other month, a calendar app can create a recurring event for you.
Add the event once, specify when it recurs and when it ends, and then you’ll never have to schedule it again.
Add Relevant Information to Events
I’m in the habit of using the description field of my calendar events to record useful information that I might need in the moment.
An example: Two months ago, I had to pick up a piece of gym equipment from a retailer here in Denver. When I ordered it, they sent me an email with instructions on finding the pickup spot, where to park, etc.
This info was sent to my email, but I don’t want to be digging through my email while I’m in the parking lot. The calendar event is the most relevant place for information about this pickup, so I pasted that email content right into the event itself.
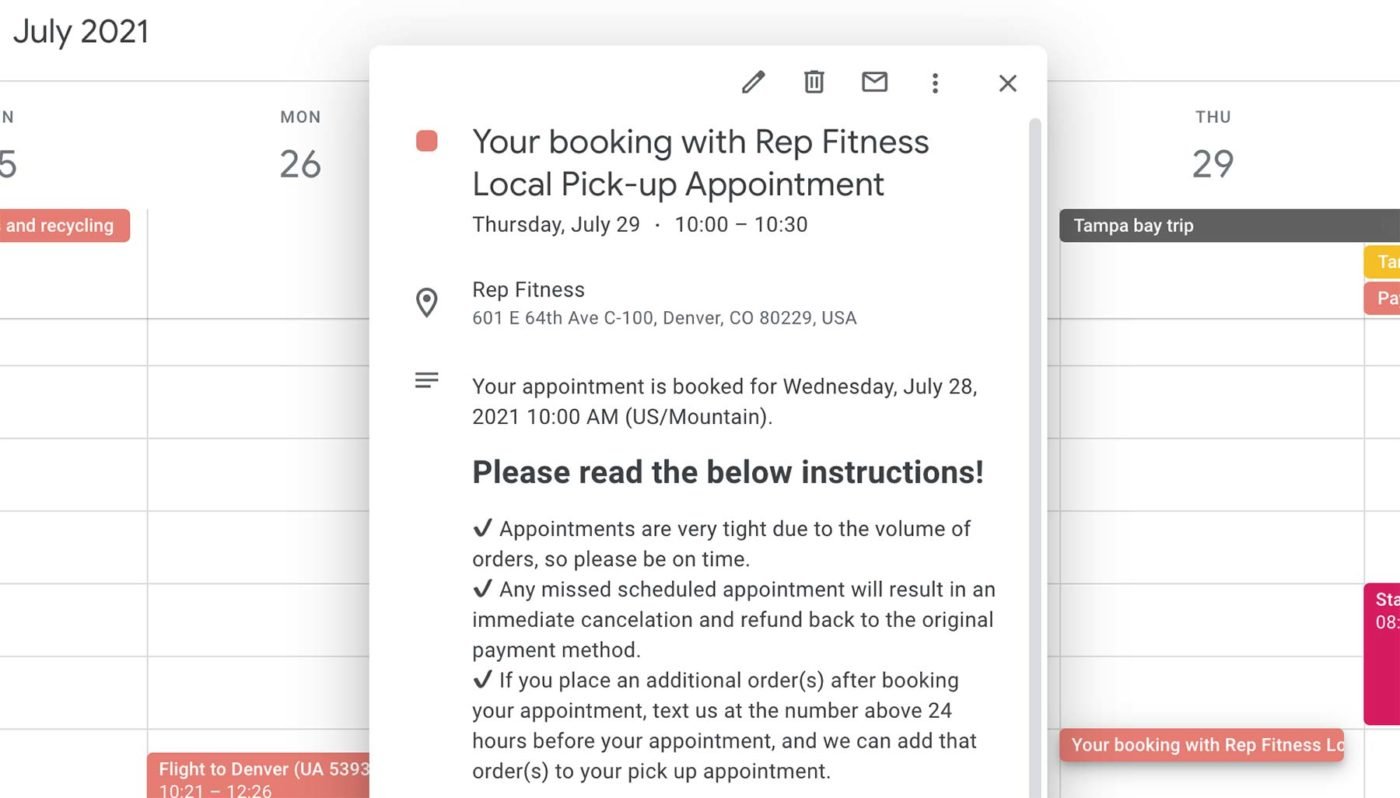
I’ll note that if you use Gmail, Google Calendar will automatically create events for flight and hotel bookings, and it automatically fills in the description with all the relevant information. It’s a feature I really like.
Include Optional Events
Your calendar doesn’t need to be limited to your set-in-stone schedule. It can also be useful to add optional events to it!
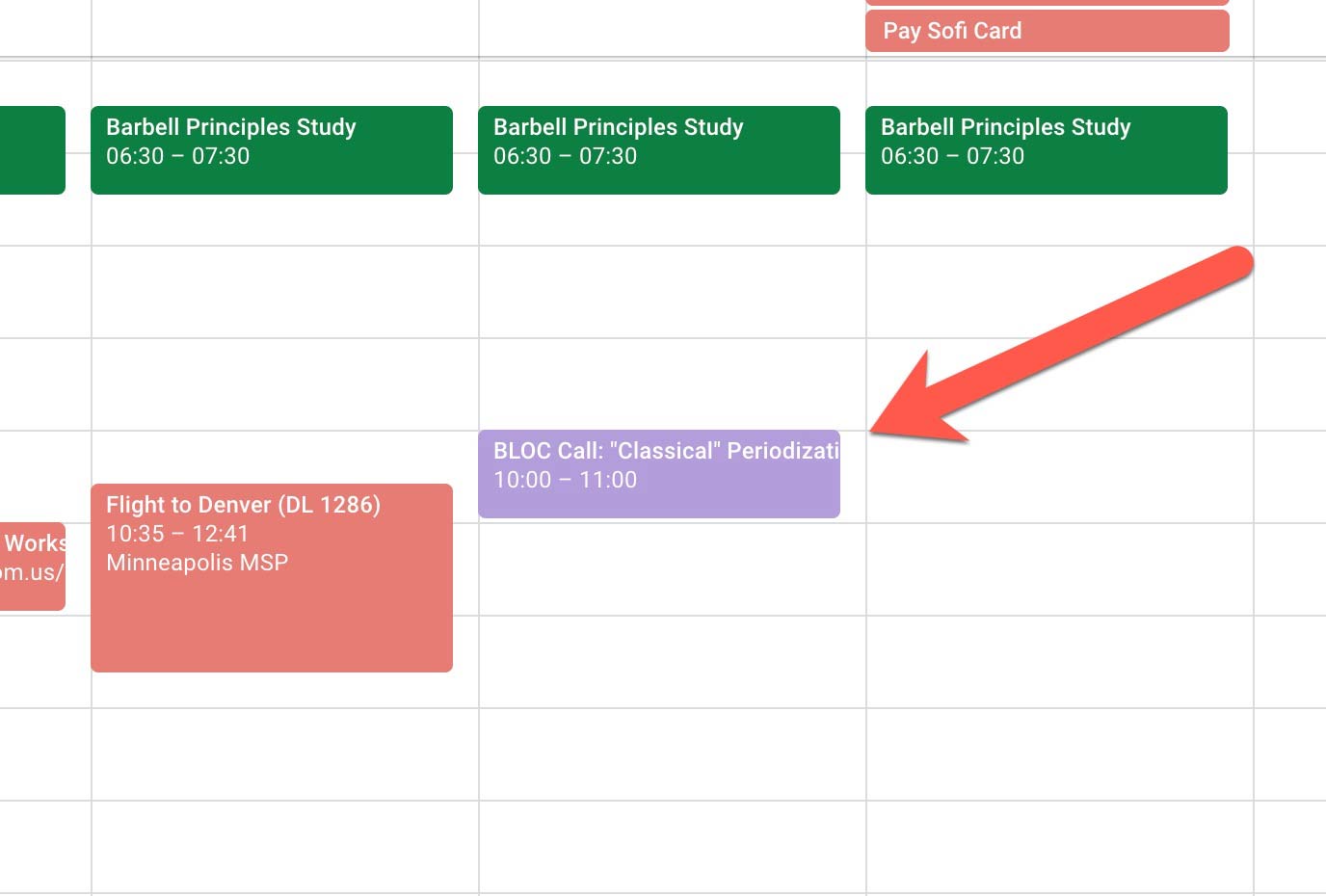
For example, I’m currently studying to earn my Professional Barbell Coach certification from Barbell Logic. The course I’m taking gets me access to weekly coaching calls, where higher-level coaches answer questions and go over specific topics.
I don’t always have time to attend these calls, but I add them to a special “EDU Opportunities” calendar so I know when they’re happening and can decide whether or not to attend.
Create Reference Calendars
I also like to create useful reference calendars that are hidden by default.
In college, I had a “Professor Office Hours” calendar. At the beginning of each semester, I’d get the office hours schedules from each of my professors and put them on this calendar.
Then, if I ever needed to see a professor, I could just toggle that calendar from Hidden to Visible and see when that professor’s office hours coincided with some free time in my own schedule.
This concept is also quite useful for open gym schedules, basketball court schedules, etc.
Share Your Calendar
Sometimes it can be very useful to share your calendar with someone else.
My fiancée and I share our calendars with each other; I typically keep her calendars set to Hidden on my own calendar app, but I can toggle them to Visible when I need to see her schedule.
Schedule Time for Your Goals
This is more of a personal development tip, but I’ll include it here while we’re talking about adding events.
When your long-term goals are at odds with your short term desires, start scheduling things.
Workouts, cooking, guitar practice – whatever it is. Scheduling removes ambiguity, makes you slightly more beholden to your past self, and lessens the resistance.
Rule 3: Get Information From Your Calendar (at the Right Time)
Finally, you need to make sure you’re getting information from your calendar – and at the right time. These last two tips will ensure that happens.
Check Your Calendar Every Day
This is a simple tip that many people skip! (rhyme not intended but amusing)
I’d recommend checking your calendar first thing in the morning. Make it part of your morning routine. If you can remember to look at it right after you wake up, you’ll prime your brain for the day and be much less likely to have something catch you off-guard.
Alternatively, you might find that checking it at night before bed works better for you. Either way, I’d recommend having a set time of the day where you look over your calendar and make a plan (mental or written) for the day ahead.
Set Up Smart Notifications
If you’re using a calendar app, you can set it up to notify you before events happen. I highly recommend using these notifications, especially for very important events like exams, interviews, and the destruction of the universe by Zorp the Surveyor.
But hold on a second – when should you schedule these notifications to hit?
Well, I can tell you what’s not a good time, and that’s five minutes before the event starts. You want to set up your notifications so that you have ample time to prepare for your next event, and to get there if travel is involved.
Keep in mind that we humans, what with our mushy brains and all, are susceptible to the Planning Fallacy – our predictions for how long things will take are almost always over-optimistic. We tend to think the best-case scenario and the average-case scenario are the same thing… and they almost never are.
You can learn more about that (and how to counteract it) in this video:
When it comes to notifications, you want them to hit well before you need to start getting ready for your next event. I’d recommend setting them for at least an hour before the event itself.
You can also create a “fudge ratio” – a multiplier you add to your time estimates.
If you think it’ll take 60 minutes to get ready for an event, try adding a 1.5x fudge ratio to that estimate and bump it up to 90. Set your notification accordingly.
One feature I love in Fantastical is its Time to Leave setting. If an event has a location, Fantastical will calculate the travel time and send you a notification when it’s time to leave. You can even tell it to add a buffer (15 minutes, for example) so you have time to pack up and finish whatever you’re doing. It’s brilliant.
Also, most calendar apps will let you set up multiple notifications for a single event. If you know you’re not always perfect about checking your calendar, I’d recommend setting up an additional notification much further out for important events.
Doing so is especially useful for events like birthdays and anniversaries, since you’ll probably need some prep time to buy a gift or book a restaurant.
Conclusion
If you can follow the three rules we’ve covered here, your calendar will be an incredibly useful fixture in your productivity system.
I hope you’ve found this article to be helpful! If you want to go further, check out my productivity systems class, which will teach you how to set up your entire productivity system and ensure that nothing in your life ever slips through the cracks.
With a proper productivity system, nothing ever slips through the cracks. In just one hour, you'll learn how to set up your to-do list, calendar, note-taking system, file management, and more — the smart way.
The link above will get you 1 free month on Skillshare, so you can take the class for free! (While still supporting my work – and if you want to do that, thank you!)