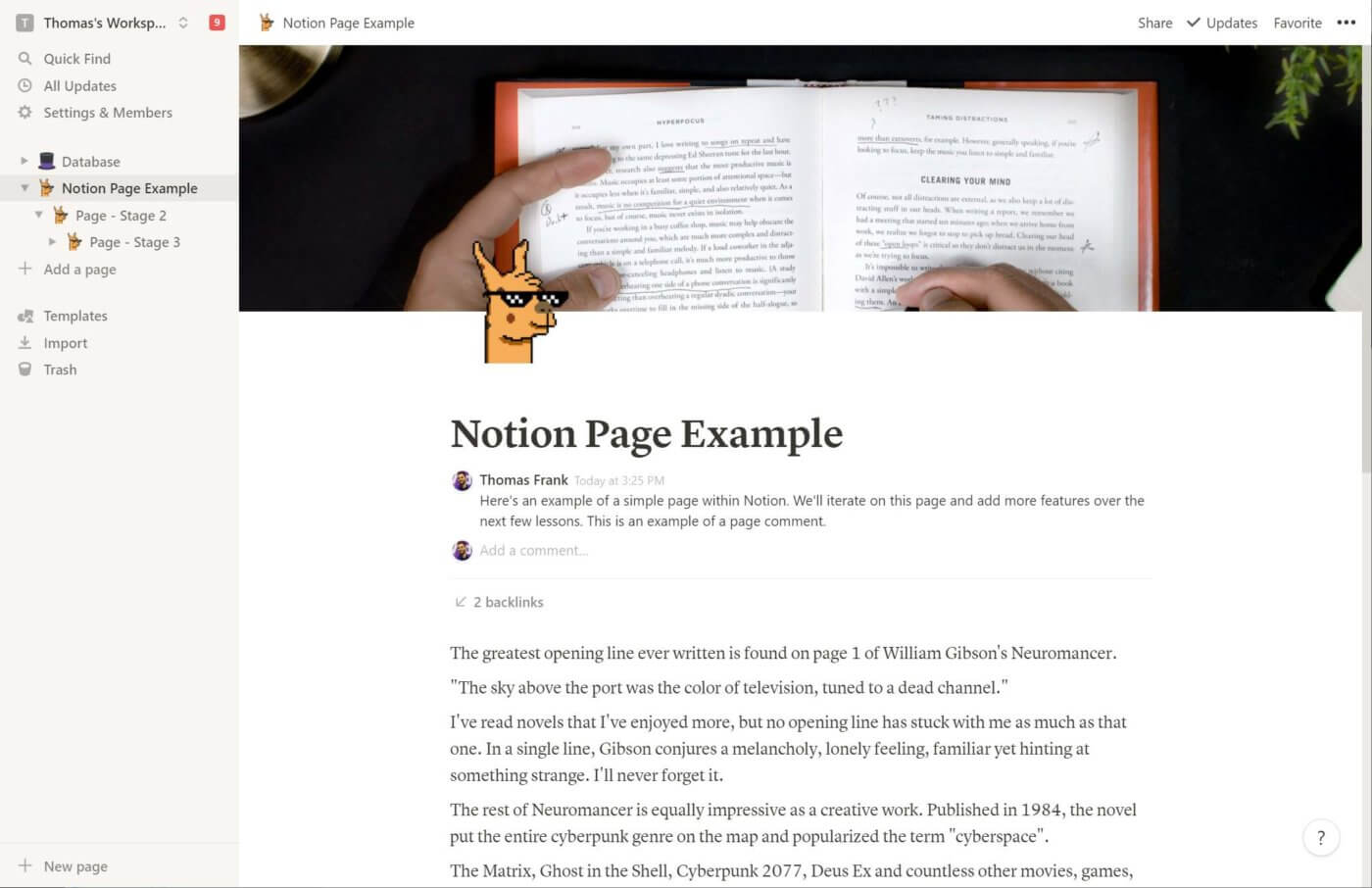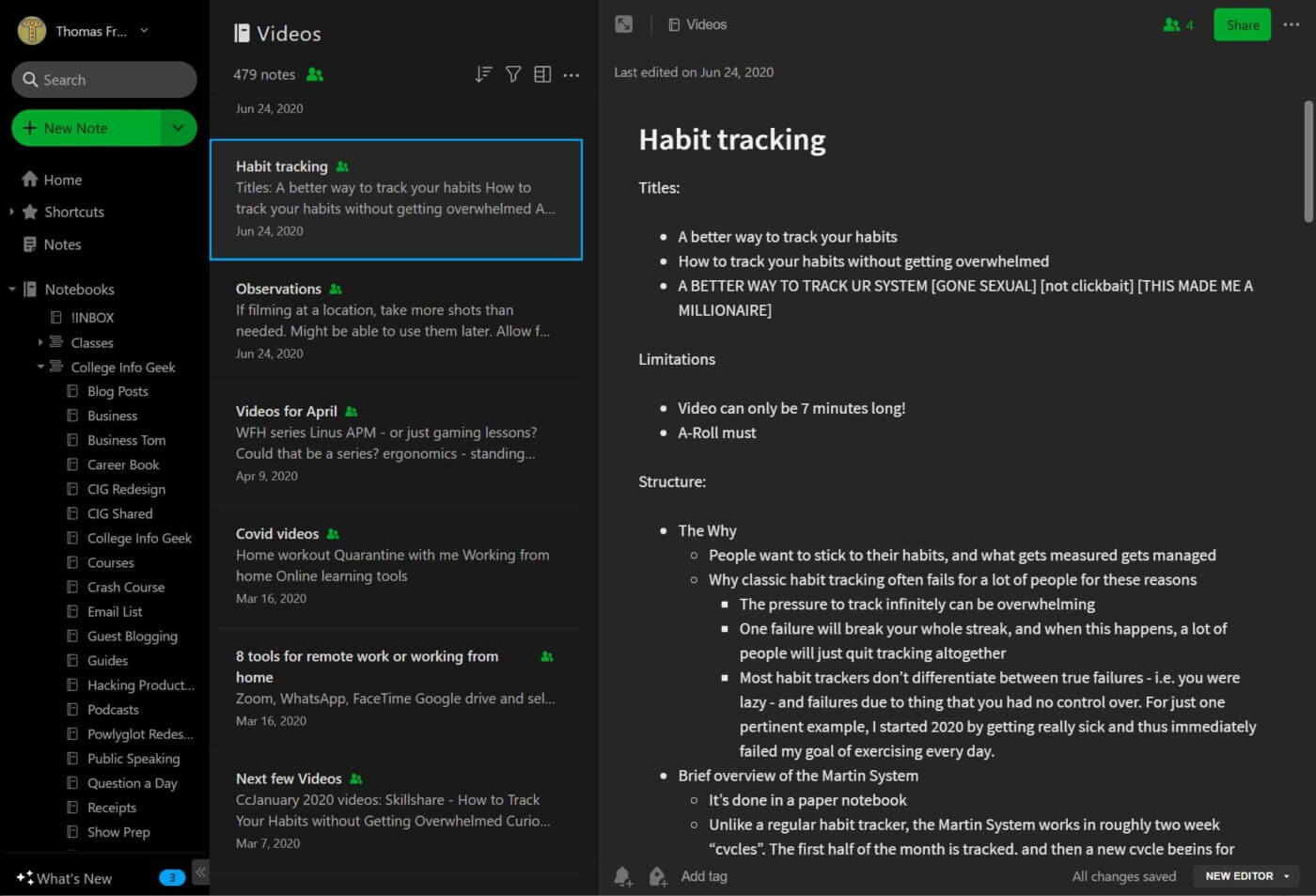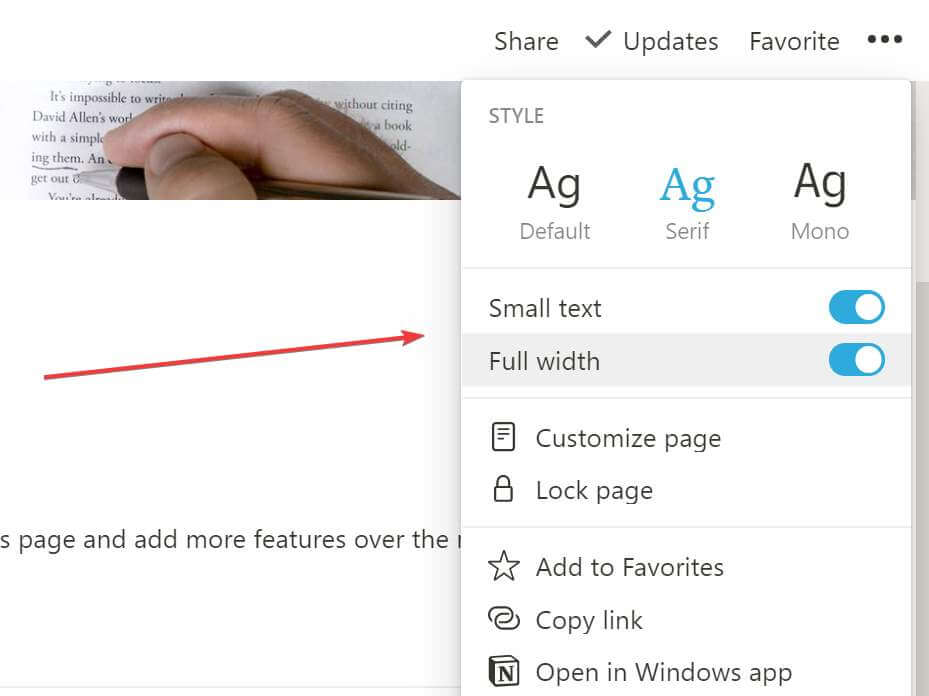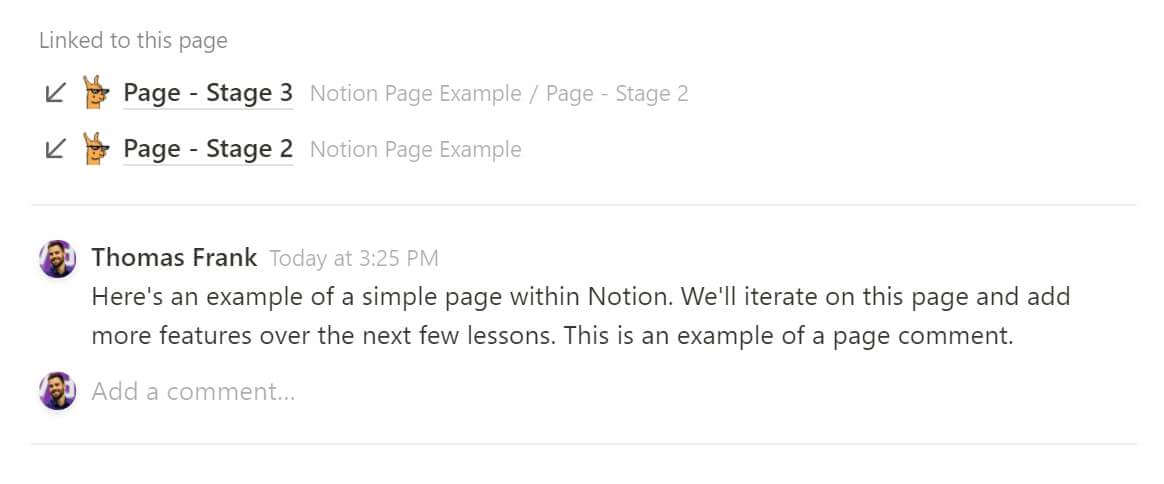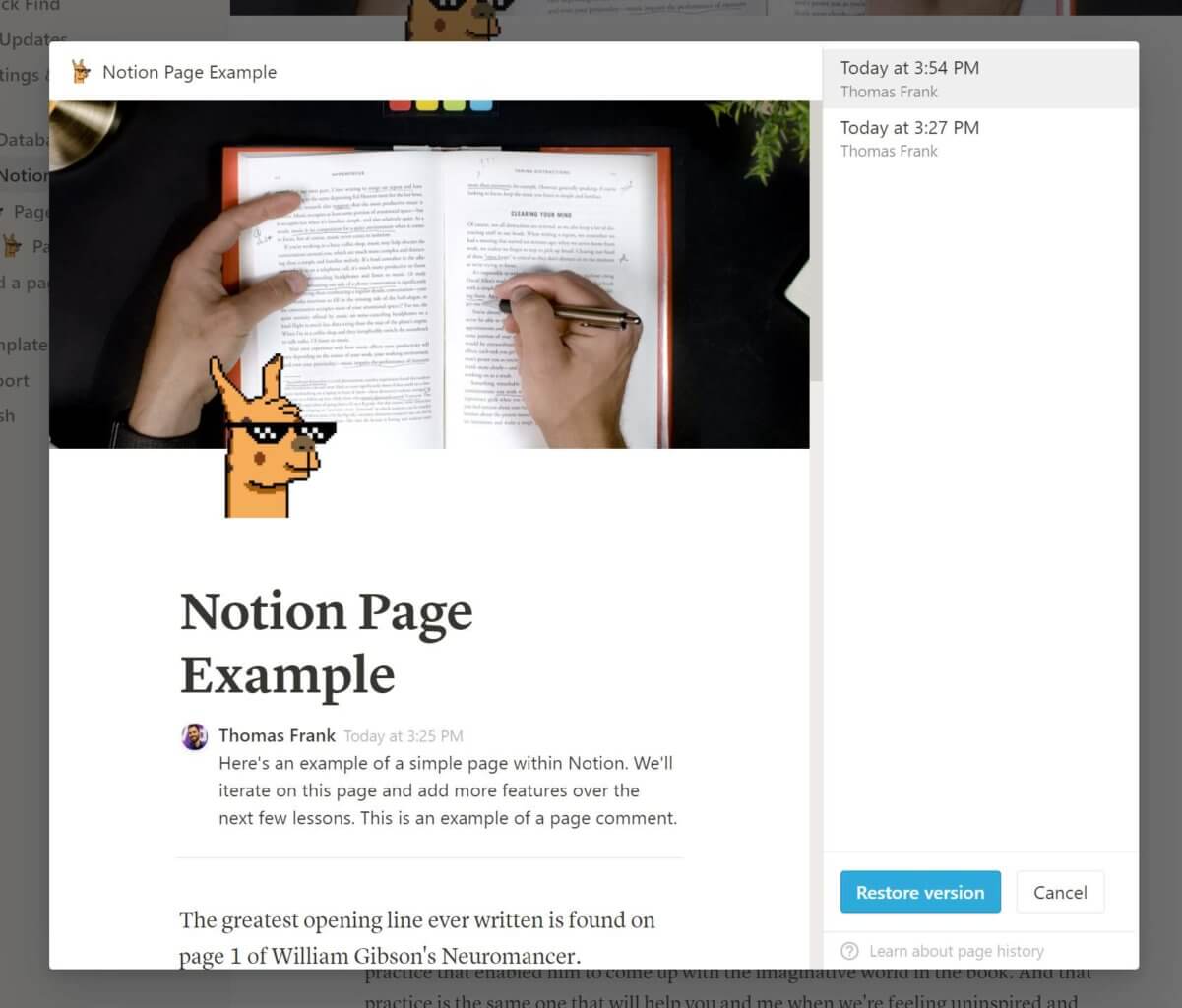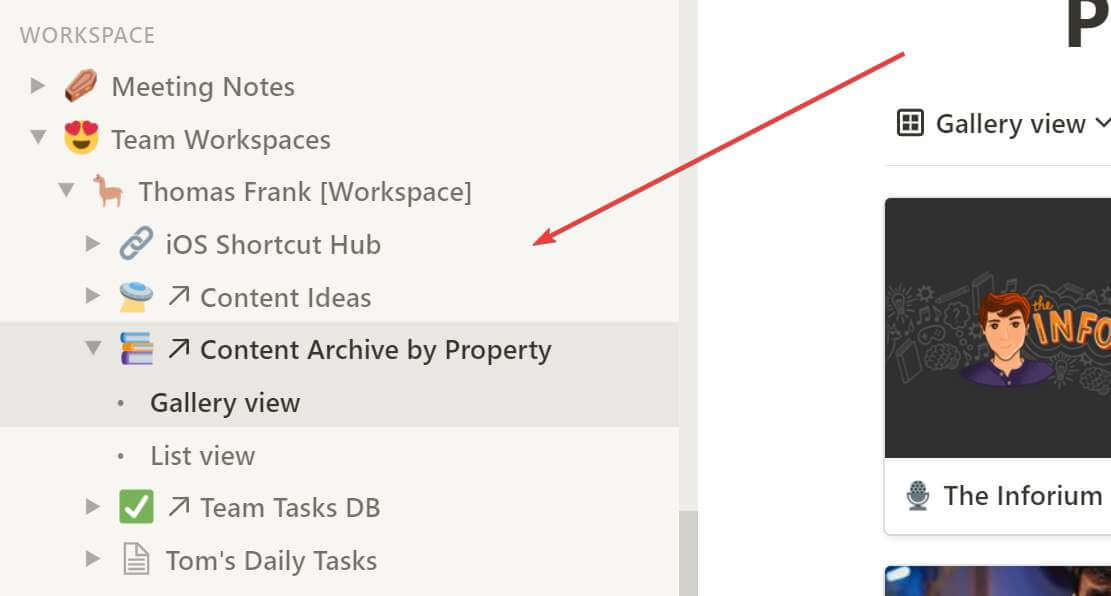In this Notion Fundamentals lesson, you’ll start learning how to create pages within Notion and customize them.
Notion places everything on the page, which might be better described as a canvas. Pages can consist of a few paragraphs of text in a single column, or can contain complex, multi-column dashboards like the one in Ultimate Tasks for Notion.
In the video lesson above, you can see how to create the following example page. It is deliberately simple right now; over the next few lessons, we’ll add more features to it before moving onto more advanced page designs.
Read on to get an easily-referenced overview of Notion’s page features and options. All of this information is also covered in more detail within the video.
You can also add all of the example pages and resources into your own Notion workspace from the Notion Fundamentals hub page.
Notion Pages are Canvases
Fundamentally, a page is a canvas that holds blocks, which are Notion’s basic unit.
Pages can be nested within one another, and they can also exist inside of databases. When a page is in a database, it contains properties that it gets from that database. We’ll talk more about databases and properties later on in the course.
Remember: Pages are simply a canvas! They can be many things:
- A simple page of text → Simple Page
- A single task → Task Due Today
- A complex, sprawling dashboard → Ultimate Tasks for Notion
The flexibility of pages – and of the modular blocks that live on them – makes Notion fundamentally different than most productivity apps. In Notion, a page can be your navigation tool, writing area, task, etc.
In most other apps, everything is given a defined role. In Evernote, for example, a page is just a place to enter text and content. There’s a separate, defined navigation area.
Page Features
You may notice that the content on this page looks a bit different! Notion lets you customize the look of a page in a few different ways:
- Fonts – normal, serif, and monospaced
- Small text – if toggled, text is smaller than normal
- Full width – not enabled on our example page. This feature is great for multi-column dashboards, or for databases with lots of properties.
If a page isn’t in a database, you’ll be able to find it by navigating to it from the sidebar. If you want to quickly see the page’s location in your workspace, you can look at the breadcrumbs at the top of the page.
You can search for any page as well, whether it’s in a database or not.
If you want quick access to a page, hit the Favorite button and it’ll show up in the Favorites section.
Pages always have a title. They can also have an icon and a cover. For each, you can choose from pre-defined options or upload your own!
Lastly, pages can have comments and backlinks. On this page, you’ll see both near the top. The Comments section shows any comments that have been made for the entire page – though it won’t show comments placed on blocks or individual pieces of text.
The Backlinks area shows pages that are currently linking to this page. We’ll talk more about how to create page links later on.
In the page options, you can go to Customize Page and choose how you want to display comments and backlinks.
Page History
On plans that support it (all except the Free plan), your pages have version control. By going to the Page History area, you’ll be able to see the edits that have been made to a page, and choose to revert to a previous edit if you like.
You can also simply copy the content in a previous version and paste it elsewhere if you don’t want to give up the current version.
Page Nesting
Useful to know: Pages can be nested infinitely, and higher-level pages have no special properties that don’t also apply to lower-level pages. The only minor exceptions to this:
- Top-level pages will show up in your sidebar. You can find lower-level pages by drilling down into these top-level pages in the sidebar view (unless you’re looking for a page in a database – then you’ll need to look in the database)
- Sharing settings cascade down to lower-level pages. So if you set up sharing for a page, all pages within that page will inherit the same settings.
Now that you understand the basics of creating and editing pages, it’s time to move on to the next lesson: Mastering Notion’s Text Editing Tools.
If you enjoy this content and want more, consider joining my Notion Tips email list! I’ll keep you up to speed on my Notion courses, but also let you know when I publish new free tutorials and templates: