Sharing links to Notion pages is easy.
Whether you want to quickly send a page link to someone in Slack, or share a template with the world (like this note-taking template), you can simply open Notion’s context menu and click Copy Link (or use the Cmd/Ctrl+L keyboard shortcut.
Since Notion is a web-first app, these links will open within your web browser if you click them on a desktop OS like Windows 10 or MacOS. What if you want them to open directly within the app, though?
Fortunately, Notion’s dev team thought about that, and built the notion:// link protocol. If you replace the https:// portion of any Notion page link with notion://, your link will automatically open within the native app instead of a web browser.
See for yourself (note that both of these will open directly in the app on iOS and Android):
- Recurring task template ←
https://link
Now, try pasting this version into your browser’s URL bar:
notion://www.notion.so/collegeinfogeek/Recurring-Task-Dates-01101ca280f74efb937488d468ffbaac
Code language: HTML, XML (xml)But here’s the problem: Currently, there’s no way to automatically copy the notion:// version of a page link to your clipboard. The Copy Link function only grabs the standard https:// version, so you’re forced to edit the link manually if you want it to open directly in the desktop apps.
Since my team and I share Notion links back and forth via Slack all day, this started to become a bit of an annoyance. So I set out to find a solution, and here it is.
Directly Copy Notion Desktop Links to Your Clipboard
Even though Notion doesn’t currently provide an official way to copy notion:// links to your clipboard, it’s possible both on Windows 10 and MacOS. Here’s how to do it.
In brief, what you need to do is:
- Copy the page link to your clipboard using the Copy Link button or Cmd/Ctrl+L.
- Automatically modify the contents of the clipboard to replace
httpswithnotion. - Paste the new link in your desired destination.
To accomplish this, you need a tool that can do a Find-and-Replace operation on the contents of your clipboard.
Here are two methods – one for each operating system – that make this a snap.
Windows 10 Method
For Windows 10, we’ll use AutoHotKey – a very powerful and free tool that allows you to create hotkeys, text-expansion snippets, and entire scripts that can go through multiple steps with just a single keypress.
AutoHotKey is wonderful for creating keyboard macros, and it’s more than capable of modifying a Notion link on the fly.
To start:
- Download and install AutoHotKey on your Windows machine.
- Open Notepad (or any text editor), create a new file, and name it something like notion.ahk. The name of the file doesn’t matter, but it does need to have the
.ahkfile extension for this to work.
Paste this script into your text editor:
^!v::
Clipboard := StrReplace(Clipboard, "https", "notion", 1)
SendInput, ^v
return
Code language: Bash (bash)AutoHotKey represents different keys on your keyboard with what it calls modifier symbols. This script makes use of two:
- ^ = Ctrl
- ! = Alt
So this script defines Ctrl+Alt+V as a hotkey. Naturally, you can use the modifier symbol reference and change up the hotkey however you like.
Next, the script takes the current contents of your system’s clipboard and modifies them using the StrReplace() function. This has four arguments:
- Target – the clipboard
- String to search for – “https”
- String with which to replace a match – “notion”
- A limit – we’ve set this as 1, so it’ll only replace the first match
After the contents of the clipboard have been modified, it uses SendInput to act as if it is pressing actual keys on your keyboard. By sending Ctrl+V, it pastes the new URL.
Once you’ve pasted in the script, save the document and double-click the script within Windows Explorer to run it. You can tell that the script is running by checking for the AutoHotKey logo within your system tray (on the right side of the Windows taskbar). Hover over it, and you’ll see that filename notion.ahk.
Final result: After copying a Notion page link, you can simply press Ctrl+Alt+V to paste the notion:// version anywhere.
Now, on MacOS, there is both an easy way to do this with a paid app, and a hard way to do it for free. I’ll explain both below.
MacOS – Free Method with Automator
MacOS comes with a built-in tool called Automator that can be used to automate all sorts of tasks across your apps and OS.
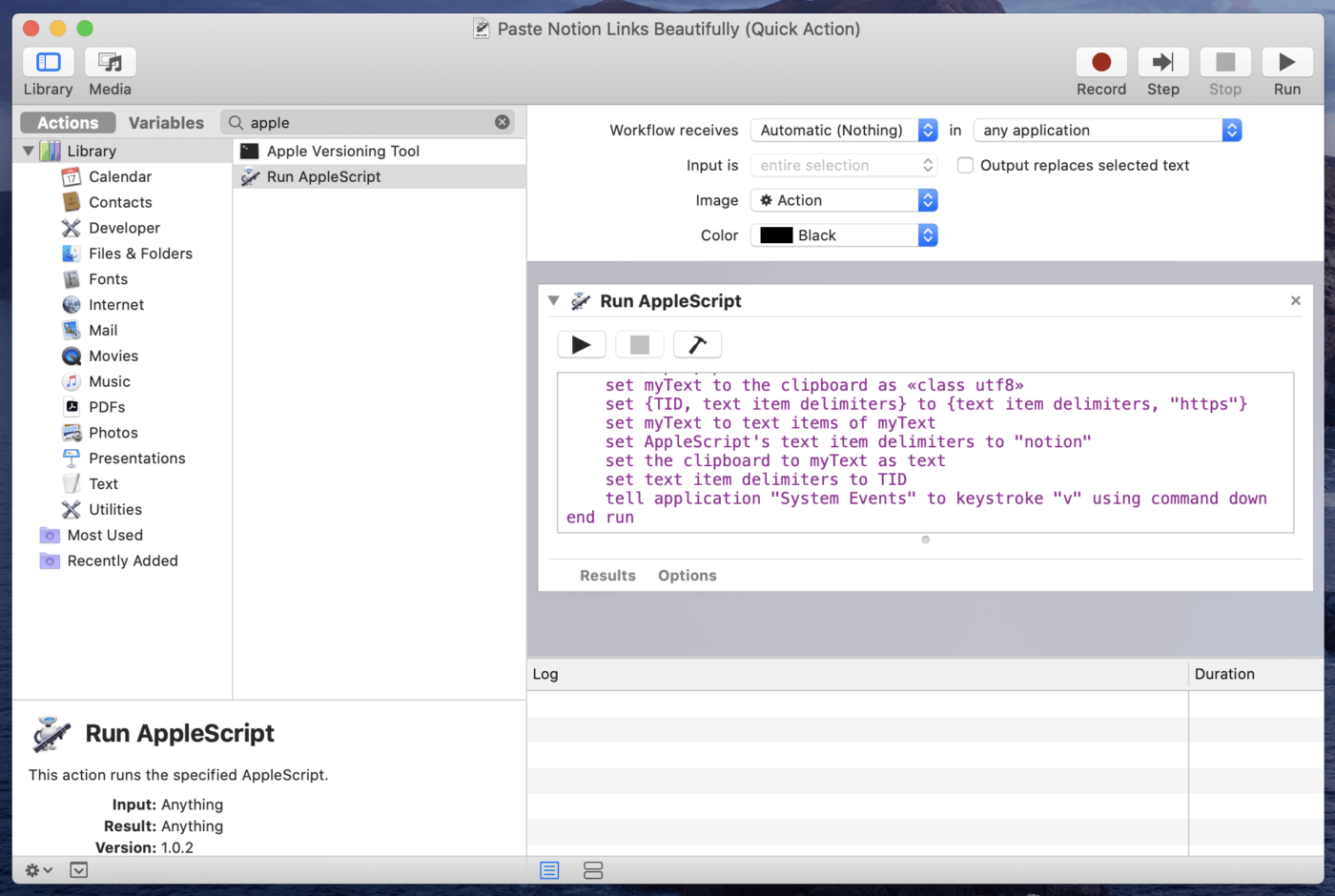
We can use Automator to create a keyboard shortcut exactly like we did with AutoHotKey above; however, it’s a bit more inconvenient to set up. If you’d like a more convenient method and don’t mind spending a few bucks, or if you already own the Alfred Powerpack, skip to the section below.
To create the shortcut using Automator:
- Run Automator by searching for it in Spotlight, or by finding it in the Utilities folder in Launchpad.
- Create a new automation by choosing Quick Action and then hitting Choose.
- In the list of actions, search for Run Applescript.
- Drag the action into the right pane.
Next, paste in the following script:
on run {input, parameters}
set myText to the clipboard as «class utf8»
set {TID, text item delimiters} to {text item delimiters, "https"}
set myText to text items of myText
set AppleScript's text item delimiters to "notion"
set the clipboard to myText as text
set text item delimiters to TID
tell application "System Events" to keystroke "v" using command down
end run
Code language: AppleScript (applescript)This AppleScript will do a find-and-replace operation on the current contents of your clipboard. As you can see, AppleScript makes things a bit more complex than AutoHotKey (and credit goes to user adayzdone on this Apple StackExchange question; I simply modified their script for this Notion task.)
Once you’ve created this script, hit File → Save and name your automation whatever you like.
Next, we’ll set a keyboard shortcut to trigger the automation:
- Launch System Preferences and navigate to Keyboard → Shortcuts → Services.
- Near the bottom, in the General section, you should see your new Automator script listed.
- Click it and hit Add Shortcut.
- Type in a keyboard shortcut of your choosing, such as Cmd+Opt+V.
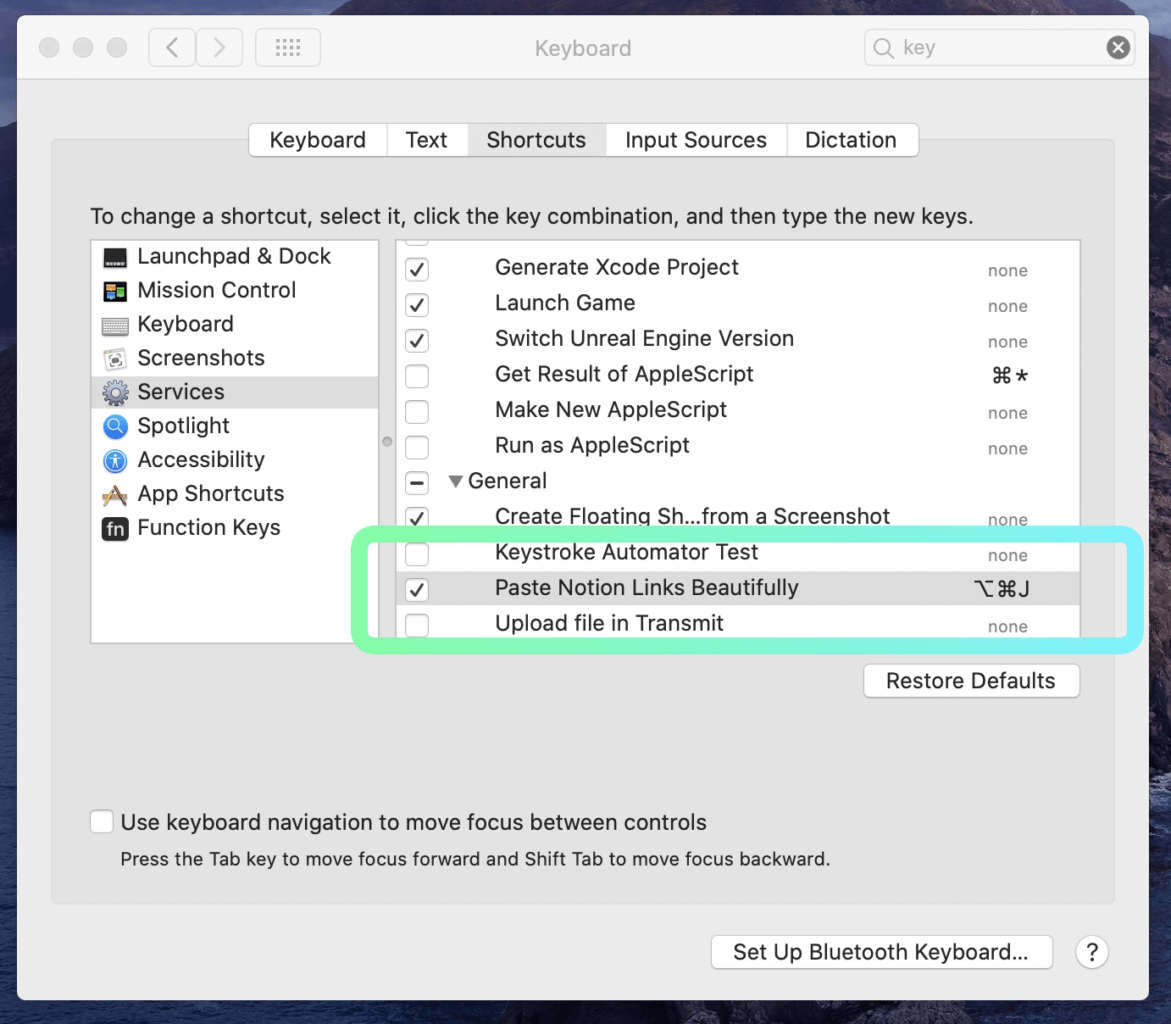
At this point, your keyboard shortcut is set up. Now it’s time for the slightly inconvenient part. Due to MacOS security, your Automator script won’t be able to paste into any app until you give it permission to do so.
As far as I can tell, you have to give this permission for every app individually. Personally, this isn’t a huge deal since I mainly paste Notion links into Slack, but it’s still a bit of a pain.
To do this:
- Launch System Preferences and navigate to Security and Privacy → Privacy → Accessibility.
- Click the lock icon and enter your password to make changes.
- Check each app you want to be able to interact with your Automator script.
- If you don’t see any app you’re looking for, use the + button to search for it.
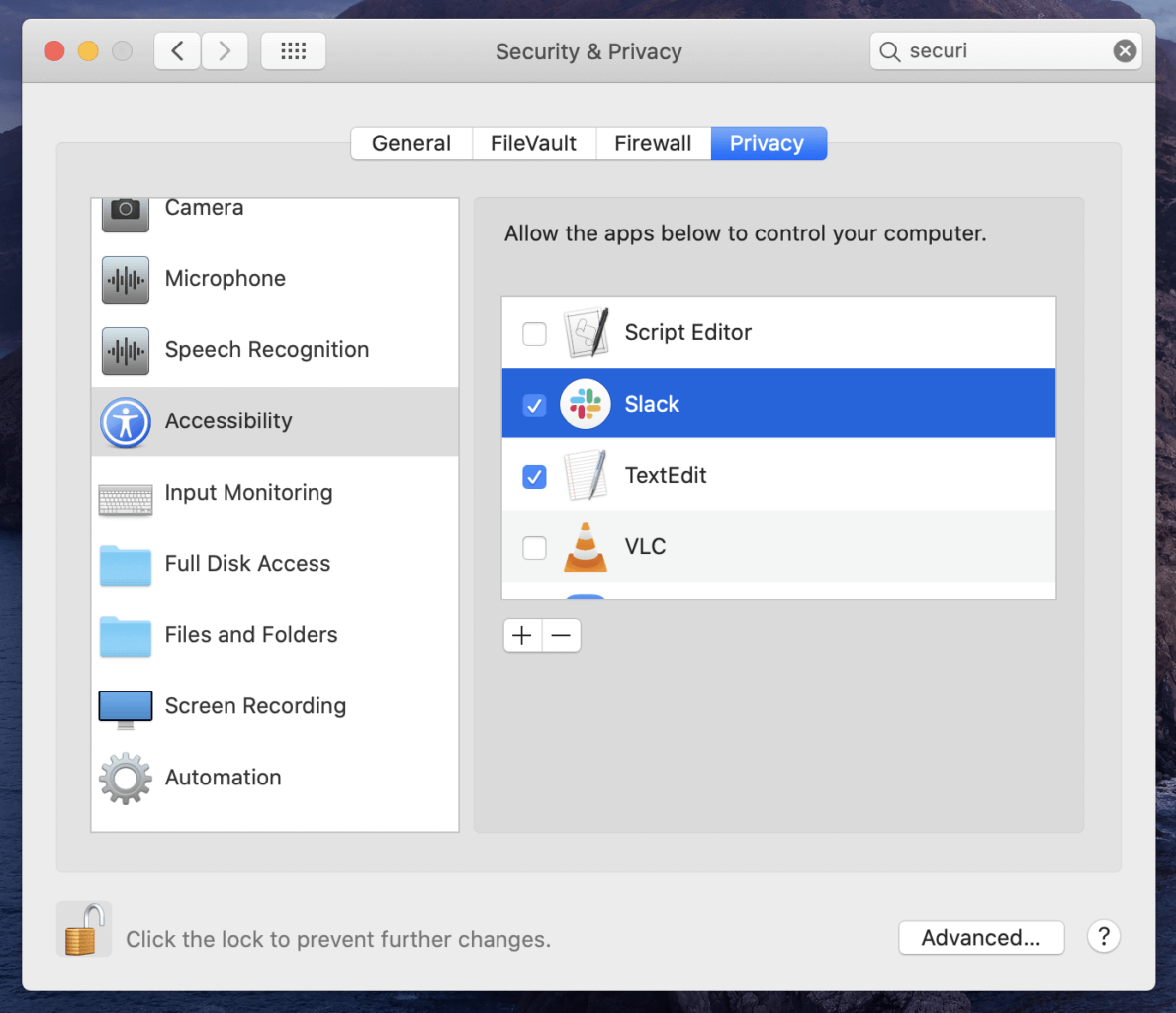
After that, you’ll be ready to rock.
MacOS – Paid Method with Alfred Powerpack
Update: Chris Coyier at CSS-Tricks wrote up a great article showing how he uses Choosy, which is a $10 MacOS app that can be set up to automatically open Notion links in the desktop app. This is now the easiest method on MacOS. However, I’d still recommend checking out Alfred (the app described below) for its other features!
While the method above works just fine, I don’t recommend it if you already have the Alfred app and own its Powerpack extension.
Alfred is one of my favorite apps for MacOS. It’s essentially Spotlight on steroids; it allows you to do calculations, search for files, launch web pages, and do lots of other tasks quickly from a pop-up search bar.
With the Powerpack, you get a ton of other functionality: Clipboard history (I use the heck out of this), saved text snippets, and more. But the most powerful feature included in the Powerpack is Workflows, which allows you to create complex actions and scripts. It’s similar to Automator, but much easier to use.
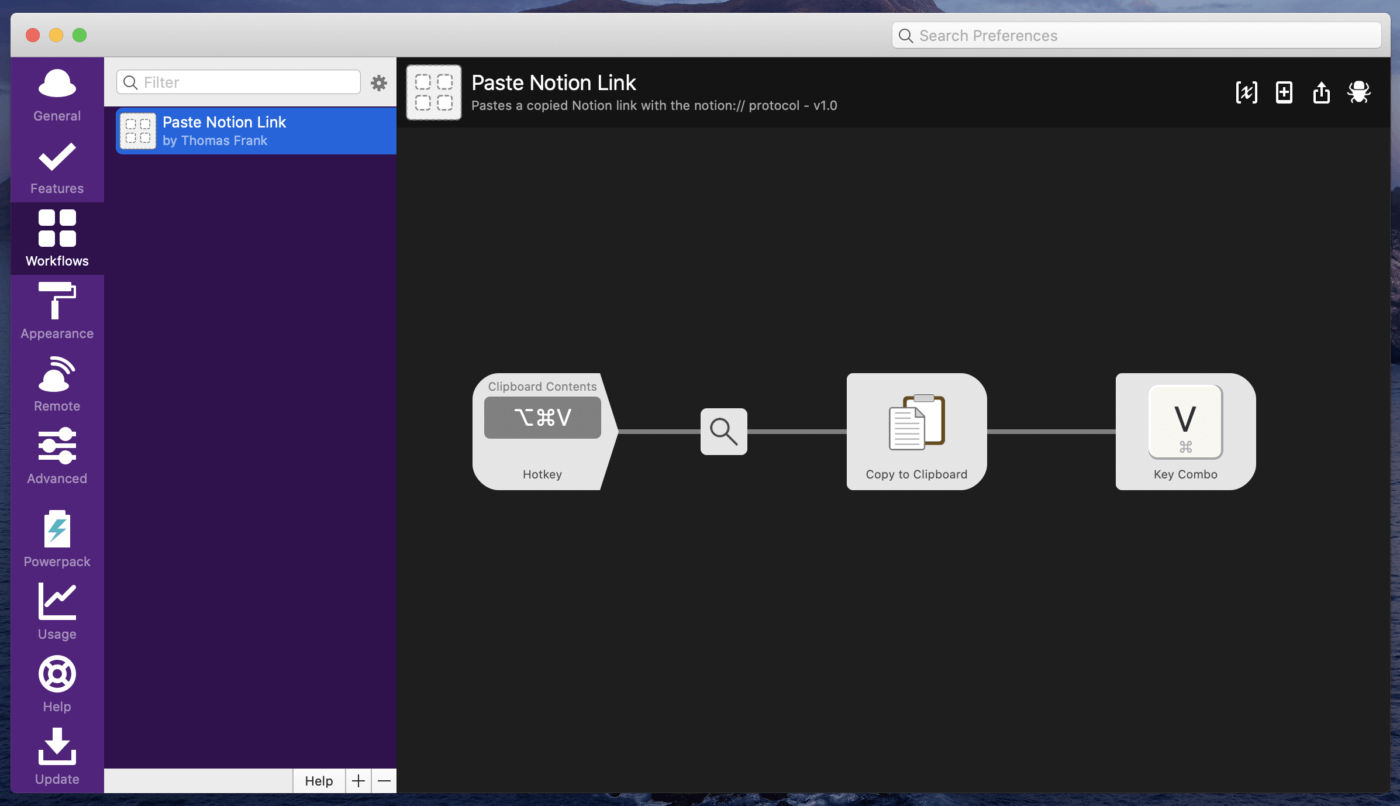
If you have the Powerpack, creating our Notion link script is simple:
- Download my custom workflow and save it anywhere on your Mac.
- Double-click it to automatically import it into your Alfred Workflows library.
- Modify the keyboard shortcut if you like; by default, I have it set to Cmd+Opt+V.
That’s it! Once it’s in your library, it’ll work immediately.
If you’re curious about building this from scratch, here’s how:
- Click the + button at the bottom of the Workflows area and choose Blank Workflow.
- Give your workflow a name; all other fields are optional.
- Right-click anywhere on the canvas to choose a starting action.
- Choose Triggers → Hotkey.
- Set a keyboard shortcut, and set the argument to macOS Clipboard Contents. Hit Save.
- Click and drag a line from the right side of your first block to create a second action.
- Choose Utilities → Replace.
- Enter “https” and “notion” in the fields and hit Save.
- Create a third action, this time choosing Outputs → Copy to Clipboard. Leave everything as-is and hit Save.
- Finally, create a fourth action, choosing Outputs → Dispatch Key Combo.
- Type Cmd+V so it uses the default Paste function. Hit Save.
Once you’ve done that, your script is ready to go.
Improve Your Workflow Even Further
Now you’ve got a lightning-quick way of sharing notion:// links that open directly in the native Notion apps on Windows and MacOS. This will save you a ton of time if you share a lot of links, but with any of these methods, you’ve really only scratched the surface.
If you’d like to speed up your workflow even further, start digging in and discover what these tools can do. Personally, I always have a master AutoHotKey script running on my Windows computer that has several text snippets.
For example, typing the string “badr” will automatically type my business address, which saves time when filling out forms. So start exploring!
If you’d like to learn how to use Notion more effectively, check out these resources:

