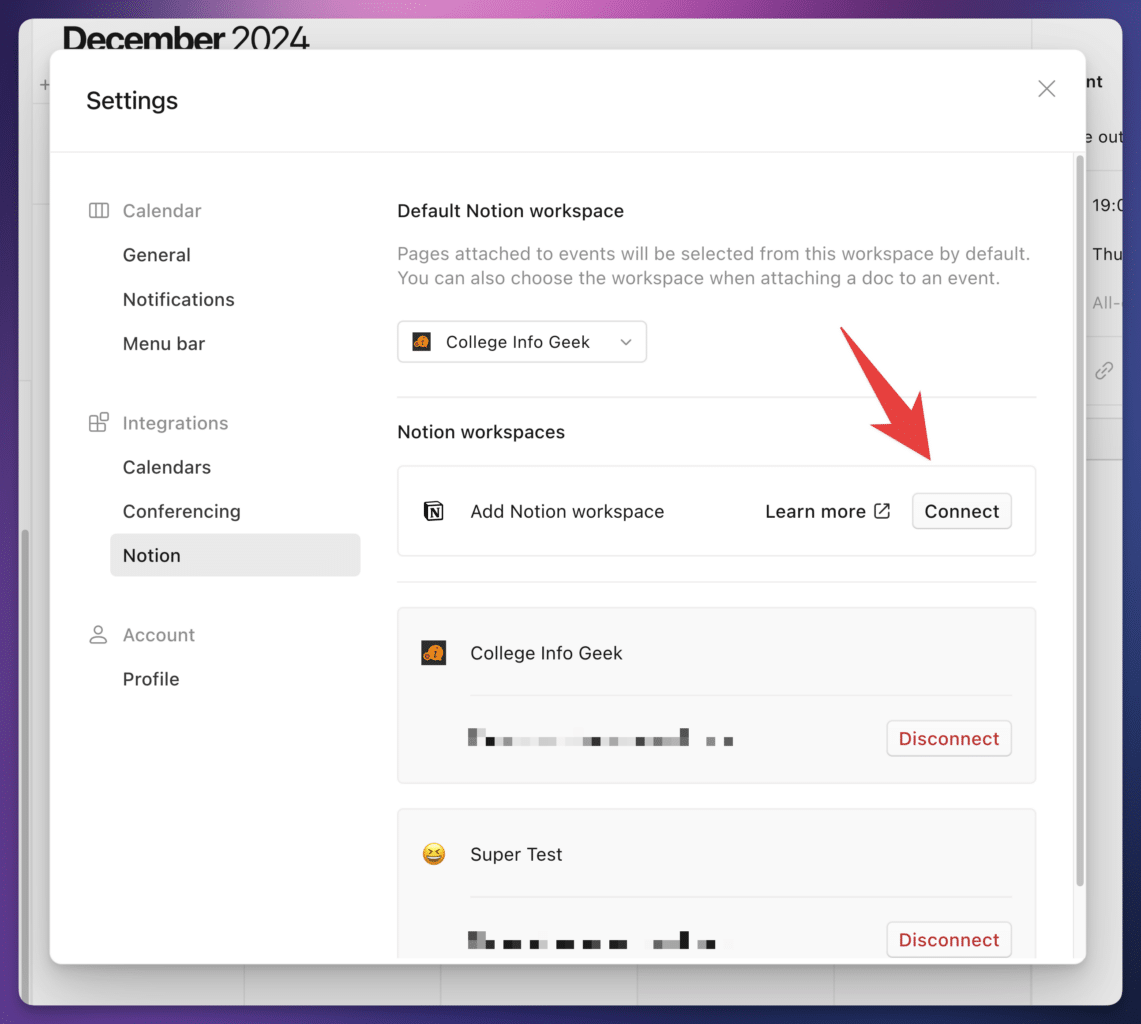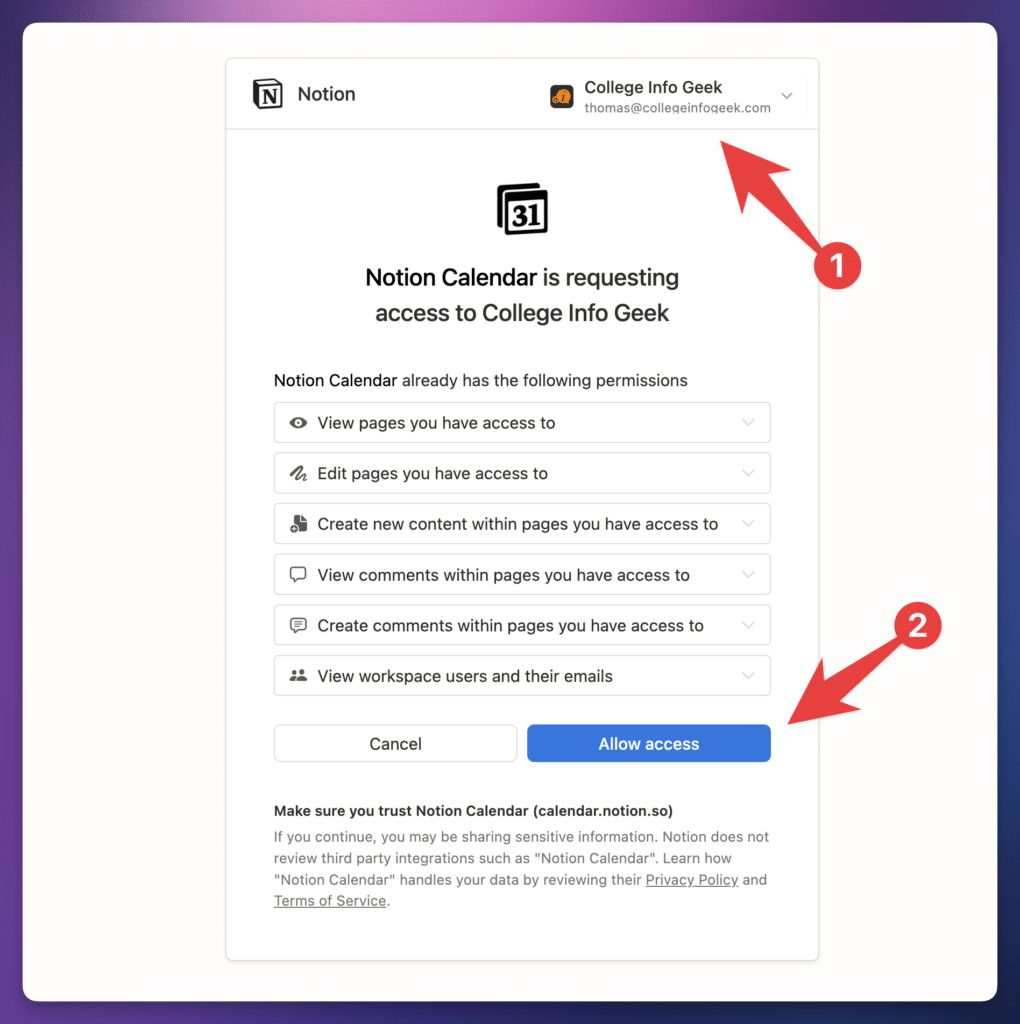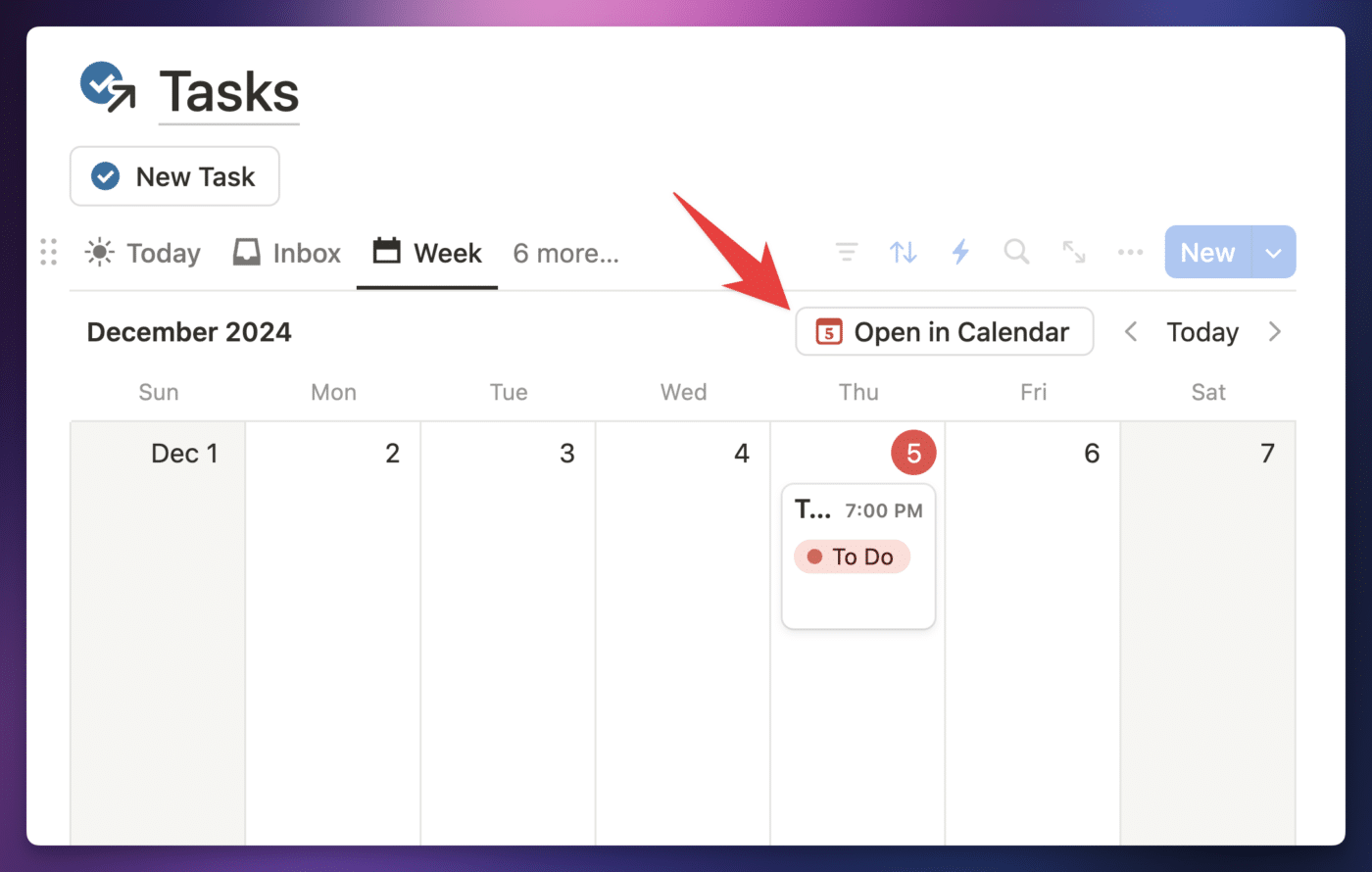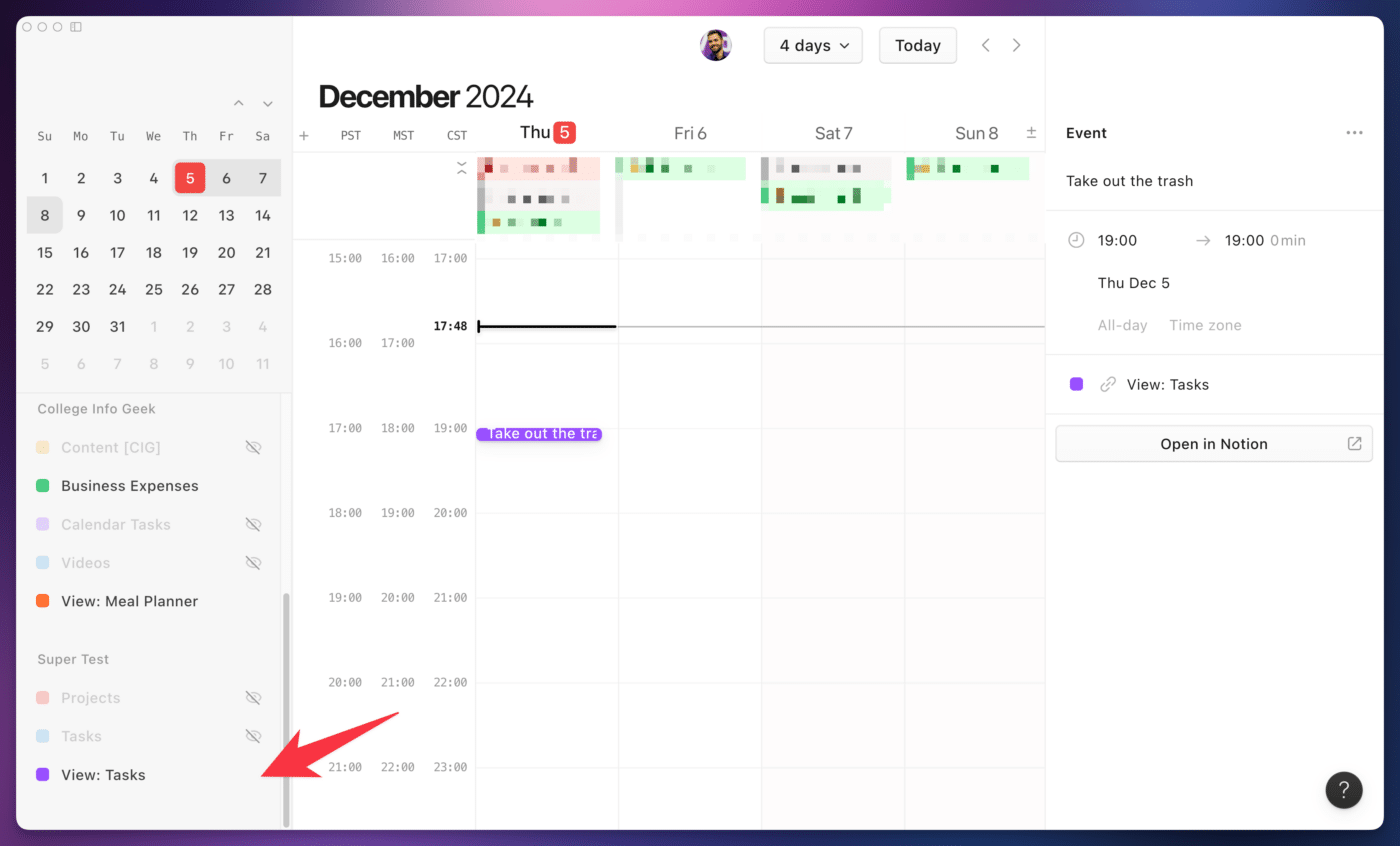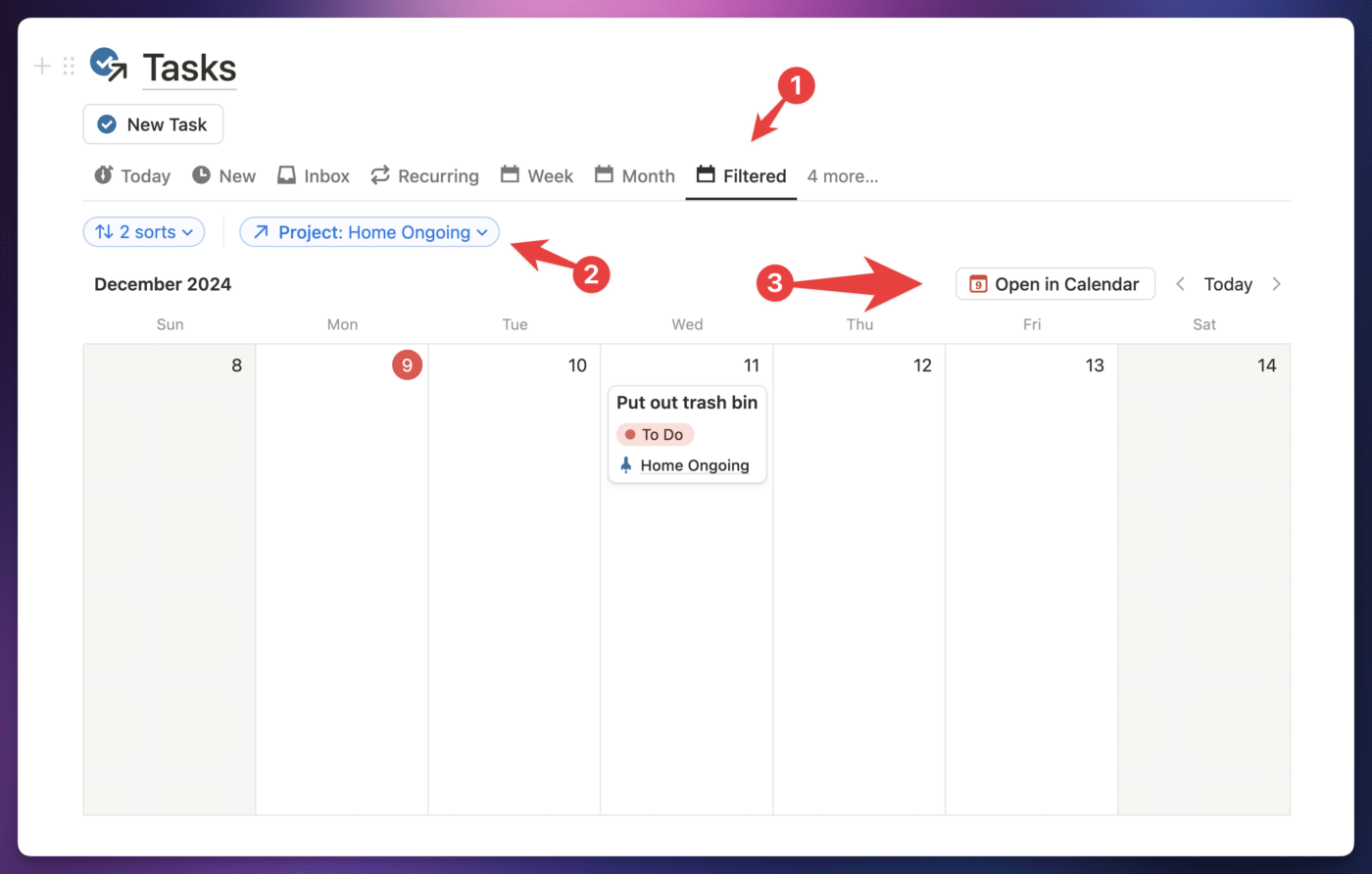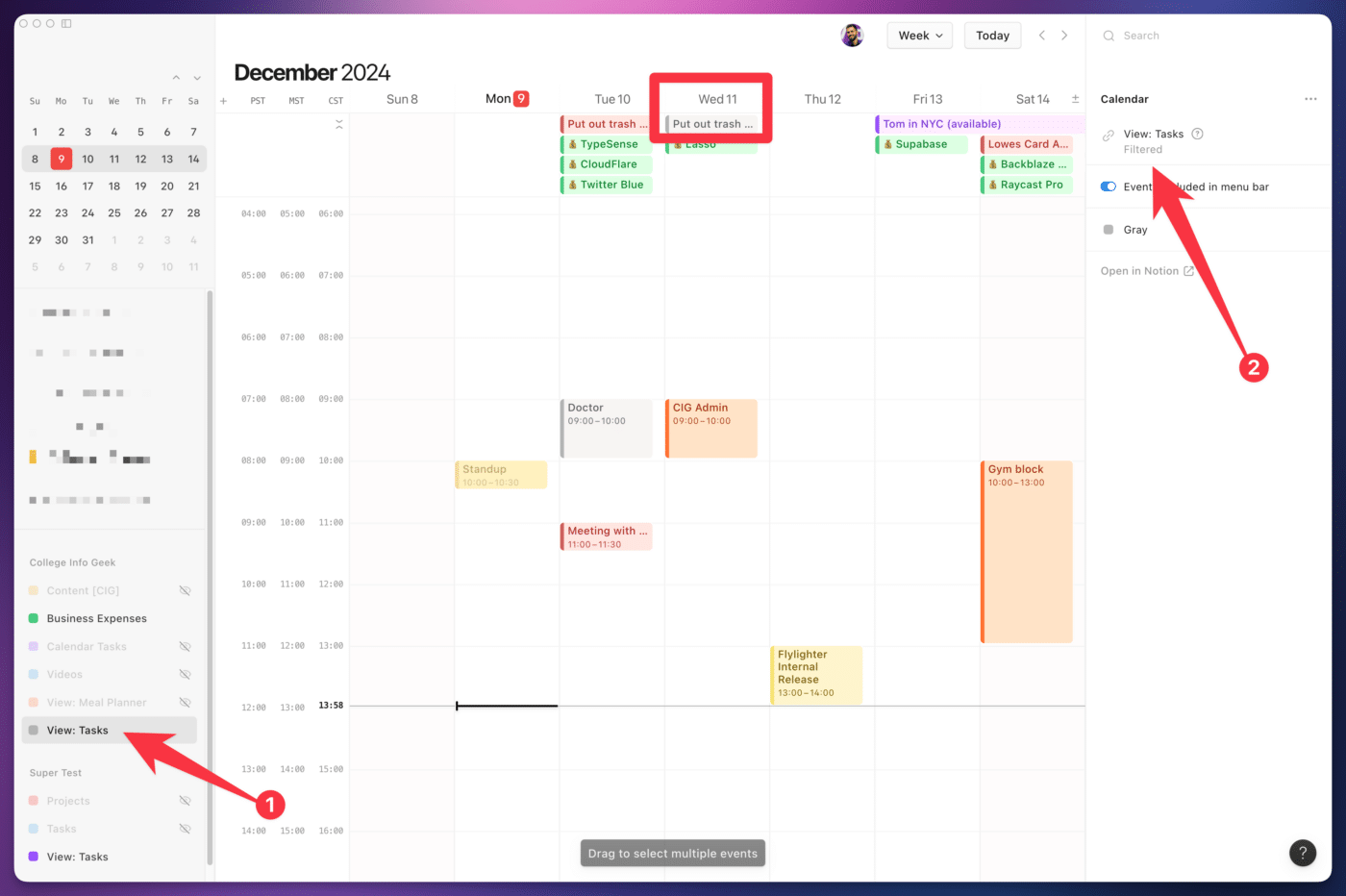Many of Ultimate Brain’s databases come with calendar views, which means you can view pages from them in Notion Calendar.
This native calendar app allows you to see both Google Calendar events and Notion database pages together in a single calendar UI.
Note: Notion Calendar is a stand-alone app, so you’ll need to install it on your computer or phone before you can use it.
Here’s a full video showing how to add a database or database view to Notion Calendar:
Integrate Your Workspace
Before you can see one of your databases pages in Notion Calendar, you’ll need to integrate your Notion workspace with the Notion Calendar app.
Open the Notion Calendar settings with the ⌘/Ctrl + , keyboard shortcut, or by bringing up the command bar (⌘/Ctrl + K) and searching for Go to Settings.
Under Integrations → Notion, find the Add Notion Workspace section and click Connect.
Go through the authentication dialog, being sure to select your intended workspace, and authorize Notion Calendar.
Add a Database or View
Once you’ve integrated your workspace with Notion Calendar, you can click the Open in Calendar button on any calendar view in your workspace.
Note: If the Open in Calendar button is missing, be sure Notion Calendar is installed on your system and set up. Check out the Notion Calendar getting-started guide if you need help.
Once done, you’ll see your workspace at the bottom of the sidebar, and you’ll be able to show your chosen database or view by clicking the Eye icon.
Displaying a Filtered Database View
Most of the calendar views that are included in Ultimate Brain do not have any filters on them.
If you’d like to show a filtered view of a database in Notion Calendar from Ultimate Brain, here’s how to do it.
First, either add a filter to an existing calendar view or duplicate an existing calendar view and add a filter to the duplicate version.
Finally, click the Open in Calendar button just as you would with any other calendar view.
Note that you can only open Calendar-type database views in Notion Calendar. If you have a particular filtered view you want to use in Ultimate Brain that has a different layout type, such as List or Table, you can duplicate that view and then change the layout type of the duplicate to calendar:
- Click
•••on the newly-duplicated view. - Click Layout.
- Change the layout type to Calendar.
Once done, you’ll see the Open in Calendar button. In Notion Calendar itself, the left sidebar will display “View:”, plus the name of the database. When you click that view, you’ll see the actual name of that view in the right sidebar.
Learn More About Notion Calendar
I’ve created two full videos covering everything you might want to know about Notion Calendar. Here’s my initial tutorial video:
And here are 10 cool tricks you can do with Notion Calendar: