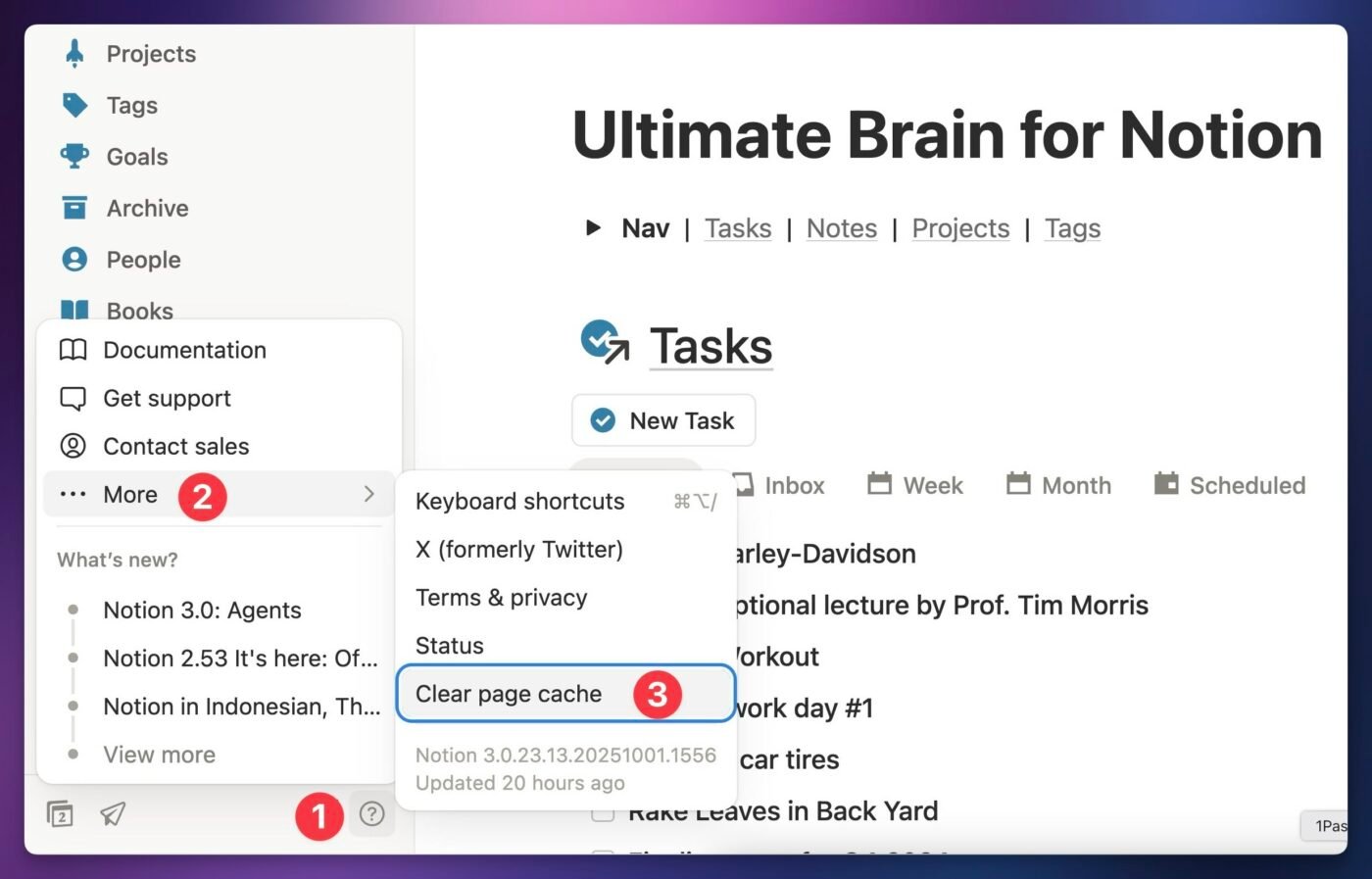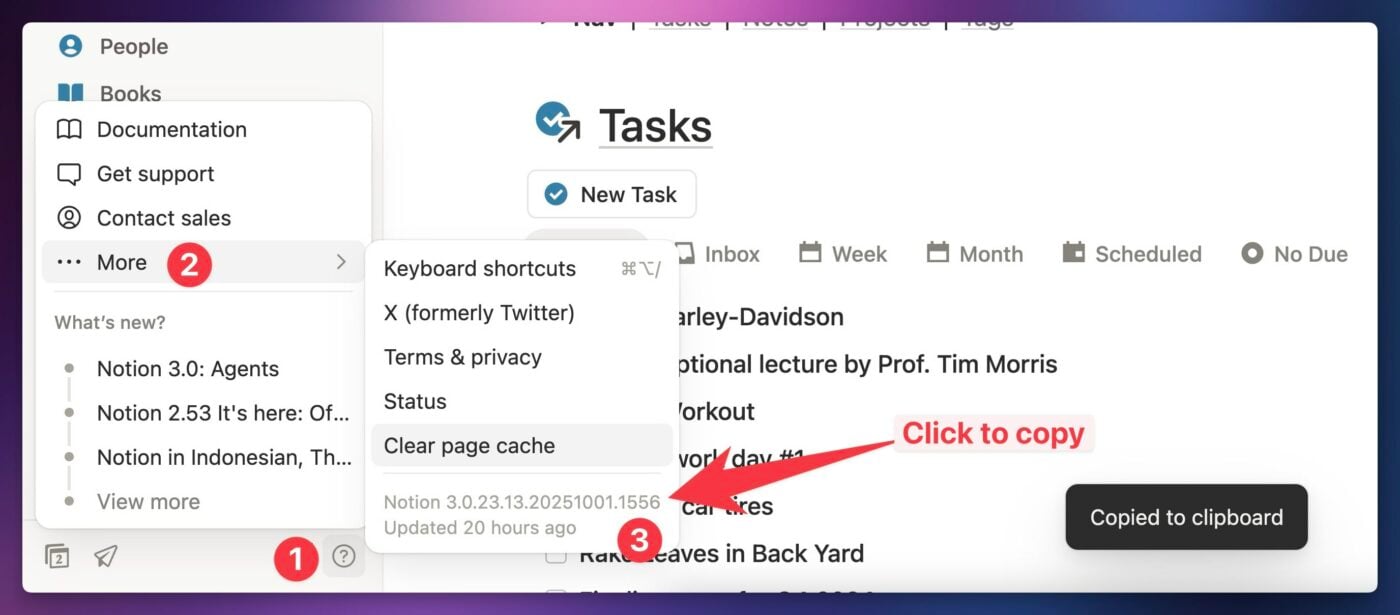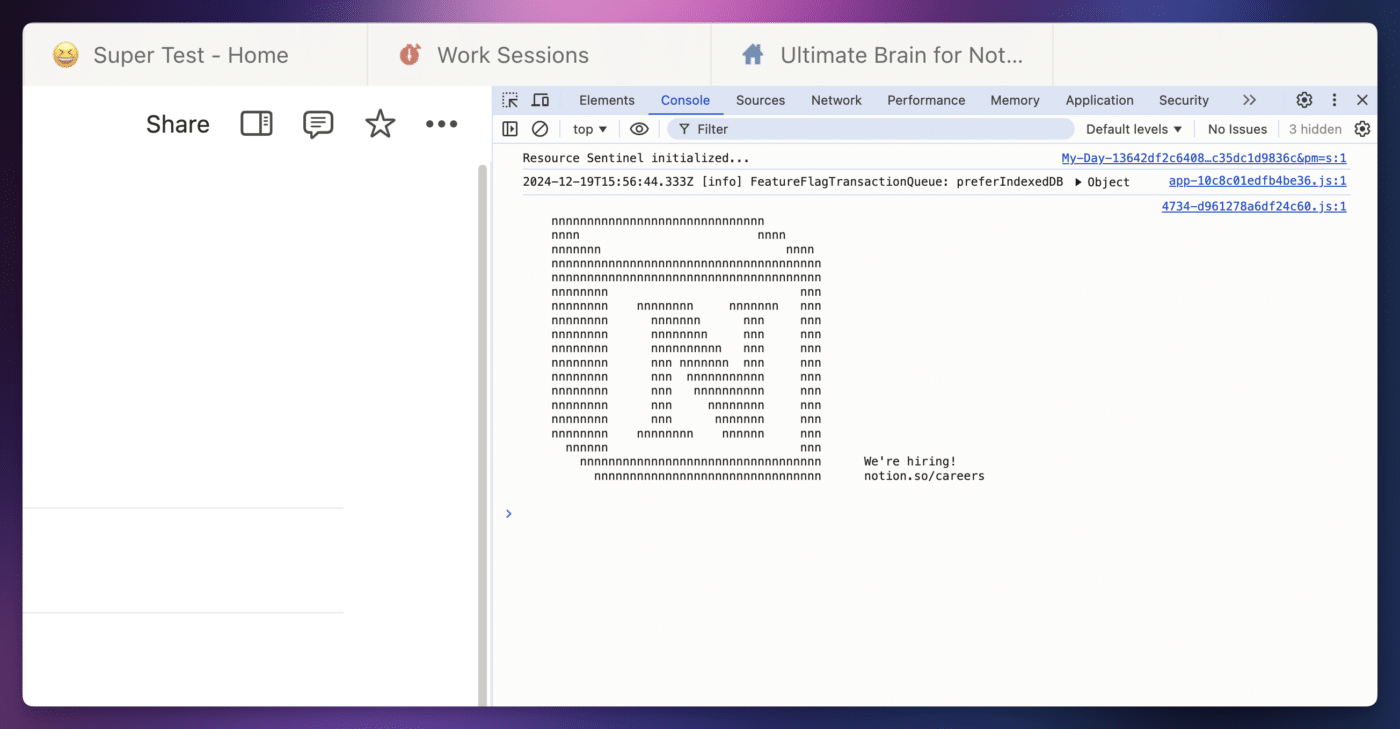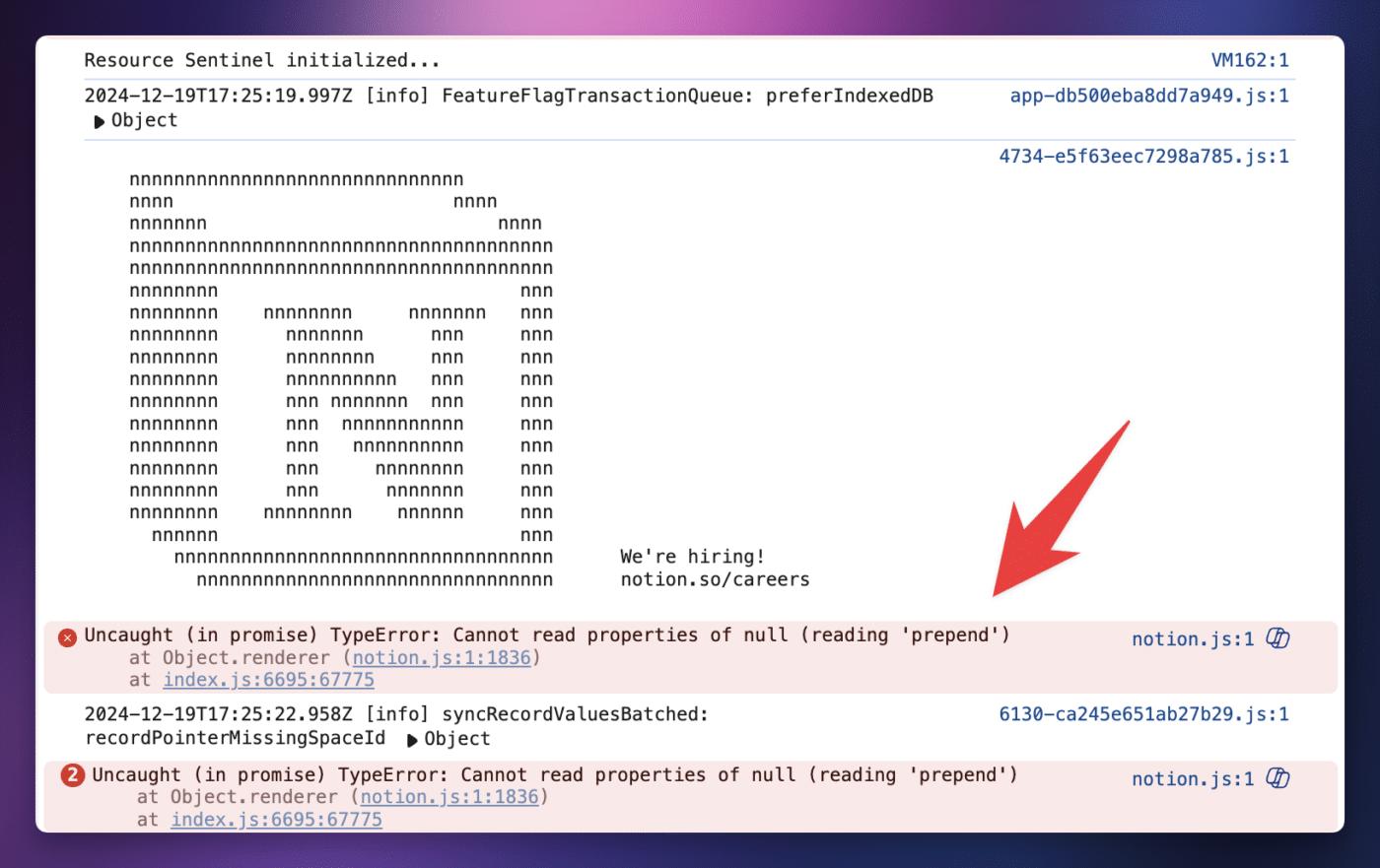Sometimes Notion doesn’t behave as expected. If you’re dealing with an issue that doesn’t seem to be unique to your template, then there are a few fixes you can try.
These can help to determine if the bug is local to your machine and current install of the app, or if Notion itself may be experiencing a bug.
I recommend trying these fixes in this order.
- Try doing whatever you were originally trying to do on a different device, such as your phone.
- Close and reopen the Notion app on your computer. Alternatively, if you’re using Notion in the browser, close and reopen your browser.
- Try clearing the page cache in Notion. Click
?in the bottom-left corner → More → Clear Page Cache. - Try fully logging out of your Notion account, then logging back in.
- If nothing has worked so far, try resetting Notion using the official instructions. This will not delete any of your account data, but will reset your local cache and can fix a lot of issues.
Here’s a visual explainer for how to clear the page cache (Method 3 in the list above):
Finally, if none of these fixes has worked, I’d recommend emailing Notion’s support team and reporting the bug.
When sending a report, it can be helpful to their support team for you to provide as much detail as possible. This can include:
- A detailed description of the bug and what you were trying to do when it happened
- The browser and OS where you’re using Notion (If you’re using the desktop app instead, note this)
- Your Notion version
- Screenshots of any errors in the Dev Console (see instructions below)
- An HAR file (see Notion’s docs on capturing these)
You can find your Notion app’s current version by clicking the ? icon in the bottom-left corner, then clicking More. At the bottom of the next menu, you’ll see Notion’s current version. Click it to copy that value to your clipboard.
Capturing Errors in the Developer Console
If you do choose to reach out to the Notion team to report a bug, one of the most helpful pieces of information you can provide is a screenshot of any errors in the Developer Console.
This is a lower-level tool built into all web browsers – as well as desktop web apps – that shows an ongoing log of all events, errors, and warnings which come up as a web app is running.
When everything is working well, the Developer Console should look like this:
However, if something is going wrong, you may find a red error message in the console, like this one:
To open the Developer Console and check for any errors, follow these instructions.
In a Web browser:
- Use the ⌘ + ⌥ + J (MacOS) / Ctrl + Shift + J (Windows) keyboard shortcut. This will bring you directly to the Console.
- Alternatively, right-click in area that won’t bring up a special context menu, then click Inspect. This will likely bring you to the Elements tab of the Developer Tools; from there, navigate to the Console tab.
In the Notion Desktop app:
- Use the ⌘ + ⌥ + I (MacOS) / Ctrl + Shift + I (Windows) keyboard shortcut. This will bring you directly to the Console.
Once you’re in the console, take a screenshot of any errors you see and send that screenshot along with your bug report. Here are instructions on how to take screenshots using built-in OS tools:
- Windows screenshot tool (⊞ Win + Shift + S by default)
- MacOS screenshot tool (⌘ + ⇧ + 4 by default)
Protip: You can take faster screenshots with apps like ShareX (free, cross-platform) or CleanShot X (paid, MacOS-only, the best)
If there are a lot of errors, you can also right-click in the console and then click “Save As” to save the entire console output as a text file.