If you grabbed Ultimate Brain 3.0 while it was still in beta, and you’re continuing to use it as your daily driver, you might need to do a few manual bug fixes and improvements.
Important: This only applies if you continue to use the Beta version as your daily driver. If, after we released 3.0 public (November 29th 2024), you switched to the public release, you don’t need to follow this guide.
Another note: This guide also explains how to manually add-in our Advanced Recurring Tasks Automation with Task History. This automation now comes built into Ultimate Brain 3.0, but we didn’t have it for the Beta version. Notion Automations are limited on the Notion Free plan, and so, to be able to fully follow this process, you’ll need to be on a Notion paid plan. If you don’t want to upgrade to a paid plan, you can, instead of following this process, grab a fresh copy of Ultimate Brain public from this post on our community, and migrate your data from your Beta copy using this guide.
Full Video instructions:
List of steps (watch video for full instructions):
Remove Beta Markings
- Remove the “beta” suffix from the main template title
- In the Database and Components section, locate all core databases
- For each database:
- Click the lock button to unlock the database
- Remove the “beta” suffix from the database name
- Re-lock the database if desired
- Delete the beta-related callout block below the title or nav block on the Ultimate Brain home page
Fix Database Views and Filters
- On the My Day page:
- Ensure the “Meetings” view has the “Meeting” Database Template set as default
- Check other meeting-related views to confirm they use the Meeting template
- On the Process page:
- In Note Intake: Change filter condition from “or” to “and”
- In Web Clip Intake: Change filter condition from “or” to “and”
- On the Projects page:
- In the “By People” view: Ensure it’s grouped by “People” (not “Tags”)
- On the People Dashboard:
- In the Birthdays view: Change Calendar layout to show “Next Birthday” instead of “Birthday”
- On the Process page’s Defer section:
- In “All Snoozed” view: Change filter from “Snooze is on or before one week from now” to “Snooze is not empty”
Set Up Advanced Recurring Tasks
- This feature requires a Notion paid plan. If you’re on a free plan, you’ll need to either:
- Upgrade to a paid Notion plan
- Or migrate your content to a fresh copy of Ultimate Brain 3.0 (which includes this automation pre-built)
If you have a paid Notion plan, follow these steps:
- In your Tasks database, add the “Completed” Property:
- Open your Tasks database
- Add a new Date property named “Completed”
- Add the “Occurrences” Property:
- Create a new Relation property named “Occurrences”
- Relate it to the same Tasks database
- Set it as a one-way relation with no limit
- Rename the “Tags” Property:
- Locate the existing “Tags” property
- Rename it to “Labels”
- Create the Advanced Recurring Tasks Automation:
- Create a new automation named “Recurring Tasks Advanced”
- Set trigger: When status is set to “Complete”
- Configure the automation to create a new task with these properties:
- Name: trigger page.name
- Due: trigger page.due
- Completed: time triggered
- Project: trigger page.project
- Status: Done
- Description: “Canonical: ” + trigger page
- My Day: trigger page.myday
- Occurrences: trigger page
- People: trigger page.people
- Need: trigger page.need
- Labels: trigger page.labels
- Priority: trigger page.priority
- Smart List: trigger page.smart_list
- Add three other actions to edit properties:
- Due: trigger page.next_due
- Status: To Do
- My Day: Unchecked
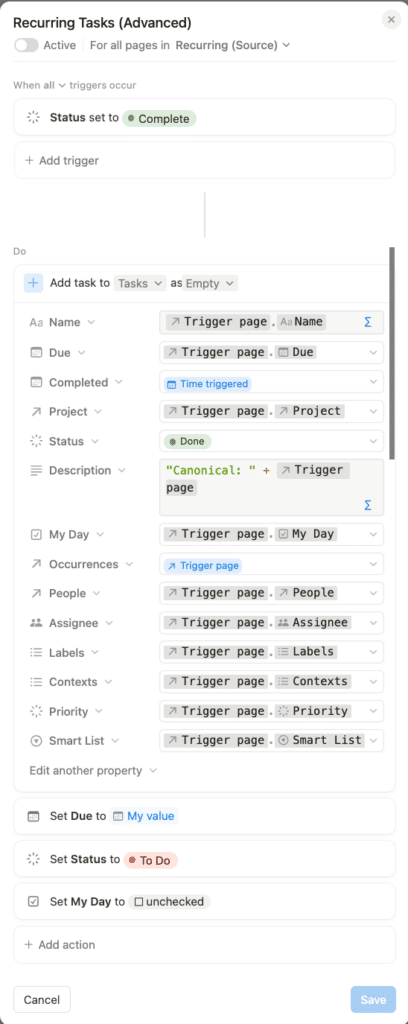
Create the Recurring Task History Template
- Create a new database template in Tasks named “Recurring Task with History”
- Add the recurring arrows icon in blue
- Add a “Task History” heading
- Create a linked database view:
- Use list view
- Hide database title
- Filter by: Occurrences contains “Recurring Task with History”
- Sort by: Completed (descending)

