Apple recently released iOS 14, an update for iOS devices that contains a ton of new features – including new Sleep features, pinned contacts in Messages, and a well-organized App Library.
However, none of these features is quite as exciting to a productivity nerd like myself as the new widgets feature. Not only have widgets been redesigned, but they can now be placed on the Home Screen.
By itself, this feature is cool – but what elevates it to something truly worth writing about is the presence of the Shortcuts Widget.
This widget allows you to launch shortcuts from Apple’s Shortcuts app directly from the Home Screen. Shortcuts is an incredibly powerful app that can do everything from immediately recording a Voice Memo to executing a complex script that hooks into external APIs and web services.
In the past, you had to open the Shortcuts app to launch a shortcut. With the new Home Screen widget support, that bit of friction is gone, and you can now launch complex scripts right after unlocking your phone.
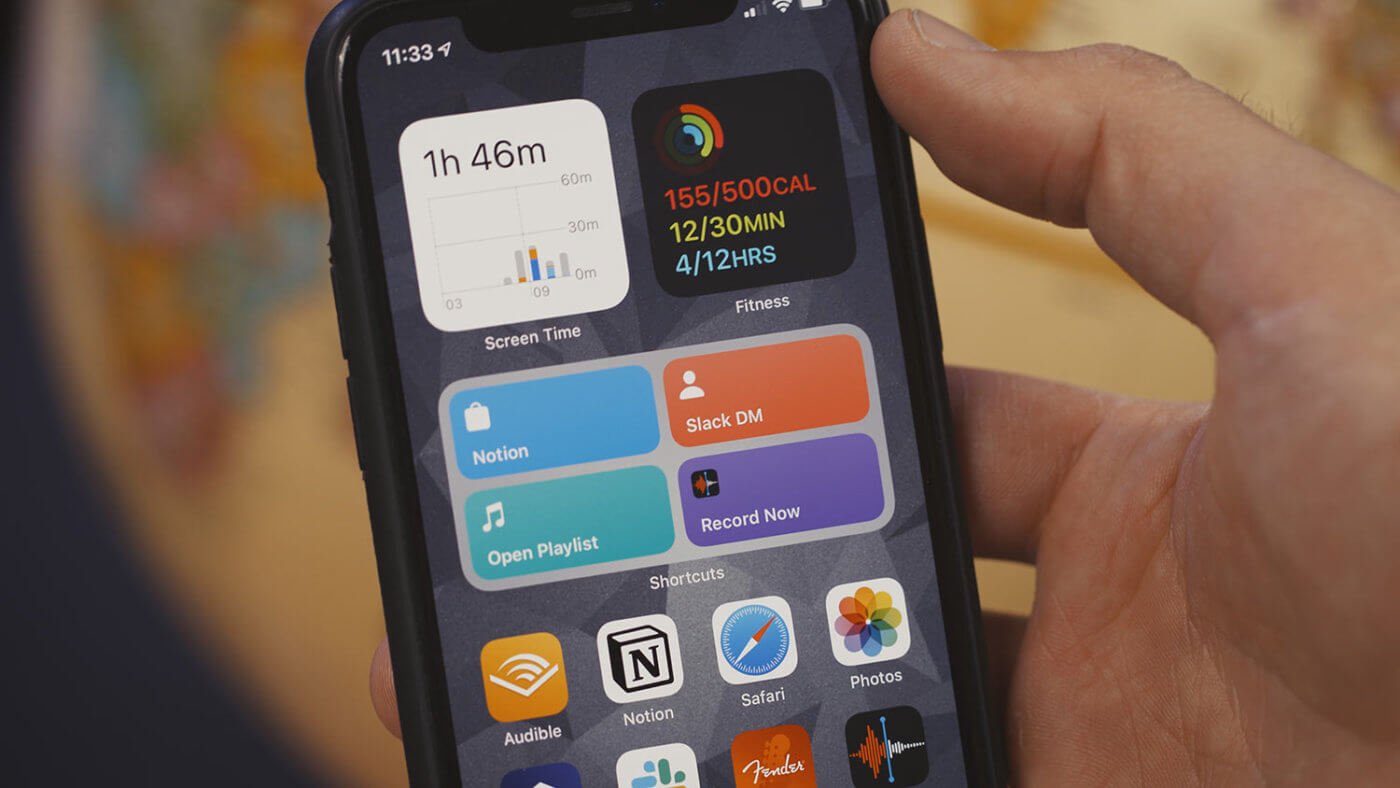
The four shortcuts I currently have on my Home Screen include:
- Launch Voice Memos and immediately record (great for when I have an idea for a guitar piece)
- Open a Spotify playlist of my choosing
- Go directly to one of three Slack DMs (across multiple workspaces – this saves a lot of time)
- Open a specific Notion page – such as my note-taking system or the inbox for that system
This article is here to serve as a companion for the video above. Below, I’ll share reference images and instructions for how to set up each of these shortcuts.
Hopefully you’ll find these specific examples helpful – and hopefully they’ll inspire you to create your own! If you’re looking for more inspiration, check out Matthew Cassinelli’s Shortcuts Catalog as well.
Shortcut 1: Record a Voice Memo
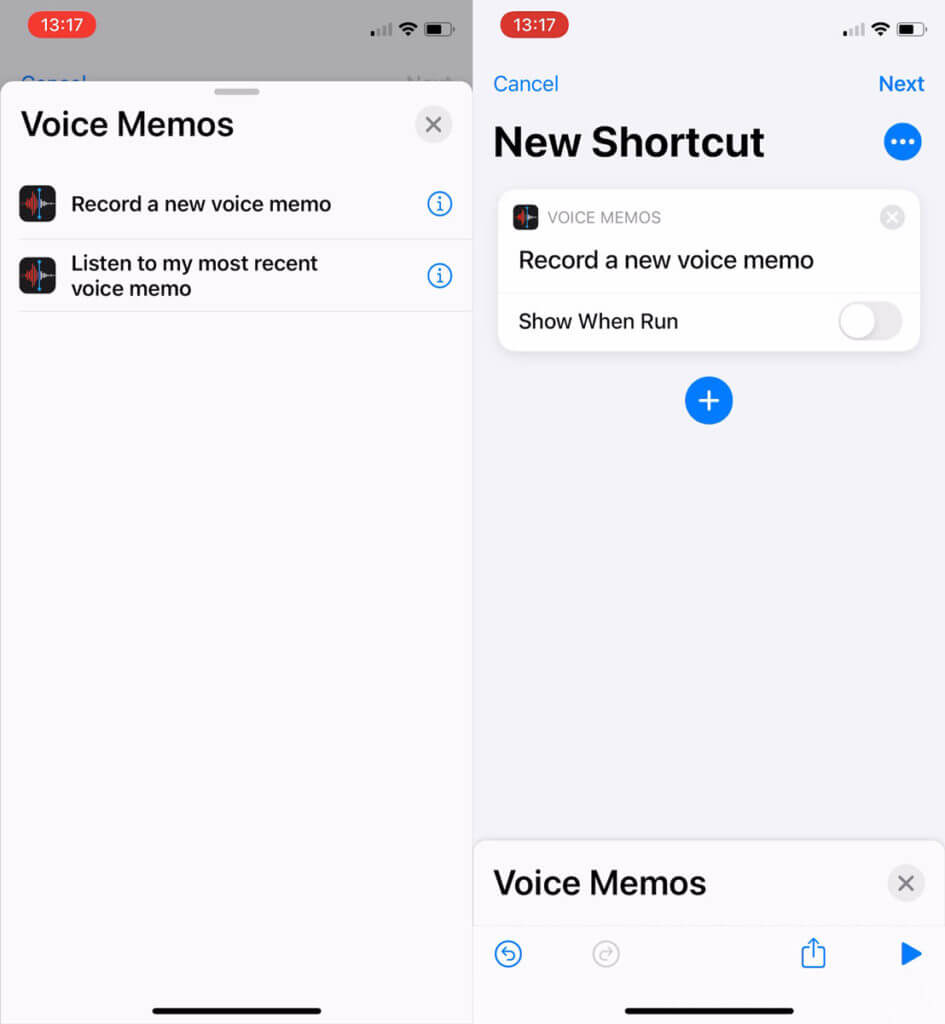
This is a super-easy shortcut to create:
- Create a new shortcut and Add Action
- Choose Apps ➡ Voice Memos
- Choose Record a new voice memo
- Name your shortcut and save!
Shortcut 2: Open a Spotify Playlist
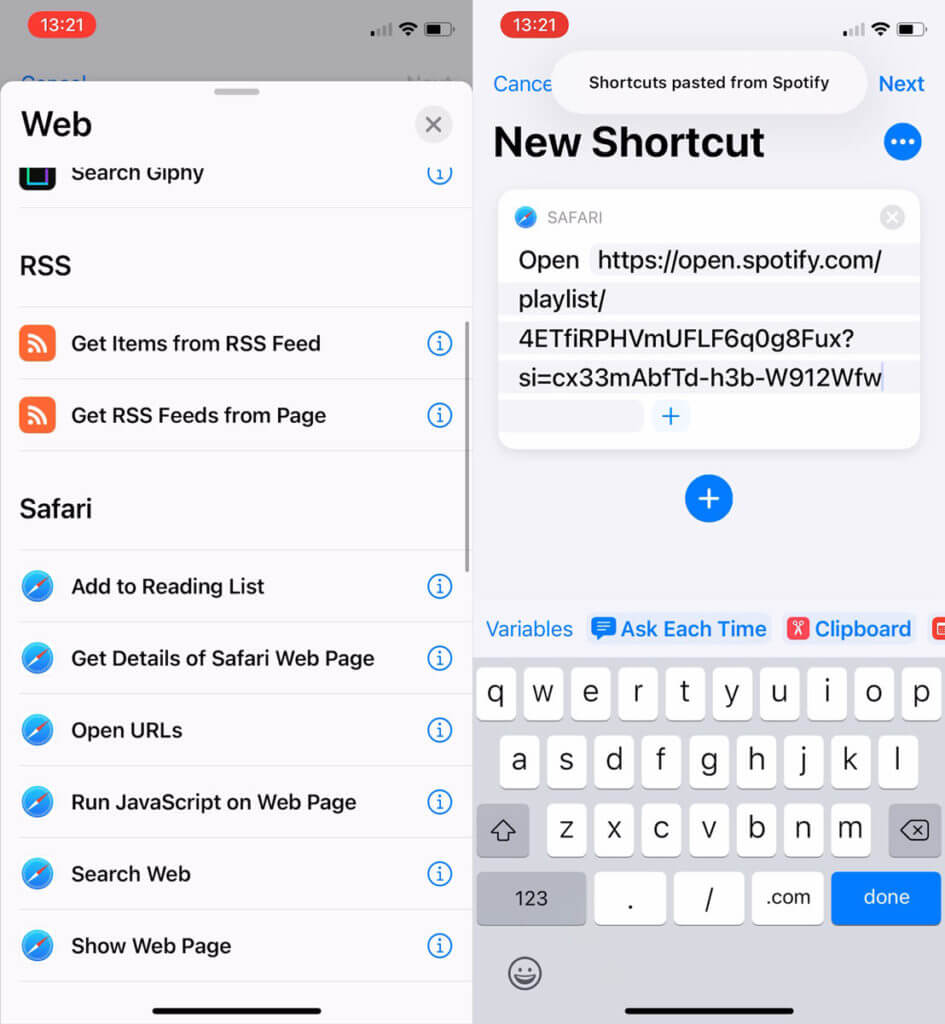
The Open URLs action can be used to launch specific pages in any app that allows for deep linking, such as Spotify. Here, we’ll build an action to launch a Spotify Playlist (such as my study playlist):
- Copy your playlist URL from Spotify (this does not require any sort of special URL handler – https:// will work just fine)
- Create a new shortcut and Add Action
- Choose Web ➡ Open URLs
- Paste in your URL
- Name your shortcut and save.
Shortcut 3: Notion Pages (with a Menu)
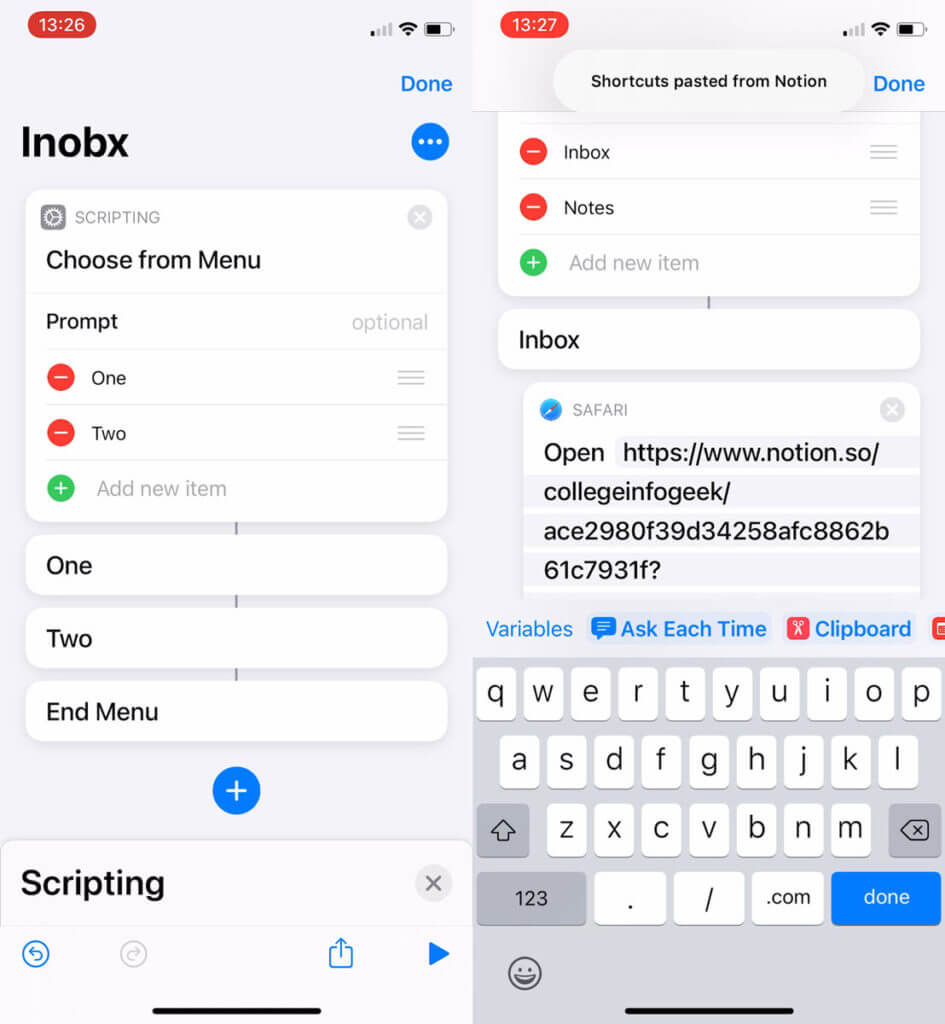
Shortcuts can open a menu of options, allowing for a more robust shortcut than what we built above. I use this to put a “Notion” shortcut on my Home Screen that lets me launch into one of several commonly-visited pages.
Here’s how to set that up:
- Create a new shortcut and Add Action
- Choose Scripting ➡ Choose from Menu
- Name your prompts (and add more if you want)
- Hit the “+” button to add more actions
- Add a Web ➡ Open URLs action for each menu prompt
- For each URL block, copy the URL of your chosen Notion page and paste it (on iOS, you do not need to use the “notion://” URL handler)
- Name your shortcut and save
P.S. – Interested in how I use Notion to run my business, manage all my projects, and maintain a company wiki?
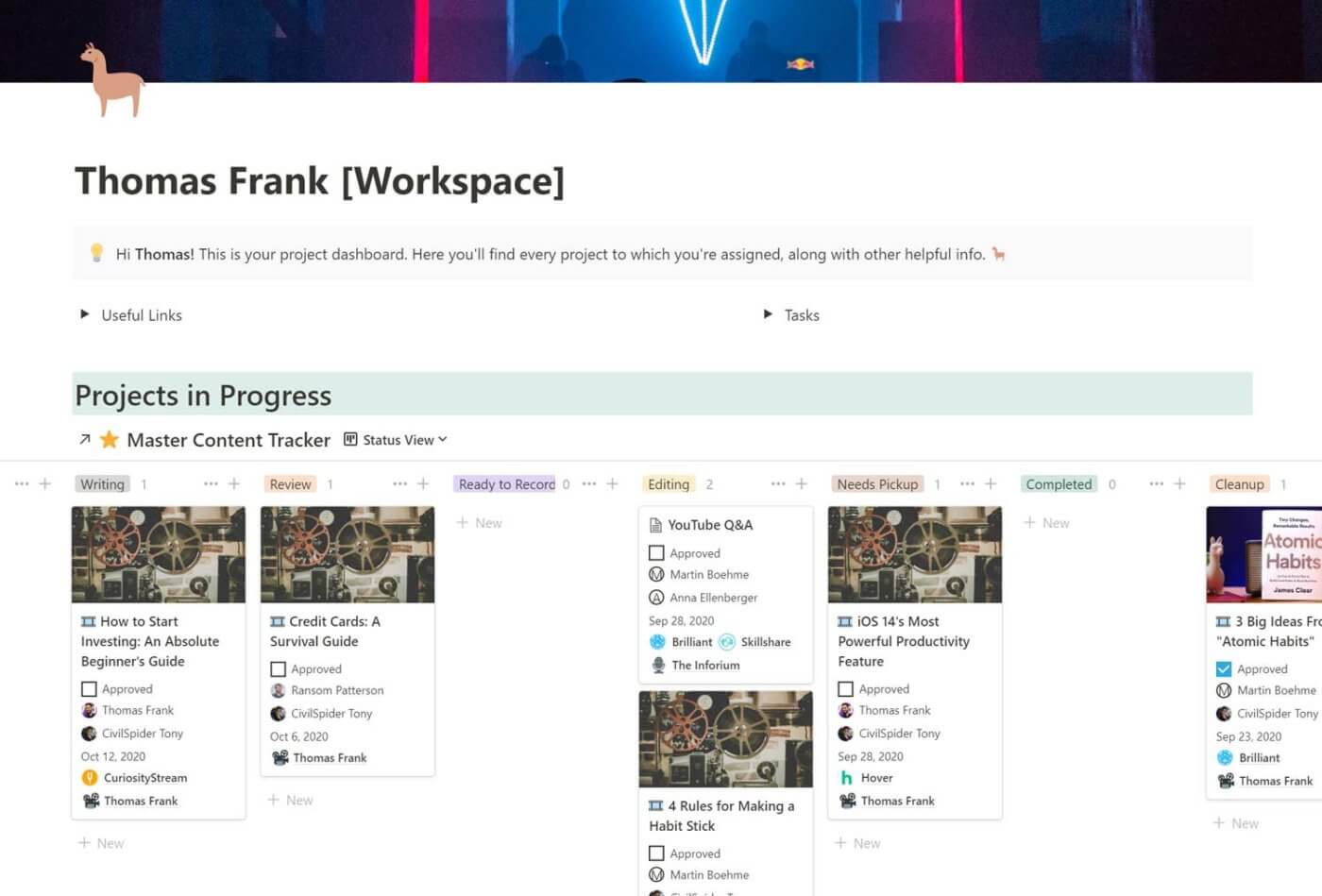
I’m building a course tentatively called Notion for Creators – sign up at that link to get notified when it becomes available.
Shortcut 4: Open a Slack DM
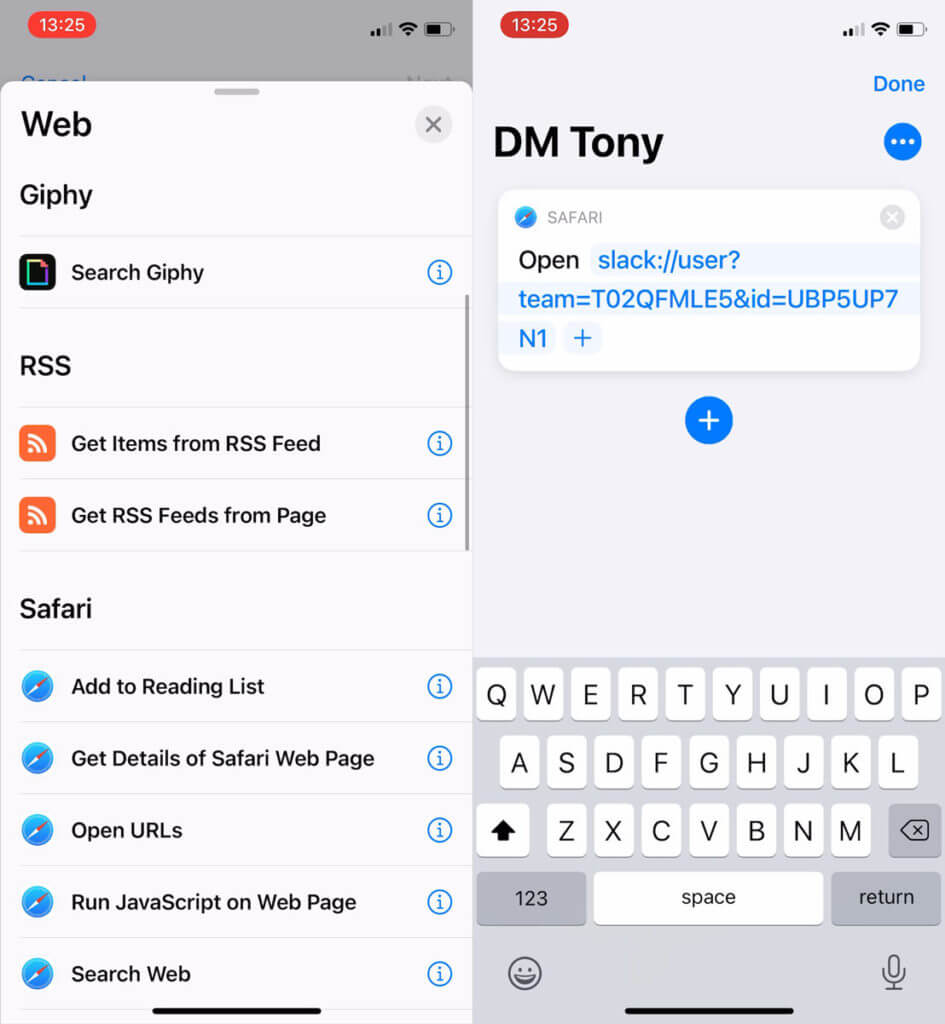
I have several people across several Slack workspaces with whom I exchange messages on a near-daily basis. Since they’re not all in the same workspace, it can take a while to switch to the correct workspace whenever I want to send a message. This shortcut lets me skip that process!
To get the most out of this shortcut, check out Slack’s deep-linking reference page to learn how these URLs need to be constructed.
To go straight to a DM, the URL template is:
slack://user?team={TEAM_ID}&id={USER_ID}
I’ve found that the easiest way to find your Team ID is to open Slack in a web browser. In the URL bar, the string of characters starting with a “T” is your Team ID – e.g. T05YFELV7.
The User ID is not found in the URL bar; instead, visit the member’s profile in Slack. There, you’ll find a 3-dot button; click it, and you’ll see the option, “Copy Member ID”. This is what you need.
Put all together, and you’ll get a URL like this:
slack://user?team=T05YFELV7&id=U0R41V90W
To create your shortcut, follow the exact same process I detailed above for Spotify and Notion links.
Hopefully you’ve found these examples helpful! If you come up with your own, I’d love to hear about them. You can connect with me on Twitter @TomFrankly.

