Creating a multi-column layout in Notion is easy. Drag a block to the left or right of another block, release the mouse button, and you’re done.
In this post, I’ll show you some advanced tricks for creating columns in ways you might not have thought were possible. These include:
- Nested columns (AKA multiple columns under an existing column)
- Columns inside Toggle blocks, Synced blocks, and Template blocks
- Inline database columns
How to Create Nested Columns in Notion
Here’s a screenshot of my free habit tracker template for Notion. See how there are two main columns, and then two nested columns underneath the “Week Starting” header?
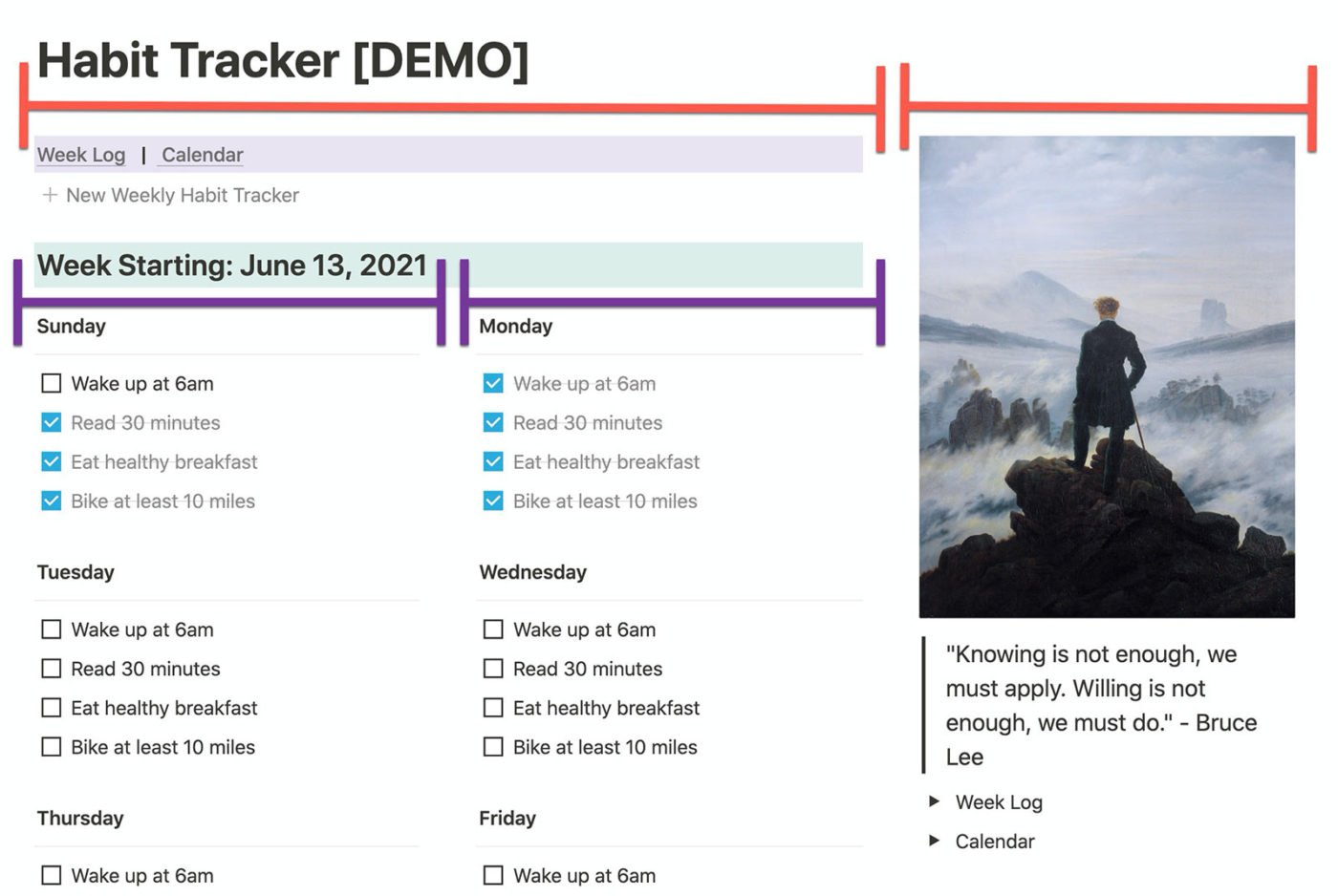
You won’t be able to create a layout like this just by dragging and dropping blocks. Notion won’t let you create the nested columns normally.
Instead, create the nested columns inside a page first. Then, place your page in the first column and turn it into another block type, such as a Heading.
Some useful details to know:
- Turn the Page into a Text block, Synced block, or Toggle block if you’d like to be able to move the entire structure around, or be able to duplicate it while preserving the column structure.
- Turn the Page into pretty much anything else (I usually use a Heading) if you just want to place nested columns without those columns being truly inside another block, such as a Toggle.
Create Columns in Toggle, Synced, and Template Blocks
You can use the same trick to create multiple columns inside of Toggle blocks, Synced blocks, and Template blocks. As with nested columns, you can’t drag and drop blocks within these three block types to achieve a multi-column layout.
However, by turning a page containing multiple columns into a Toggle or Synced block, you’ll get the multi-column layout you’re trying to achieve.
Note that you can also drag your multi-column page into a Toggle or Synced block, then turn it into anything else – such as a Heading – to achieve the same result.
Furthermore, the same trick works with Template blocks. You can drag a page into the block area of a Template block, turn it into another block type, and gain a Template button that can create multi-column template copies for you.
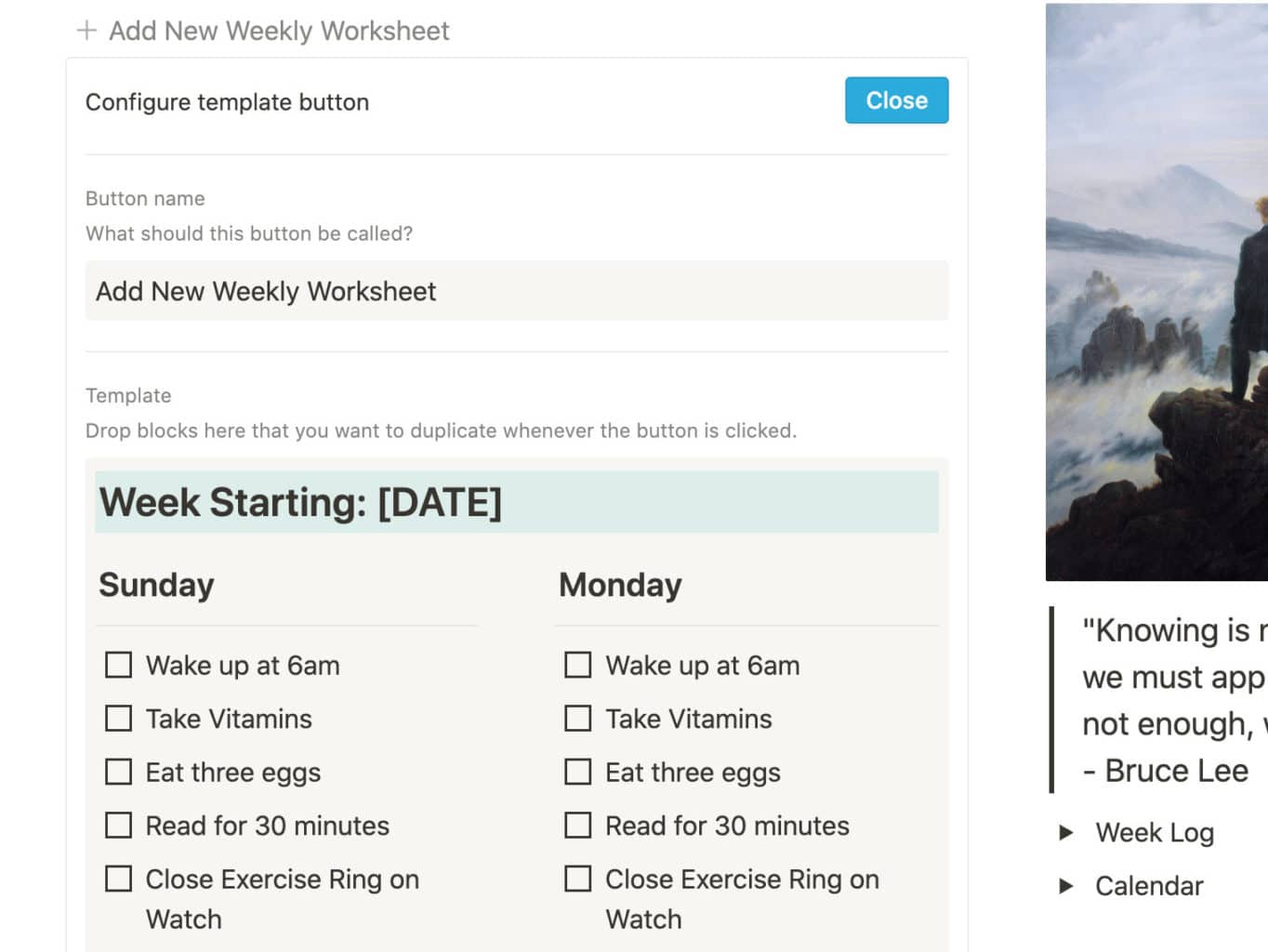
Make Columns with Inline Databases
Another frustration you may have run across is that inline databases – tables, boards, etc. – don’t seem to play by the same drag-and-drop rules as other blocks. For some reason, you simply can’t drag an inline database to the side of another block to create a new column (or vice versa).
Fortunately, there’s an easy solution. Just create multiple columns with some other blocks first, then drag your inline databases underneath them.
Afterward, you can delete the original blocks. Your inline databases will remain in their new columns.
Hopefully these multi-column creation tricks help you with your next Notion build!
If you want to learn more, check out my free Notion Fundamentals course, explore my Notion templates, or sign up for my Notion Tips email newsletter below. You can also follow me on Twitter @TomFrankly.

